Daftar Isi
Jika Anda mencari metode yang mudah namun efektif untuk sepenuhnya menonaktifkan Berita dan Minat Windows 10, lanjutkan membaca di bawah ini.
Tidak ada keraguan bahwa Windows 10 menjadi lebih baik dengan setiap pembaruan. Pembaruan terbaru KB5003214 (25 Mei 2021), memungkinkan Anda untuk mengakses konten yang relevan dan berkualitas tinggi berdasarkan preferensi Anda, dengan menambahkan Berita dan minat fitur pada bilah tugas.

Namun, ada banyak alasan mengapa Anda ingin menonaktifkan fitur Berita & Minat Windows 10 terbaru ini. Misalnya, mungkin terlalu mengganggu bagi sebagian orang!
Apa pun alasan Anda, kabar baiknya adalah, pengguna dapat menonaktifkan "News & Interests" sepenuhnya pada sistem operasi mereka. Panduan ini akan memandu Anda melalui semua cara untuk melakukannya secara mendetail.
Cara Menonaktifkan Berita & Minat Windows 10.
Metode 1. Matikan Berita & Minat melalui pengaturan Taskbar.
Cara tercepat dan termudah untuk menonaktifkan News and Interests di Windows 10, adalah dengan klik kanan pada bilah tugas , pilih Berita dan minat dari daftar opsi yang tersedia, lalu klik pada Matikan . *
Catatan: Jika Anda ingin menyimpan widget Berita & Minat di bilah tugas, pilih opsi Tampilkan ikon saja.
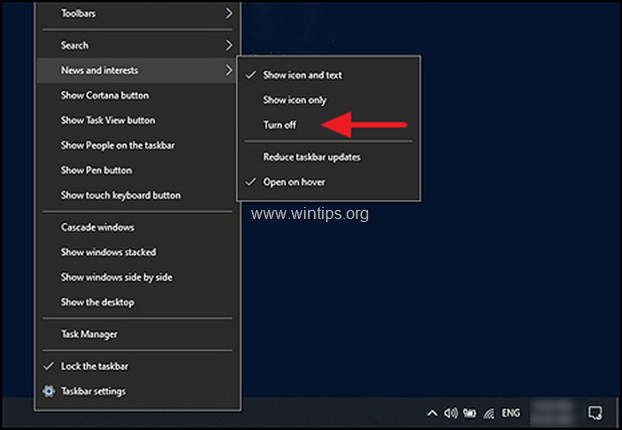
Metode 2. Nonaktifkan Berita & Minat melalui Windows Registry.
Windows Registry menyimpan pengaturan tingkat rendah untuk program dan proses Windows. Informasi dalam Registry disimpan dalam bentuk kunci Registry, dan dengan memodifikasi kunci yang relevan, Anda dapat menyesuaikan sistem operasi Anda.
Berikut ini adalah cara menonaktifkan Berita & Minat melalui Windows Registry:
1. Buka Registry Editor. Untuk melakukan itu:
a. Secara bersamaan tekan tombol Windows  + R tombol untuk membuka kotak perintah jalankan.
+ R tombol untuk membuka kotak perintah jalankan.
b. Jenis regedit dan tekan Masuk .
c. Pilih Ya pada prompt 'Kontrol Akun Pengguna' untuk melanjutkan

2. Setelah Anda berada di dalam Registry Editor, arahkan ke lokasi yang disebutkan di bawah ini.
- HKEY_CURRENT_USER\Software\Microsoft\Windows\CurrentVersion\Feeds
3. Sekarang klik kanan pada ruang kosong di panel kanan dan pilih Baru > Nilai DWORD (32-bit) pilihan.
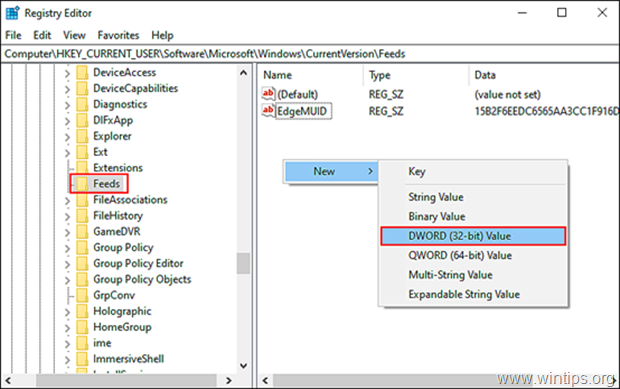
4. Ubah nama nilai baru sebagai ShellFeedsTaskbarViewMode dan tekan Masuk ketika selesai.
5 Klik dua kali nilai yang baru dibuat dan di bawah Data nilai , ketik 2 .
6. Klik OK untuk menerapkan perubahan dan tutup Editor Registri.
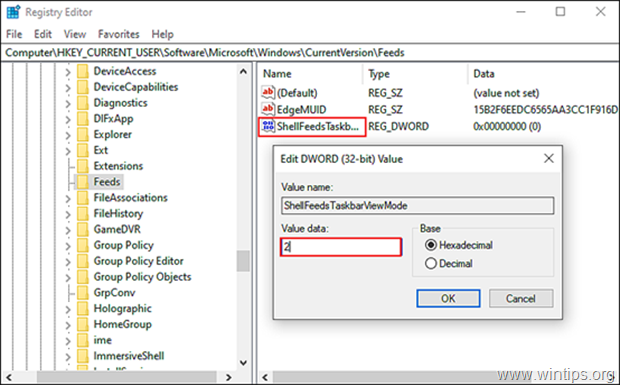
Informasi tambahan: Untuk mengaktifkan News & Interests (Berita & Minat) di waktu mendatang, ulangi langkah-langkah yang disebutkan di atas, tetapi pada langkah ke-6, ketik 0 jika Anda ingin menampilkan ikon Berita dan teks, atau ketik 1 untuk hanya menampilkan ikon.
Nilai ShellFeedsTaskbarViewMode:
0 = Tampilkan ikon dan teks (default)
1 = Tampilkan ikon saja
2 = Matikan
Metode 3. Nonaktifkan Berita & Minat melalui Editor Kebijakan Grup. *
Catatan: Metode ini hanya berlaku untuk Windows 10 Professional.
Group Policy Editor juga memungkinkan pengguna untuk menyesuaikan sistem operasi mereka sesuai dengan preferensi mereka seperti Windows Registry. Namun, informasi yang disimpan dalam Group Policy Editor adalah dalam bentuk kebijakan.
Untuk mematikan Berita & Minat dengan dalam Kebijakan Grup:
1. Buka Group Policy Editor. Untuk melakukan itu:
a. Tekan secara bersamaan tombol Windows  + R untuk membuka kotak perintah run.
+ R untuk membuka kotak perintah run.
b. Jenis gpedit.msc & Tekan Masuk.
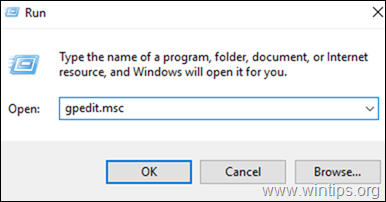
2. Di Editor Kebijakan Grup Lokal, arahkan ke:
- Konfigurasi Komputer -> Template Administratif -> Komponen Windows -> Berita dan minat
3. Di panel kanan, klik dua kali pada Mengaktifkan berita dan minat pada bilah tugas .

4. Sekarang klik pada Dinonaktifkan untuk menonaktifkan fitur Berita & Minat Windows 10 dan tekan OK untuk menyimpan perubahan.
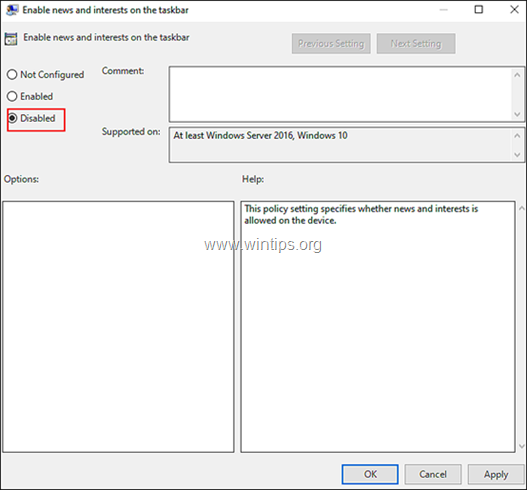
5. Tutup Editor Kebijakan Grup dan Anda selesai!
Catatan: Untuk mengaktifkan kembali fitur ini di masa mendatang, cukup ikuti lagi langkah-langkah yang disebutkan di atas dan pada langkah ke-6, klik pada Diaktifkan .
Itu saja! Beri tahu saya jika panduan ini telah membantu Anda dengan meninggalkan komentar tentang pengalaman Anda. Silakan sukai dan bagikan panduan ini untuk membantu orang lain.

Andy Davis
Blog administrator sistem tentang Windows





