Cuprins
În acest tutorial vă voi arăta cum puteți recupera fișierele și folderele șterse în Windows. Greșelile și accidentele se întâmplă în viață. Aproape toți, la un moment dat, am apăsat din greșeală sau intenționat butonul "Delete" de pe tastatură și am șters definitiv fișiere și foldere importante. Dacă vă aflați într-o astfel de situație, nu intrați în panică, deoarece, atunci când ștergeți un fișier (sau un folder) dintr-unsistemul nu șterge cu adevărat fișierul (folderul), ci elimină doar referința la acel fișier. De fapt, fișierul șters rămâne pe unitate până când este suprascris.
Atunci când ștergeți un fișier (sau un dosar) în Windows, fișierul se duce în "Coșul de reciclare", cu excepția cazului în care îl ștergeți definitiv (apăsând Shift+DEL) sau ați golit coșul de reciclare. Prin urmare, primul loc unde trebuie să căutați pentru a găsi fișierul (dosarul) șters este "Coșul de reciclare".
Pentru a restaura un fișier șters din coșul de reciclare:
a. Faceți dublu clic pe pictograma "Recycle Bin" (Coș de reciclare) de pe desktop.
b. Dacă vedeți fișierul șters, faceți clic dreapta pe el și alegeți Restaurați , pentru a restabili fișierul în locația sa de stocare originală.

Cum să recuperați fișierele sau folderele șterse în Windows 10/8/7 OS.
Dacă nu vedeți fișierul șters în coșul de reciclare, atunci puteți recupera fișierul lipsă de pe unitatea unde a fost stocat, utilizând instrucțiunile de mai jos, în funcție de caz. *
Notă: În acest articol vom arăta modul de recuperare a fișierelor șterse utilizând programul de recuperare a datelor "Recuva". Dacă "Recuva" nu poate găsi fișierele șterse, încercați să vă recuperați fișierele utilizând unul dintre programele excelente de recuperare a datelor, care sunt menționate în acest articol: Cum să recuperați date de pe un hard disk RAW, USB Disk, SD Card. În plus, dacă doriți să recuperați fișiere de pe o unitate formatată,Citiți acest tutorial: Cum să recuperați fișierele șterse chiar și după formatarea discului.
* PAȘI IMPORTANȚI PENTRU O RECUPERARE DE DATE REUȘITĂ:
- NU INSTALAȚI NICIODATĂ orice program (plus programele de recuperare) pe aceeași unitate care conține fișierele șterse. NU MAI FOLOSIȚI (WRITE/DELETE files at) suportul care conține fișierele șterse. ÎNCHIDEȚI TOATE CELELALTE APLICAȚII înainte de a rula programul de recuperare. NU SALVAȚI NICIODATĂ DATELE RECUPERATE/DATELE ÎN ACEEAȘI LOCAȚIE unde au fost șterse.
Cazul 1. Cum să recuperați fișierele șterse de pe orice alt dispozitiv de stocare, CU EXCEPȚIA unității de sistem C:Cazul 2. Cum să recuperați fișierele șterse de pe unitatea de sistem (C:) Cazul 1. Cum să recuperați fișierele lipsă de pe orice alt dispozitiv de stocare, CU EXCEPȚIA unității de sistem C *
* Important: Urmați pașii de mai jos numai dacă doriți să recuperați fișierele șterse de pe o altă unitate sau dispozitiv de stocare (al doilea hard disk, stick USB, card SD etc.), altul decât unitatea de sistem C: (unde este instalat în prezent sistemul de operare). Dacă doriți să recuperați fișierele de pe unitatea C:, urmați instrucțiunile de la Cazul 2 de mai jos.
PASUL 1. Descărcați și Instalați RECUVA
Recuva, este un utilitar gratuit pentru Windows care vă poate ajuta să restaurați fișierele care au fost șterse din greșeală de pe computer, de pe cardul de memorie sau de pe stick-ul USB.
1. Descărcați și instalați versiunea gratuită a programului Recuva.
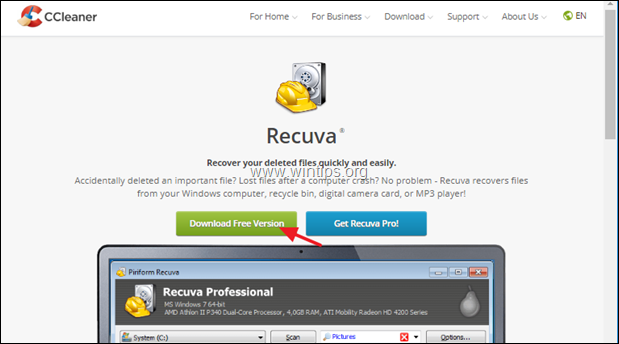

2. Întrebați Da la fereastra de avertizare de securitate UAC.

3. Apoi apăsați Instalați.
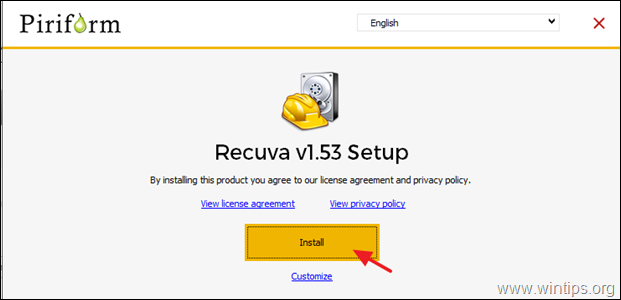
4. Când instalarea este finalizată, faceți clic pe Rulați Recuva și apoi citiți instrucțiunile de mai jos despre cum să vă recuperați fișierele șterse cu Recuva.
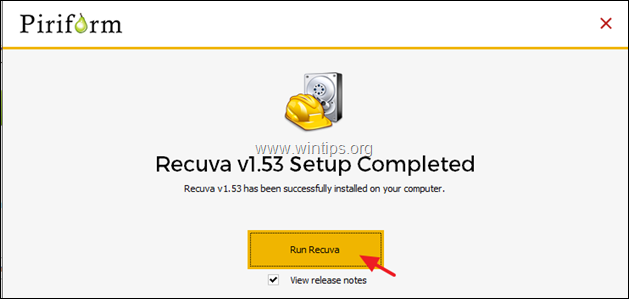
Cazul 2. Cum să recuperați fișierele șterse de pe unitatea de sistem (C:)
Dacă doriți să recuperați fișierele și folderele șterse de pe unitatea de sistem "C:\", urmați pașii de mai jos:
Pasul 1. Descărcați BootCD-ul lui Hiren
1. De la un alt computer descărcați Hiren's BootCD *
(LINII de descărcare directă)
- Hirens BootCD_PE_x64.iso (Ultima versiune)Hirens.BootCD V15.2.
2. Ardeți fișierul ISO descărcat pe un DVD sau pe un dispozitiv USB utilizând aceste instrucțiuni.
Pasul 2: Porniți calculatorul (cu fișierele șterse), din Hiren's Boot.
1. Porniți calculatorul cu fișierele lipsă și boot de la "Hiren's Boot media.
2. Explorați Utilități de pe desktop și navigați la: Instrumente pentru hard disk -> Dosarul de recuperare a datelor .
3. Faceți dublu clic pentru a lansa Recuva și apoi citiți mai jos cum să recuperați fișierele pierdute cu Recuva.
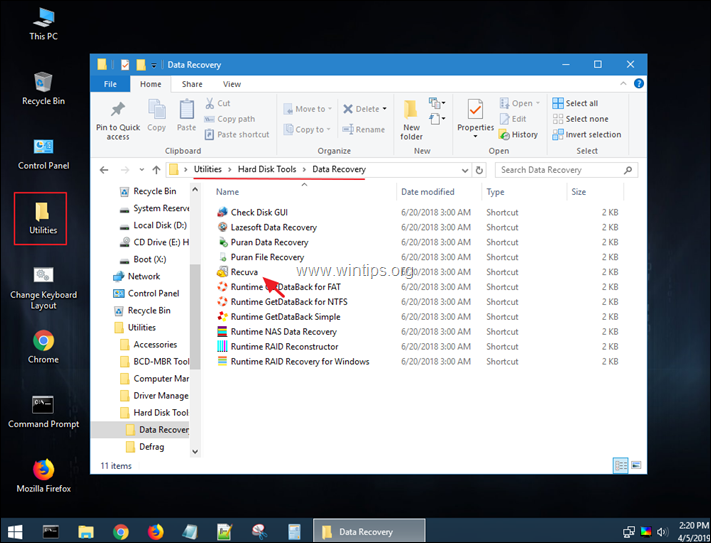
Cum să restaurați fișierele șterse cu Recuva Data Recovery Utility.
1. Lansați Recuva și faceți clic pe Următorul la primul ecran.
2. La opțiunile "File type", alegeți tipul de fișier/fișiere pe care doriți să îl recuperați (document, fotografii, video etc.) dacă îl cunoașteți, altfel alegeți Toate fișierele pentru a găsi și recupera toate tipurile de fișiere și apăsați Următorul .
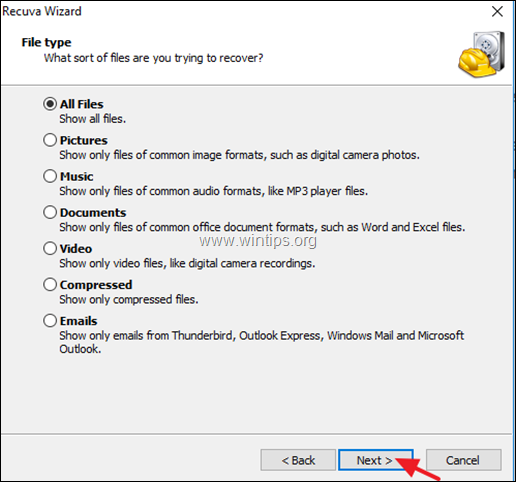
3. La opțiunile 'File Location' (Locația fișierului), selectați unitatea unde se aflau fișierele înainte de a le șterge, altfel apăsați Următorul .
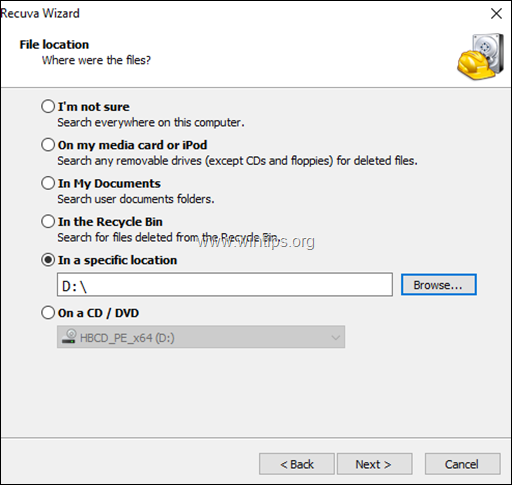
4. La ecranul următor, apăsați Start și lăsați programul să scaneze pentru fișierele șterse.*
* Aviz: Dacă programul nu vă găsește fișierele, atunci rulați Recuva din nou și selectați opțiunea Activați Deep Scan opțiune în acest moment.
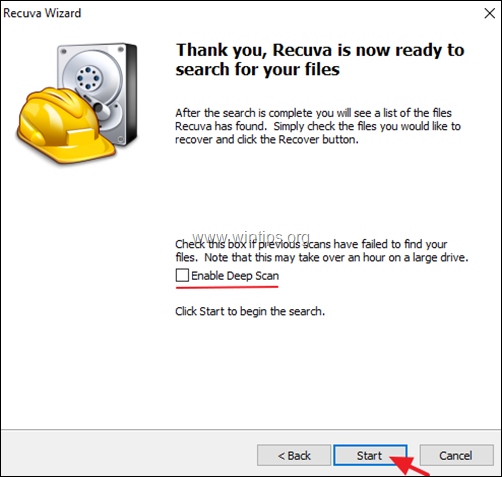
5. Acum așteptați până când se termină scanarea Recuva.
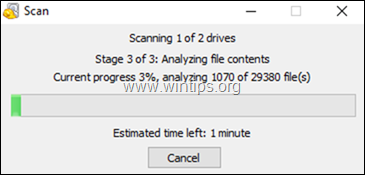
6. Când procesul de scanare este finalizat, ar trebui să vedeți toate fișierele șterse care au fost găsite în timpul procesului de scanare. Fișierele șterse sunt marcate cu puncte colorate, înainte de numele lor, în funcție de starea lor:
- A Green punct, înseamnă că fișierul este într-o stare bună pentru a-l putea recupera (recupera). O portocală dot, înseamnă că fișierul este probabil corupt sau că nu este în stare bună pentru a fi șters. Un roșu dot, înseamnă că fișierul este corupt și nu poate fi șters.
6a. Apăsați butonul Treceți la modul avansat pentru a facilita procesul de căutare a fișierelor.
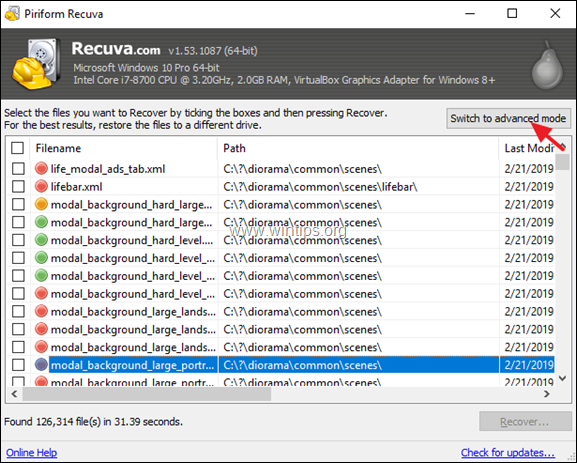 :
:
7. În fereastra din modul avansat, încercați să localizați fișierul șters din listă folosind una dintre următoarele metode:
a. Căutați fișierul (folderul) șters introducând numele acestuia sau...
b. Scurtați fișierele șterse după numele fișierului, calea sursă, dimensiunea, data, etc., sau...
c. Dacă cunoașteți destinația (locația de stocare) a fișierului sau a dosarului șters (înainte de ștergere), faceți clic pe butonul Opțiuni din partea dreaptă sus a ferestrei Recuva și...
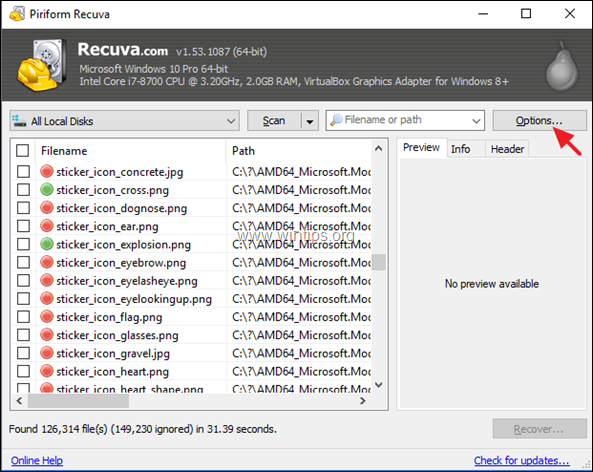
...la General setați în fila Mod de vizualizare la Vizualizare copac și faceți clic pe BINE.
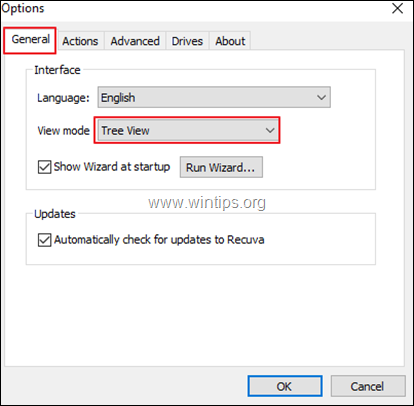
8. Atunci când localizați fișierele (folderele) șterse pe care doriți să le Recuperare :
a. Bifați fișierul (fișierele) pe care doriți să îl (le) recuperați și apoi apăsați butonul Recuperare buton.
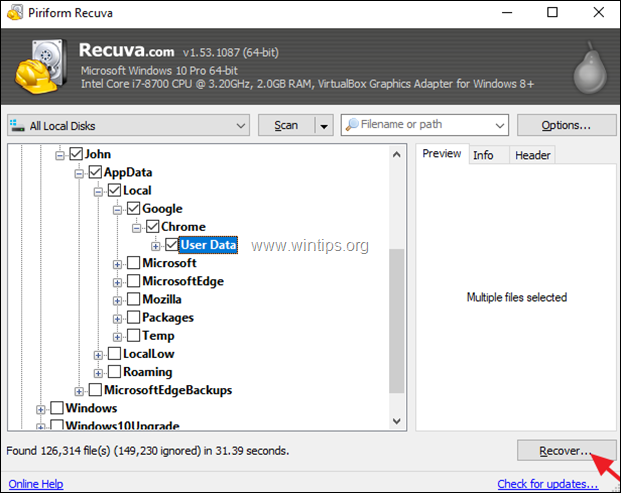
b. Selectați la destinație pentru a stoca fișierele șterse și apăsați OK. *
* Atenție: A NU SE DEPOZITA fișierele recuperate pe același suport (destinație) de pe care au fost șterse.
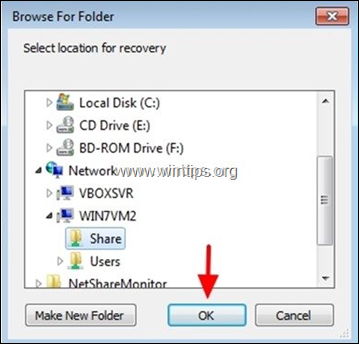
9. Când procesul de recuperare este finalizat, ar trebui să găsiți fișierele recuperate la destinația pe care ați ales să le salvați. *
* TIP: Dacă nu puteți găsi fișierele șterse cu setările implicite ale Recuva, rulați din nou programul și, în ultimul ecran al "Expertului Recuva", verificați opțiunea Scanare profundă și căutați din nou fișierele șterse.
Alte note:
1. Dacă 'Recuva', nu poate găsi fișierele șterse, atunci încercați să vă recuperați fișierele utilizând unul dintre programele gratuite de recuperare a datelor menționate în acest articol: Cum să recuperați date de pe un hard disk RAW, disc USB, card SD.
2. Dacă doriți să recuperați fișiere de pe o unitate formatată, citiți acest articol: Cum să recuperați fișierele șterse chiar și după formatarea discului.
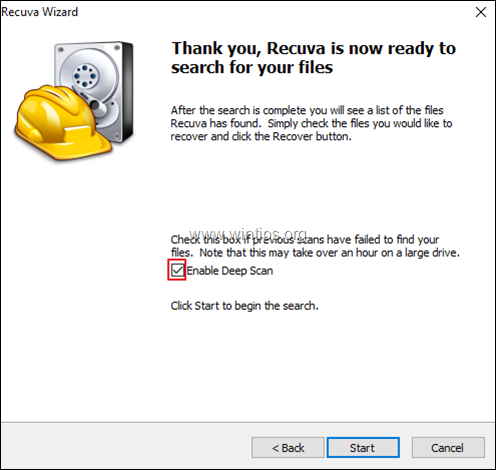
Asta este! Spuneți-mi dacă acest ghid v-a ajutat, lăsând un comentariu despre experiența dvs. Vă rugăm să dați like și să distribuiți acest ghid pentru a-i ajuta și pe alții.

Andy Davis
Blogul unui administrator de sistem despre Windows





