Índice
Neste tutorial vou mostrar como você pode recuperar arquivos e pastas excluídos no Windows. Erros e acidentes acontecem na vida. Quase todos nós em algum momento, acidentalmente ou deliberadamente pressionamos o botão 'Delete' no teclado e apagamos arquivos e pastas definitivamente importantes. Se você estiver em tal situação, por favor não entre em pânico porque, quando você apagar um arquivo (ou pasta) de umO sistema não apaga realmente o arquivo (pasta), mas remove apenas a referência a esse arquivo. Na verdade, o arquivo excluído permanece na unidade, até ser sobrescrito.
Quando você exclui um arquivo (ou pasta) no Windows, o arquivo vai para a 'Lixeira', exceto se você o excluir permanentemente (pressionando Shift+DEL) ou se você esvaziou sua lixeira. Então, o primeiro lugar a ser procurado para encontrar o arquivo (pasta) excluído é a 'Lixeira'.
Para Restaurar um ficheiro eliminado da Lixeira:
a. Clique duas vezes no ícone 'Reciclagem' na sua área de trabalho.
b. Se você vir o arquivo excluído, clique com o botão direito do mouse sobre ele e escolha Restaurar para restaurar o arquivo em seu local de armazenamento original.

Como recuperar arquivos ou pastas apagados no sistema operacional Windows 10/8/7.
Se não vir o ficheiro eliminado dentro do caixote da reciclagem, pode recuperar o ficheiro em falta da unidade onde estava armazenado, utilizando as instruções abaixo, de acordo com o seu caso. *
Nota: Neste artigo vamos mostrar a forma de recuperar ficheiros apagados utilizando o programa de recuperação de dados 'Recuva'. Se 'Recuva' não conseguir encontrar os ficheiros apagados, então tente recuperar os seus ficheiros utilizando um dos excelentes programas de recuperação de dados, o mencionado neste artigo: Como Recuperar Dados do Disco Rígido RAW, Disco USB, Cartão SD. Adicionalmente, se quiser recuperar ficheiros a partir de uma unidade formatada,leia este tutorial: Como Recuperar Arquivos Excluídos EVENTAMENTE Após o formato de disco.
* PASSOS IMPORTANTES PARA UMA RECUPERAÇÃO DE DADOS BEM SUCEDIDA:
- NUNCA INSTALA quaisquer programas (mais os programas de recuperação) na mesma unidade que contém os seus ficheiros eliminados. PARAR DE UTILIZAR (WRITE/DELETE files at) a mídia que contém os arquivos excluídos. FECHAR TODAS AS OUTRAS APLICAÇÕES antes de executar o programa de recuperação. NUNCA GUARDAR OS DADOS RECUPERADOS/DADOS NO MESMO LOCAL onde eles apagaram.
Caso 1. recuperar arquivos excluídos de qualquer outro dispositivo de armazenamento EXCEPTO a unidade de sistema C:Caso 2. recuperar arquivos excluídos da unidade de sistema (C:) Caso 1. como recuperar arquivos excluídos de qualquer outro dispositivo de armazenamento EXCEPTO a unidade de sistema C *
* Importante: Siga os passos abaixo, apenas se quiser recuperar arquivos excluídos de outra unidade ou dispositivo de armazenamento (2º disco rígido, pendrive, cartão SD, etc.), diferente da unidade C: (onde atualmente o sistema operacional está instalado). Se quiser recuperar arquivos da unidade C: então siga as instruções no Case-2 abaixo.
PASSO 1. download e Instalar RECUVA
Recuva, é um utilitário gratuito do Windows que pode ajudá-lo a restaurar arquivos que foram apagados acidentalmente do seu computador, do seu cartão de memória ou do seu pen drive.
1. Baixe e instale a versão gratuita do Recuva.
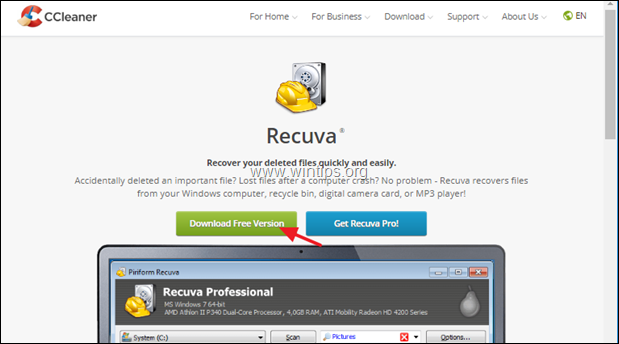

2. Pergunte a Sim na janela de aviso de segurança da UAC.

3. Então pressione Instalar.
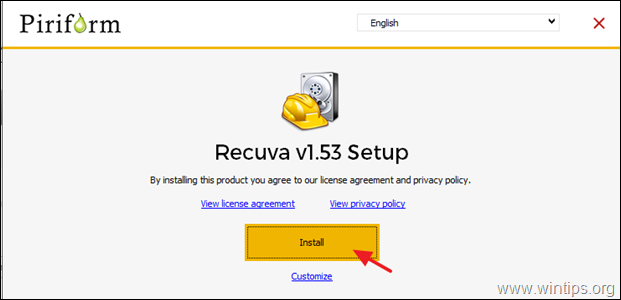
4. Quando a instalação estiver concluída, clique em Executar Recuva e depois leia as instruções abaixo sobre como recuperar os seus ficheiros apagados com o Recuva.
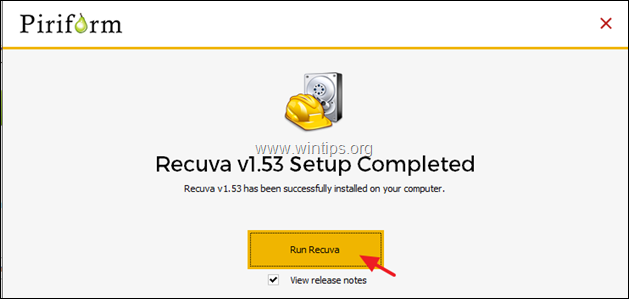
Caso 2. como recuperar arquivos excluídos da unidade do sistema (C:)
Se você quiser recuperar arquivos e pastas excluídos da Unidade de Sistema "C:\", então siga os passos abaixo:
Passo 1. Download do BootCD de Hiren
1. De outro computador baixe o Hiren's BootCD *
(Direct Download LINKS)
- Hirens BootCD_PE_x64.iso (Última versão)Hirens.BootCD V15.2.
2. Grave o arquivo ISO baixado em um DVD ou em um USB usando estas instruções.
Passo 2: Iniciar o computador (com os arquivos excluídos), a partir do Boot do Hiren.
1. Ligar o computador com os ficheiros em falta e porta-bagagens do "Bota do Hiren meios de comunicação.
2. Explore o Utilidades na área de trabalho e navegue até: Ferramentas de Disco Rígido -> Pasta de Recuperação de Dados .
3. Duplo clique para lançar Recuva e depois leia abaixo como recuperar os ficheiros perdidos com o Recuva.
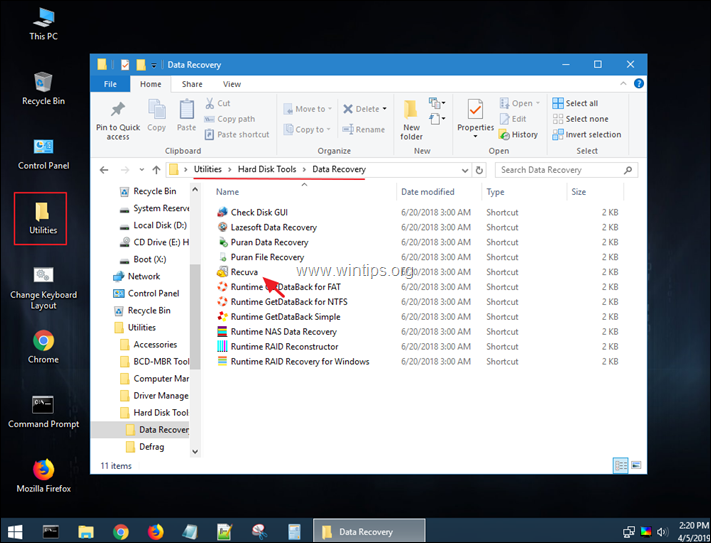
Como Restaurar os Arquivos Eliminados com o Utilitário de Recuperação de Dados Recuva.
1. Lançar Recuva e clicar Próximo no primeiro ecrã.
2. Nas opções 'Tipo de arquivo', escolha o tipo de arquivo/s que você quer recuperar (documento, fotos, vídeo, etc.) se você o conhece, caso contrário escolha Todos os arquivos para encontrar e recuperar todos os tipos de arquivos e pressionar Próximo .
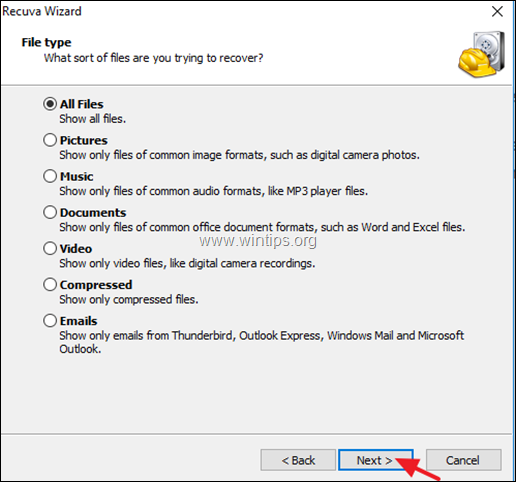
3. Nas opções 'File Location', selecione a unidade onde estava o(s) arquivo(s) antes de apagá-lo, caso contrário pressione Próximo .
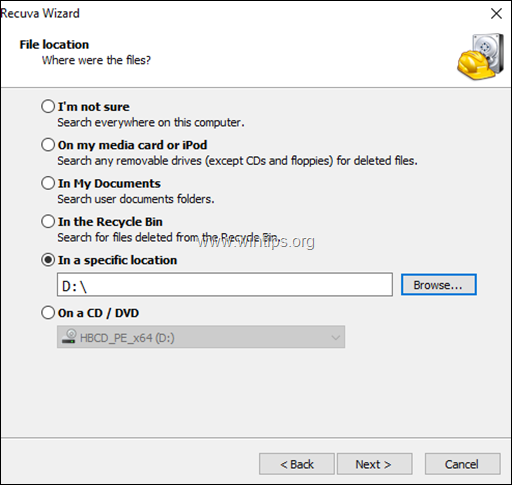
4. Na próxima tela, pressione Início e deixar o programa procurar por arquivos excluídos.*
* Aviso: Se o programa não encontrar seus arquivos, então execute novamente o Recuva e selecione a opção Habilitar Deep Scan opção neste momento.
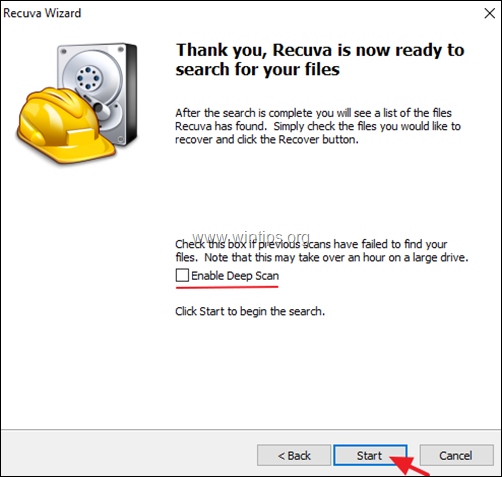
5. Agora espere até que a varredura Recuva esteja concluída.
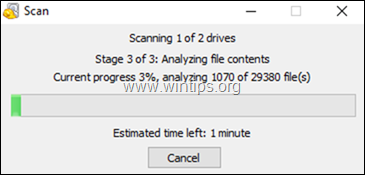
6. Quando o processo de digitalização estiver concluído, deverá visualizar todos os ficheiros eliminados que foram encontrados durante o processo de digitalização. Os ficheiros eliminados, com pontos coloridos, devem ser marcados antes do seu nome, de acordo com o seu estado:
- Um Verde ponto, significa que o ficheiro está em boas condições para o anular. (recuperá-lo) Uma Laranja dot file, significa que o arquivo provavelmente está corrompido ou não está em boas condições para desmarcá-lo. Um Vermelho dot file, significa que o arquivo está corrompido e não pode ser desmarcado.
6a. Pressione o botão Mudar para o modo avançado para facilitar o processo de encontrar os seus ficheiros.
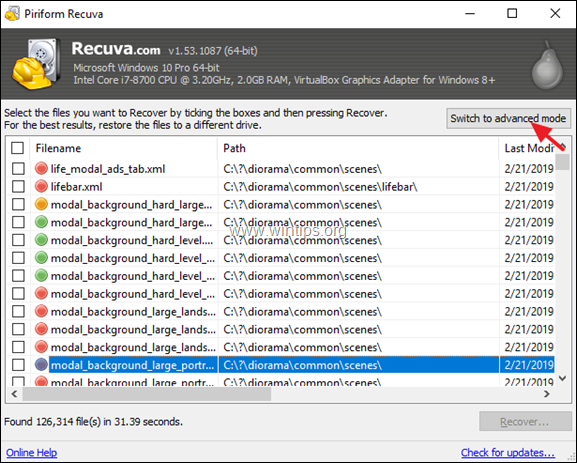 :
:
7. Na janela do modo avançado, tente localizar o arquivo excluído na lista usando uma das seguintes maneiras:
a. Procure o ficheiro (pasta) eliminado, digitando o seu nome, ou...
b. Abrevie os arquivos excluídos fundados pelo nome do arquivo, caminho de origem, tamanho, data, etc., ou...
c. Se você sabe o destino (local de armazenamento) do arquivo ou pasta excluído (antes da exclusão), então clique no Opções no lado superior direito da janela Recuva, e...
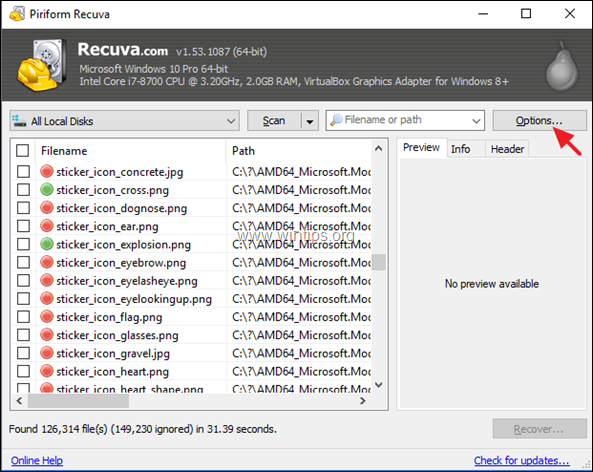
...no Geral tabulador definir o Modo Ver para Vista em árvore e clique ESTÁ BEM.
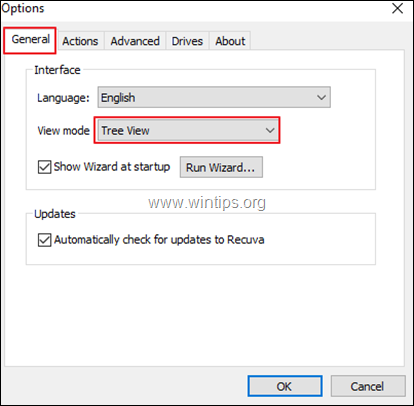
8. Quando você localizar os arquivos (pastas) excluídos que você deseja Recupere :
a. Verifique o(s) ficheiro(s) que pretende recuperar e depois prima o botão Recupere ...botão.
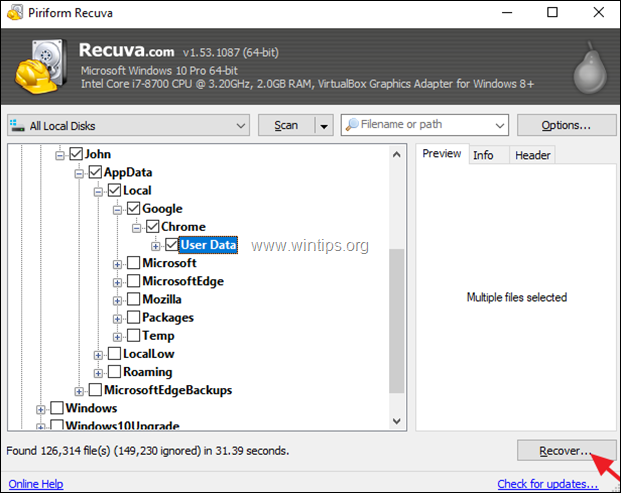
b. Selecione o destino para armazenar os arquivos excluídos e pressionar OK. *
* Atenção: NÃO ARMAZENAR os arquivos recuperados na mesma mídia (destino) de onde eles foram apagados.
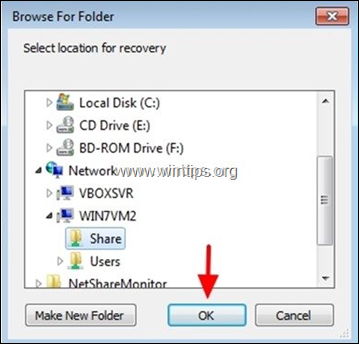
9. Quando o processo de recuperação estiver concluído, deverá encontrar os seus ficheiros recuperados no destino que escolheu para os guardar. *
* DICA: Se você não conseguir encontrar os seus arquivos excluídos com as configurações padrão do Recuva, então execute o programa novamente e na última tela do 'Recuva Wizard', verifique o Varredura profunda e procurar novamente por arquivos excluídos.
Outras Notas:
Se 'Recuva', não conseguir encontrar os ficheiros eliminados, então tente recuperar os seus ficheiros utilizando um dos programas gratuitos de recuperação de dados mencionados neste artigo: Como Recuperar Dados do Disco Rígido RAW, Disco USB, Cartão SD.
Se você quiser recuperar arquivos de uma unidade formatada, leia este artigo: Como Recuperar Arquivos Excluídos EVENDO após o formato de disco.
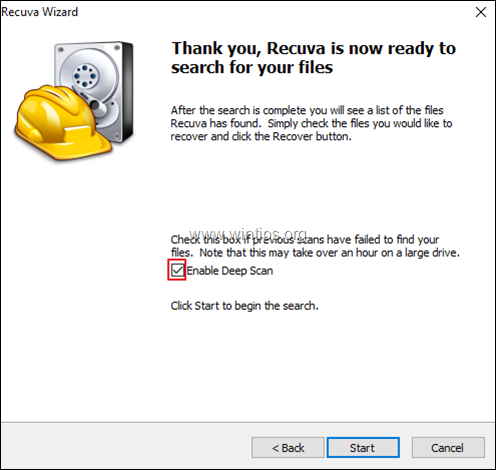
É isso! Diga-me se este guia o ajudou deixando o seu comentário sobre a sua experiência. Por favor, goste e partilhe este guia para ajudar os outros.

Andy Davis
O blog de um administrador de sistema sobre o Windows





