Daftar Isi
Dalam tutorial ini saya akan menunjukkan kepada Anda bagaimana Anda dapat memulihkan file dan folder yang terhapus di Windows. Kesalahan dan kecelakaan terjadi dalam hidup. Hampir semua dari kita pada suatu saat, secara tidak sengaja atau sengaja menekan tombol 'Hapus' pada keyboard dan kita menghapus file dan folder penting secara definitif. Jika Anda berada dalam situasi seperti itu, jangan panik karena, saat Anda menghapus file (atau folder) dari komputer Anda, Anda akan kehilangan file atau folder tersebut.drive, sistem tidak benar-benar menghapus file (folder), tetapi hanya menghapus referensi ke file itu. Bahkan, file yang dihapus tetap ada di drive, sampai ditimpa.
Ketika anda menghapus file (atau folder) di Windows, file tersebut akan masuk ke 'Recycle Bin', kecuali jika anda menghapusnya secara permanen (dengan menekan Shift+DEL) atau anda telah mengosongkan recycle bin. Jadi, tempat pertama yang harus dicari untuk menemukan file (folder) yang dihapus adalah 'Recycle Bin'.
Untuk Mengembalikan file yang dihapus dari Recycle Bin:
a. Klik dua kali pada ikon 'Recycle Bin' di desktop Anda.
b. Jika Anda melihat file yang dihapus, klik kanan padanya dan pilih Kembalikan untuk memulihkan file di lokasi penyimpanan aslinya.

Cara Mengambil File atau Folder yang Dihapus di OS Windows 10/8/7.
Jika Anda tidak melihat file yang terhapus di dalam recycle bin, maka Anda dapat memulihkan file yang hilang dari drive tempat file itu disimpan, dengan menggunakan petunjuk di bawah ini sesuai dengan kasus Anda. *
Catatan: Dalam artikel ini kami akan menunjukkan cara memulihkan file yang terhapus dengan menggunakan program pemulihan data 'Recuva'. Jika 'Recuva', tidak dapat menemukan file yang dihapus, maka cobalah untuk memulihkan file Anda dengan menggunakan salah satu program pemulihan data yang sangat baik, yang disebutkan dalam artikel ini: Cara Memulihkan Data dari Hard disk RAW, Disk USB, Kartu SD. Selain itu, jika Anda ingin memulihkan file dari drive yang diformat,baca tutorial ini: Cara Memulihkan File yang Dihapus BAHKAN Setelah format disk.
* LANGKAH-LANGKAH PENTING UNTUK PEMULIHAN DATA YANG SUKSES:
- TIDAK PERNAH INSTAL program apa pun (ditambah program pemulihan) di drive yang sama yang berisi file yang dihapus. BERHENTI MENGGUNAKAN (TULIS/HAPUS file di) media yang berisi file yang dihapus. TUTUP SEMUA APLIKASI LAIN sebelum menjalankan program pemulihan. JANGAN PERNAH MENYIMPAN DATA YANG DIPULIHKAN/DATA KE LOKASI YANG SAMA di mana mereka dihapus.
Kasus 1. Memulihkan File yang Dihapus dari Perangkat Penyimpanan lain KECUALI Drive Sistem C: Kasus 2. Memulihkan File yang Dihapus dari Drive Sistem (C:) Kasus 1. Cara Memulihkan File yang Hilang dari Perangkat Penyimpanan lain KECUALI Drive Sistem C *
* Penting: Ikuti langkah-langkah di bawah ini, hanya jika Anda ingin mengambil file yang terhapus dari drive atau perangkat penyimpanan lain (hard drive ke-2, stik USB, SD Card, dll.), Selain drive sistem C: (tempat sistem operasi saat ini diinstal). Jika Anda ingin memulihkan file dari drive C:, ikuti instruksi pada Kasus-2 di bawah ini.
LANGKAH 1. Unduh dan Pasang RECUVA
Recuva, adalah utilitas Windows freeware yang dapat membantu Anda mengembalikan file yang telah terhapus secara tidak sengaja dari komputer, kartu memori, atau stik USB Anda.
1. Unduh dan Instal versi Gratis dari Recuva.
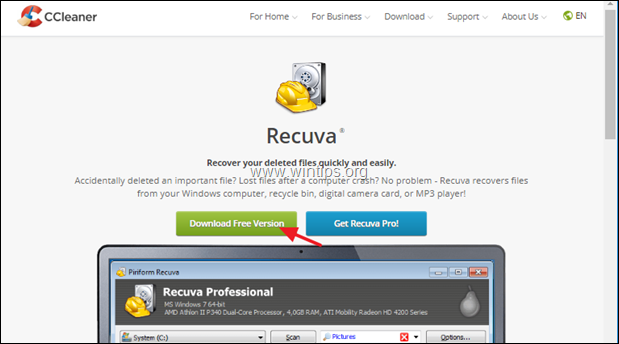

2. Tanya Ya di jendela peringatan keamanan UAC.

3. Kemudian tekan Pasang.
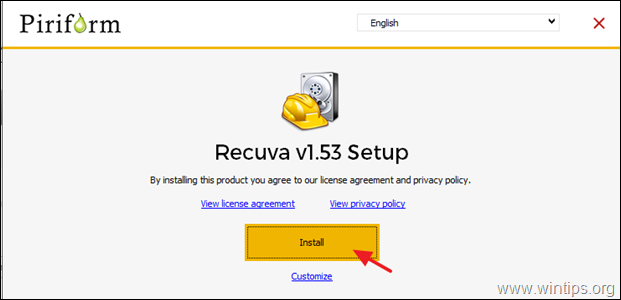
4. Setelah instalasi selesai, klik Jalankan Recuva dan kemudian baca instruksi di bawah ini tentang cara mengambil file Anda yang dihapus dengan Recuva.
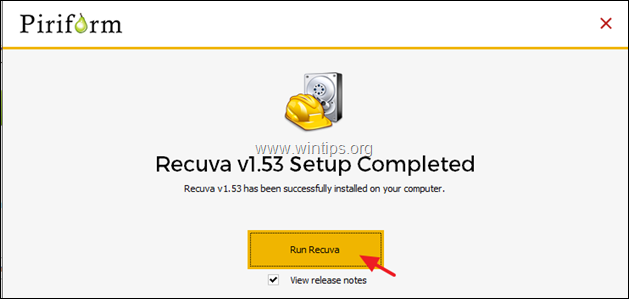
Kasus 2. Cara Mengambil File yang Dihapus dari Drive Sistem (C:)
Jika Anda ingin memulihkan file dan folder yang terhapus dari Drive Sistem "C:\", ikuti langkah-langkah di bawah ini:
Langkah 1. Unduh BootCD Hiren
1. Dari komputer lain unduh BootCD Boot Hiren *
(LINK Unduh Langsung)
- Hirens BootCD_PE_x64.iso (Versi terbaru)Hirens.BootCD V15.2.
2. Bakar file ISO yang diunduh ke DVD atau ke USB dengan menggunakan petunjuk ini.
Langkah 2: Boot Komputer (Dengan file yang Dihapus), dari Boot Hiren.
1. Nyalakan komputer dengan file yang hilang dan boot dari 'Sepatu Boot Hiren' media.
2. Jelajahi Utilitas folder pada desktop dan arahkan ke: Alat Bantu Hard Disk -> Folder Pemulihan Data .
3. Klik dua kali untuk meluncurkan Recuva dan kemudian baca di bawah ini tentang cara mengambil file yang hilang dengan Recuva.
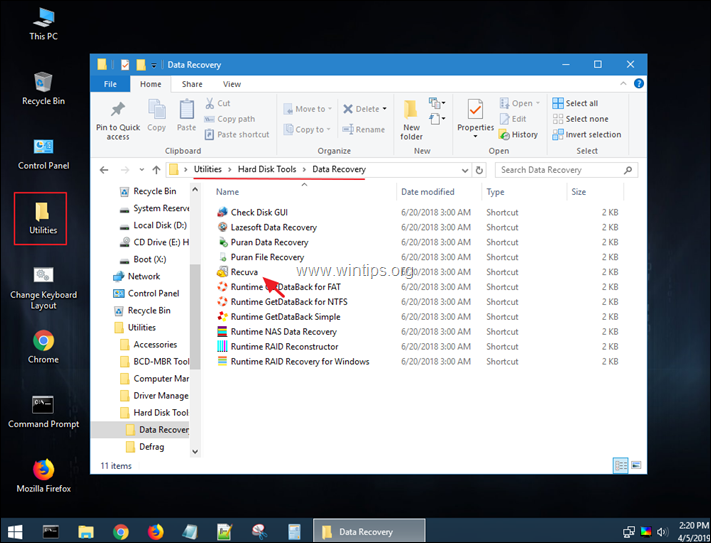
Cara Mengembalikan File yang Dihapus dengan Utilitas Pemulihan Data Recuva.
1. Luncurkan Recuva dan klik Berikutnya pada layar pertama.
2. Pada opsi 'Jenis file', pilih jenis file yang ingin Anda pulihkan (dokumen, foto, video, dll.) jika Anda mengetahuinya, jika tidak, pilihlah Semua File untuk menemukan dan memulihkan semua jenis file dan tekan Berikutnya .
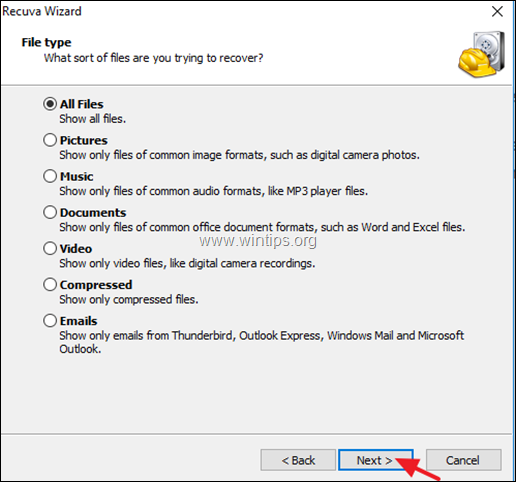
3. Pada opsi 'File Location', pilih drive tempat file sebelum Anda menghapusnya, jika tidak, tekan Berikutnya .
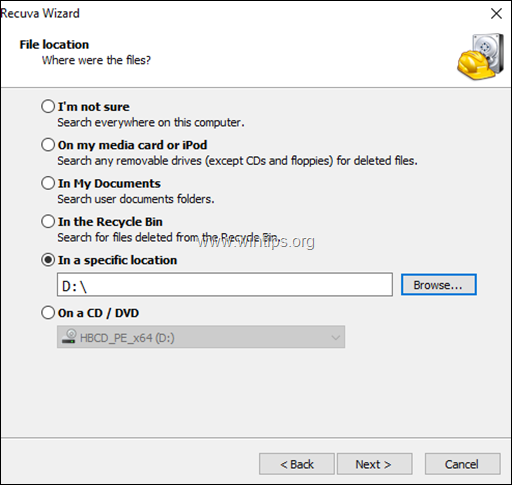
4. Pada layar berikutnya, tekan Mulai dan biarkan program memindai file yang dihapus.*
* Pemberitahuan: Jika program tidak menemukan file Anda, jalankan Recuva lagi dan pilih Aktifkan Pemindaian Mendalam opsi pada titik ini.
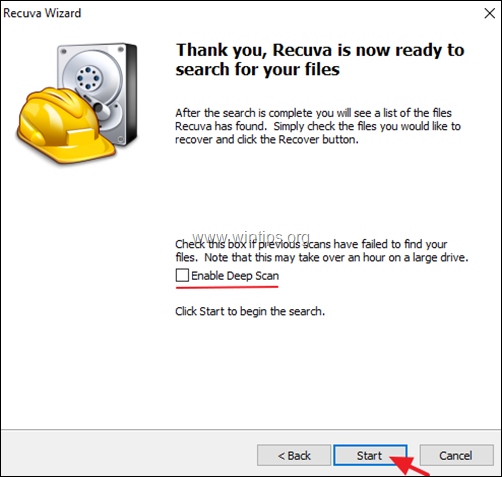
5. Sekarang tunggu sampai pemindaian Recuva selesai.
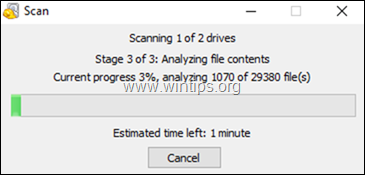
6. Ketika proses pemindaian selesai, Anda akan melihat semua file yang terhapus yang ditemukan selama proses pemindaian. File-file yang terhapus, ditandai dengan titik berwarna, sebelum namanya, sesuai dengan kondisinya:
- A Green titik, berarti file tersebut dalam kondisi yang baik untuk membatalkan penghapusan (memulihkannya). Jeruk dot, berarti file tersebut mungkin rusak atau dan tidak dalam kondisi yang baik untuk membatalkan penghapusannya. A Red dot, berarti file tersebut rusak dan tidak dapat dihapus.
6a. Tekan tombol Beralih ke mode lanjutan untuk mempermudah proses penemuan file Anda.
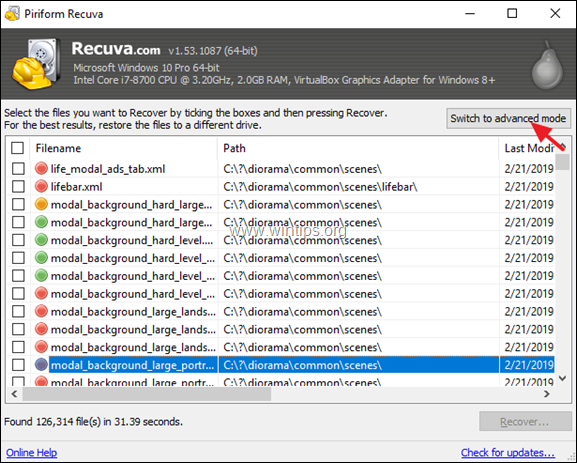 :
:
7. Di jendela mode lanjutan, cobalah untuk menemukan file yang dihapus pada daftar dengan menggunakan salah satu cara berikut:
a. Cari file (folder) yang dihapus dengan mengetikkan namanya, atau...
b. Singkatnya, file yang ditemukan dihapus berdasarkan Nama File, Jalur Sumber, Ukuran, Tanggal, dll., atau...
c. Jika Anda mengetahui tujuan (lokasi penyimpanan) file atau folder yang dihapus (sebelum penghapusan), klik tombol Opsi tombol di sisi kanan atas jendela Recuva, dan...
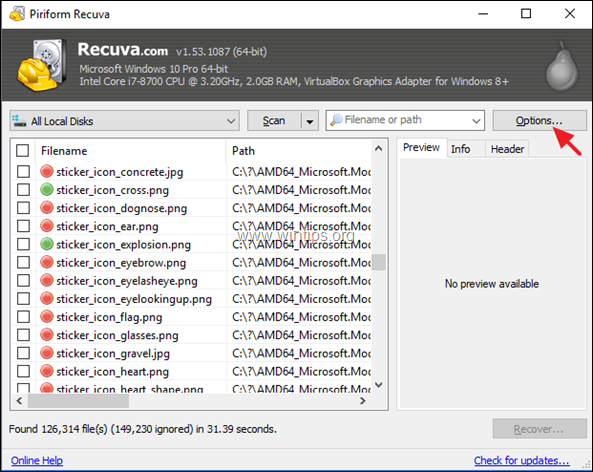
...di Umum mengatur tab Lihat Mode untuk Tampilan pohon dan klik BAIKLAH.
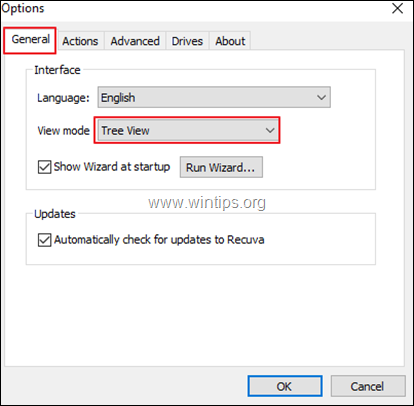
8. Apabila Anda menemukan file (folder) yang dihapus yang ingin Anda Pulih :
a. Periksa file yang ingin Anda pulihkan, kemudian tekan tombol Pulih tombol.
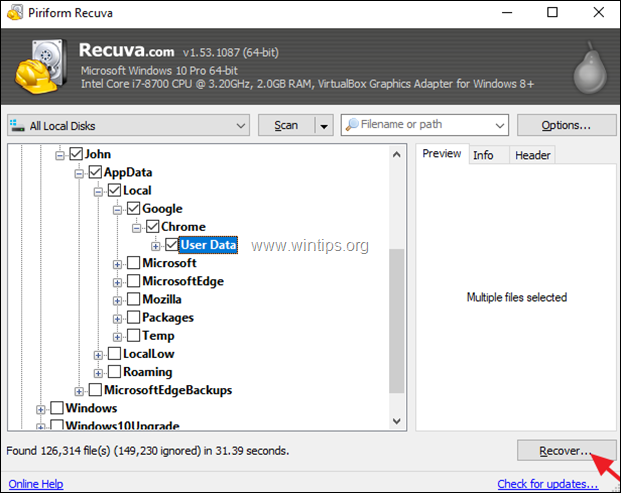
b. Pilih yang tujuan untuk menyimpan file yang dihapus dan tekan OK. *
* Perhatian: JANGAN MENYIMPAN file yang dipulihkan pada media yang sama (tujuan) dari tempat mereka dihapus.
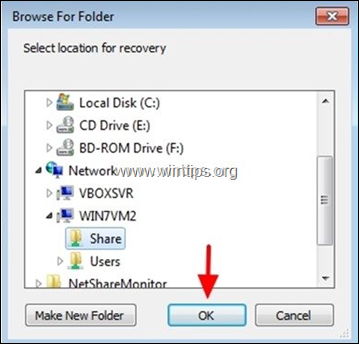
9. Setelah proses pemulihan selesai, Anda akan menemukan file yang dipulihkan di tujuan yang Anda pilih untuk menyimpannya. *
* TIP: Jika Anda tidak dapat menemukan file yang dihapus dengan pengaturan default Recuva, jalankan program lagi dan pada layar terakhir 'Recuva Wizard', periksa Pemindaian Mendalam dan pindai kembali file yang dihapus.
Catatan Lainnya:
1. Jika 'Recuva', tidak dapat menemukan file yang terhapus, maka coba pulihkan file Anda dengan menggunakan salah satu program pemulihan data gratis yang disebutkan pada artikel ini: Cara Memulihkan Data dari Hard disk RAW, Disk USB, Kartu SD.
2. Jika Anda ingin memulihkan file dari drive yang diformat, baca artikel ini: Cara Memulihkan File yang Dihapus BAHKAN Setelah format disk.
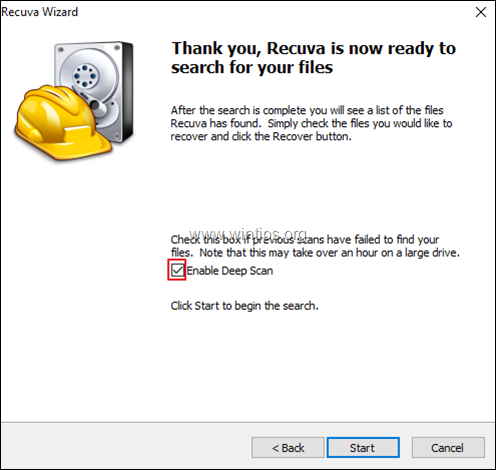
Itu saja! Beri tahu saya jika panduan ini telah membantu Anda dengan meninggalkan komentar tentang pengalaman Anda. Silakan sukai dan bagikan panduan ini untuk membantu orang lain.

Andy Davis
Blog administrator sistem tentang Windows





