Съдържание
В този урок ще ви покажа как можете да възстановите изтрити файлове и папки в Windows. В живота се случват грешки и злополуки. Почти всеки от нас в някакъв момент е натискал случайно или умишлено бутона "Delete" на клавиатурата и е изтривал окончателно важни файлове и папки. Ако сте попаднали в такава ситуация, моля, не изпадайте в паника, защото, когато изтриете файл (или папка) отсистемата не изтрива файла (папката), а премахва само препратката към него. Всъщност изтритият файл остава на диска, докато не бъде презаписан.
Когато изтриете файл (или папка) в Windows, файлът отива в кошчето за боклук, освен ако не сте го изтрили за постоянно (чрез натискане на Shift+DEL) или сте изпразнили кошчето за боклук. Така че първото място, което трябва да потърсите, за да намерите изтрития файл (папка), е кошчето за боклук.
Възстановяване на изтрит файл от кошчето:
а. Щракнете два пъти върху иконата "кошче" на работния плот.
b. Ако видите изтрития файл, щракнете с десния бутон върху него и изберете Възстановяване на , за да възстановите файла на оригиналното му място за съхранение.

Как да възстановите изтрити файлове или папки в операционна система Windows 10/8/7.
Ако не виждате изтрития файл в кошчето за боклук, можете да възстановите липсващия файл от устройството, където е бил съхранен, като използвате инструкциите по-долу в зависимост от вашия случай. *
Забележка: В тази статия ще покажем начина за възстановяване на изтрити файлове с помощта на програмата за възстановяване на данни "Recuva". Ако "Recuva" не може да открие изтритите файлове, опитайте се да възстановите файловете си с помощта на някоя от отличните програми за възстановяване на данни, които са споменати в тази статия: Как да възстановим данни от RAW твърд диск, USB диск, SD карта. Освен това, ако искате да възстановите файлове от форматиран диск,прочетете този урок: Как да възстановите изтрити файлове ВЕЧЕ след форматиране на диска.
* ВАЖНИ СТЪПКИ ЗА УСПЕШНО ВЪЗСТАНОВЯВАНЕ НА ДАННИ:
- НИКОГА НЕ ИНСТАЛИРАЙТЕ всички програми (плюс програмите за възстановяване) на същото устройство, което съдържа изтритите файлове. ПРЕСТАНЕТЕ ДА ИЗПОЛЗВАТЕ (ЗАПИСВАНЕ/ИЗТРИВАНЕ на файлове в) носителя, който съдържа изтритите файлове. ЗАТВАРЯНЕ НА ВСИЧКИ ДРУГИ ПРИЛОЖЕНИЯ преди да стартирате програмата за възстановяване. НИКОГА НЕ ЗАПАЗВАЙТЕ ВЪЗСТАНОВЕНИТЕ ДАННИ НА СЪЩОТО МЯСТО. където са изтрити.
Случай 1. Възстановяване на изтрити файлове от всяко друго устройство за съхранение, с изключение на системния диск C:Случай 2. Възстановяване на изтрити файлове от системния диск (C:) Случай 1. Как да възстановите липсващи файлове от всяко друго устройство за съхранение, с изключение на системния диск C *
* Важно: Следвайте стъпките по-долу, само ако искате да възстановите изтрити файлове от друг диск или устройство за съхранение (2-ри твърд диск, USB памет, SD карта и т.н.), различен от системния диск C: (където в момента е инсталирана операционната система). Ако искате да възстановите файлове от диск C:, следвайте инструкциите в случай 2 по-долу.
СТЪПКА 1. Изтеглете и Инсталиране на RECUVA
Recuva, е безплатна програма за Windows, която може да ви помогне да възстановите файлове, които са били случайно изтрити от вашия компютър, карта с памет или USB памет.
1. Изтеглете и инсталирайте безплатната версия на Recuva.
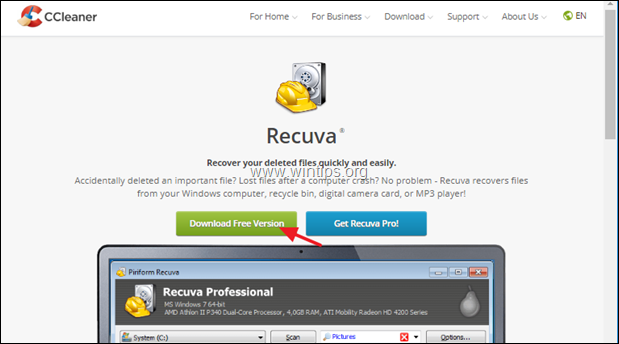

2. Попитайте Да в прозореца за предупреждение за сигурност на UAC.

3. След това натиснете Инсталиране.
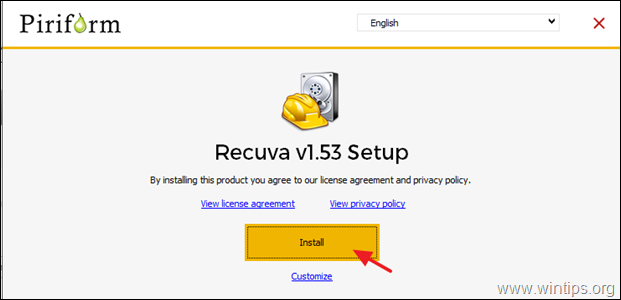
4. Когато инсталацията приключи, щракнете върху Изпълнение на Recuva и след това прочетете инструкциите по-долу за това как да възстановите изтритите си файлове с Recuva.
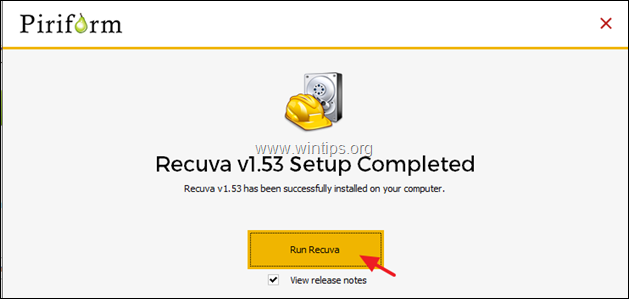
Случай 2. Как да възстановите изтрити файлове от системния диск (C:)
Ако искате да възстановите изтрити файлове и папки от системния диск "C:\", следвайте стъпките по-долу:
Стъпка 1. Изтегляне на BootCD на Hiren
1. От друг компютър изтегляне на BootCD на Хирен *
(Преки връзки за изтегляне)
- Hirens BootCD_PE_x64.iso (Последна версия)Hirens.BootCD V15.2.
2. Запишете изтегления ISO файл на DVD или на USB, като използвате тези инструкции.
Стъпка 2: Заредете компютъра (с изтритите файлове) от стартовата система на Hiren.
1. Включете компютъра с липсващите файлове и зареждане от "Ботушът на Хирен медии.
2. Разгледайте Комунални услуги папка на работния плот и преминете към: Инструменти за твърдия диск -> Папка за възстановяване на данни .
3. Двойно щракване, за да стартирате Възстановяване на и след това прочетете по-долу как да възстановите изгубените файлове с Recuva.
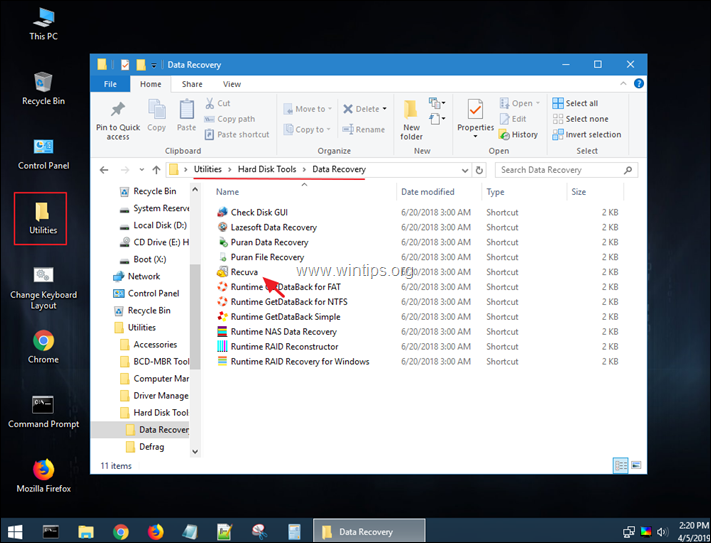
Как да възстановите изтритите файлове с Recuva Data Recovery Utility.
1. Стартирайте Recuva и щракнете върху Следваща на първия екран.
2. В опциите "Тип на файла" изберете типа на файла/ите, който/които искате да възстановите (документ, снимки, видео и т.н.), ако го знаете, в противен случай изберете Всички файлове за намиране и възстановяване на всички типове файлове и натиснете Следваща .
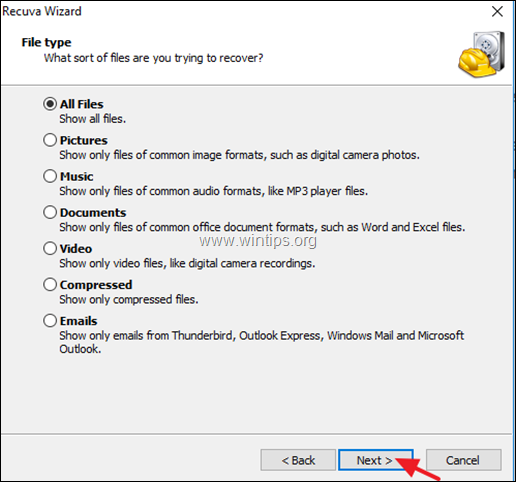
3. В опциите "Местоположение на файла" изберете устройството, на което се е намирал файлът(ите), преди да го(ги) изтриете, в противен случай натиснете Следваща .
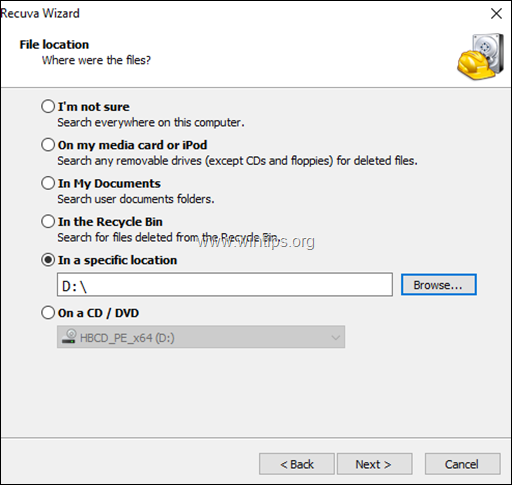
4. На следващия екран натиснете Начало и оставете програмата да сканира за изтрити файлове.*
* Известие: Ако програмата не открие файловете ви, стартирайте Recuva отново и изберете Активиране на дълбоко сканиране опция в този момент.
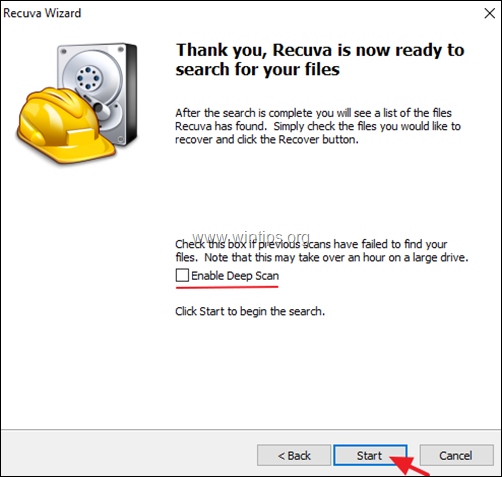
5. Сега изчакайте, докато сканирането на Recuva приключи.
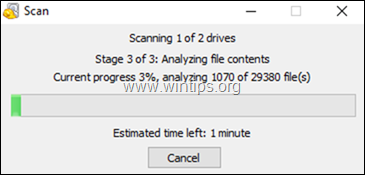
6. Когато процесът на сканиране завърши, трябва да видите всички изтрити файлове, които са открити по време на процеса на сканиране. Изтритите файлове са отбелязани с цветна точка, преди името им, в зависимост от състоянието им:
- Зелено точка, означава, че файлът е в добро състояние, за да го изтриете. (да го възстановите) Портокал точка, означава, че файлът вероятно е повреден или не е в добро състояние, за да бъде изтрит. Червено точка, означава, че файлът е повреден и не може да бъде изтрит.
6a. Натиснете бутона Превключване към разширен режим за да улесните процеса на намиране на файловете си.
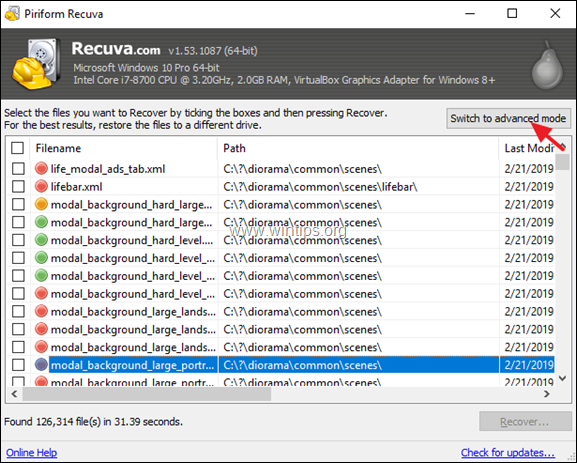 :
:
7. В прозореца с разширен режим се опитайте да намерите изтрития файл в списъка, като използвате един от следните начини:
a. Търсете изтрития файл (папка), като въведете името му или...
b. Съкратете намерените изтрити файлове по име на файл, път на източника, размер, дата и т.н., или...
c. Ако знаете местоназначението (мястото за съхранение) на изтрития файл или папка (преди изтриването), щракнете върху Опции бутон в горния десен ъгъл на прозореца на Recuva и...
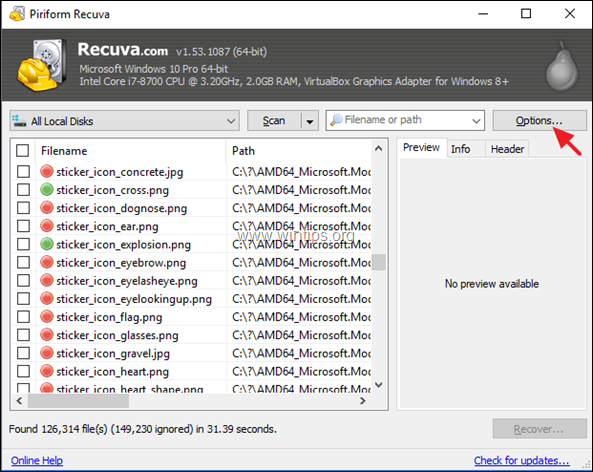
...в Обща информация в раздела се задава Режим на преглед към Изглед на дървото и щракнете върху ДОБРЕ.
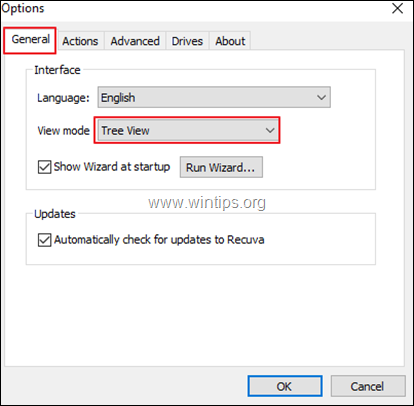
8. Когато откриете изтритите файлове (папки), които искате да Възстановяване на :
a. Поставете отметка върху файла(ите), които искате да възстановите, след което натиснете Възстановяване на бутон.
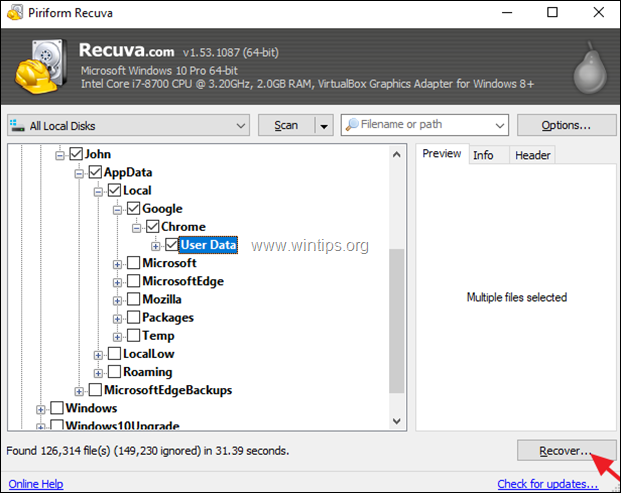
b. Изберете на дестинация за съхраняване на изтритите файлове и натиснете ДОБРЕ. *
* Внимание: НЕ СЪХРАНЯВАЙТЕ възстановените файлове на същия носител (дестинация), от който са изтрити.
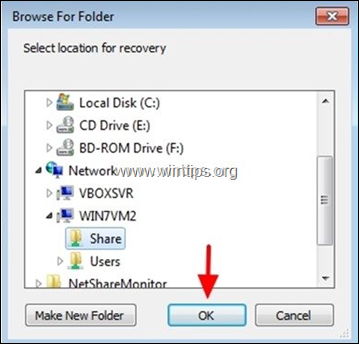
9. Когато процесът на възстановяване приключи, трябва да намерите възстановените файлове в дестинацията, която сте избрали да запазите.
* СЪВЕТ: Ако не можете да намерите изтритите файлове с настройките по подразбиране на Recuva, стартирайте програмата отново и на последния екран на "Съветника на Recuva" проверете Дълбоко сканиране и отново сканирайте за изтрити файлове.
Други бележки:
1. Ако "Recuva" не може да открие изтритите файлове, опитайте да възстановите файловете си, като използвате някоя от безплатните програми за възстановяване на данни, посочени в тази статия: Как да възстановим данни от RAW твърд диск, USB диск, SD карта.
2. Ако искате да възстановите файлове от форматиран диск, прочетете тази статия: Как да възстановите изтрити файлове ВЕЧЕ след форматиране на диска.
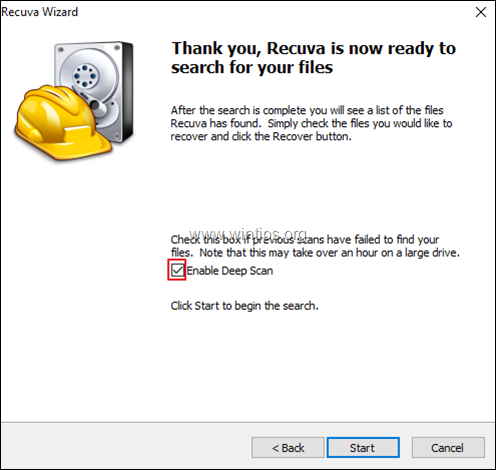
Това е! Уведомете ме дали това ръководство ви е помогнало, като оставите коментар за опита си. Моля, харесайте и споделете това ръководство, за да помогнете на другите.

Анди Дейвис
Блог на системен администратор за Windows





