Satura rādītājs
Šajā pamācībā es jums parādīšu, kā varat atgūt dzēstos failus un mapes operētājsistēmā Windows. Kļūdas un nelaimes gadījumi dzīvē notiek. Gandrīz visi no mums kādā brīdī ir nejauši vai apzināti nospieduši taustiņa pogu "Dzēst" uz tastatūras, un mēs izdzēsām galīgi svarīgus failus un mapes. Ja esat nonācis šādā situācijā, lūdzu, nekļūstiet panikā, jo, dzēšot failu (vai mapi) no operētājsistēmas.diskā sistēma neizdzēš failu (mapi), bet gan tikai noņem atsauci uz šo failu. Faktiski izdzēstais fails paliek diskā, līdz tiek pārrakstīts.
Kad sistēmā Windows dzēšat failu (vai mapi), fails nonāk "atkritumu tvertnē", izņemot gadījumus, kad to dzēšat neatgriezeniski (nospiežot Shift+DEL) vai esat iztukšojis atkritumu tvertni. Tātad pirmā vieta, kur meklēt dzēsto failu (mapi), ir "atkritumu urna".
Izdzēsta faila atjaunošana no atkritumu groza:
a. Divreiz noklikšķiniet uz "Atkritumu urnas" ikonas darbvirsmā.
b. Ja redzat dzēsto failu, noklikšķiniet uz tā ar peles labo pogu un izvēlieties Atjaunot , lai atjaunotu failu tā sākotnējā glabāšanas vietā.

Kā atgūt izdzēstos failus vai mapes operētājsistēmā Windows 10/8/7.
Ja izdzēstais fails nav redzams atkritumu grozā, varat atgūt pazudušo failu no diska, kurā tas tika saglabāts, izmantojot tālāk sniegtos norādījumus atbilstoši jūsu gadījumam. *
Piezīme: Šajā rakstā mēs parādīsim veidu, kā atgūt dzēstos failus, izmantojot datu atgūšanas programmu Recuva. Ja programma Recuva nevar atrast dzēstos failus, mēģiniet atgūt failus, izmantojot kādu no lieliskajām datu atgūšanas programmām, kas minētas šajā rakstā: Kā atgūt datus no RAW cietā diska, USB diska, SD kartes. Turklāt, ja vēlaties atgūt failus no formatēta diska,izlasiet šo pamācību: Kā atgūt izdzēstos failus arī pēc diska formatēšanas.
* SVARĪGI PASĀKUMI VEIKSMĪGAI DATU ATGŪŠANAI:
- NEKAD NEUZSTĀDIET jebkuras programmas (kā arī atkopšanas programmas) tajā pašā diskā, kurā atrodas dzēstie faili. STOP IZMANTOŠANA (rakstīt/izdzēst failus) multivides, kurā ir dzēstie faili. AIZVERIET VISAS PĀRĒJĀS LIETOJUMPROGRAMMAS. pirms atkopšanas programmas palaišanas. NEKAD NESAGLABĀT ATGŪTOS/ATGŪTOS DATUS TAJĀ PAŠĀ VIETĀ. kur tie dzēsti.
Gadījums 1. Atjaunojiet izdzēstos failus no jebkuras citas atmiņas ierīces, IZSKATOT sistēmas disku C:Gadījums 2. Atjaunojiet izdzēstos failus no sistēmas diska (C:) Gadījums 1. Kā atjaunot izdzēstos failus no jebkuras citas atmiņas ierīces, IZSKATOT sistēmas disku C *.
* Svarīgi: Veiciet tālāk aprakstītos soļus tikai tad, ja vēlaties atgūt dzēstos failus no cita diska vai atmiņas ierīces (2. cietā diska, USB atmiņas ierīces, SD kartes u. c.), kas nav sistēmas disks C: (kurā pašlaik ir instalēta operētājsistēma). Ja vēlaties atgūt failus no diska C:, izpildiet tālāk sniegtos 2. gadījuma norādījumus.
1. PĒDEDZĒJS Lejupielādēt un Uzstādīt RECUVA
Recuva, ir bezmaksas Windows utilīta programma, kas var palīdzēt atjaunot failus, kuri nejauši izdzēsti no datora, atmiņas kartes vai USB atmiņas kartes.
1. Lejupielādējiet un instalējiet Recuva bezmaksas versiju.
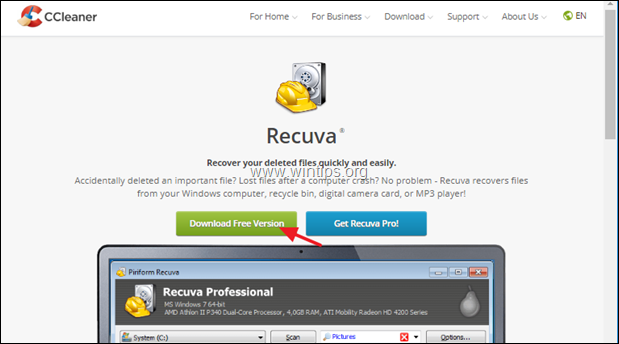

2. Jautājiet Jā pie UAC drošības brīdinājuma loga.

3. Pēc tam nospiediet Uzstādīšana.
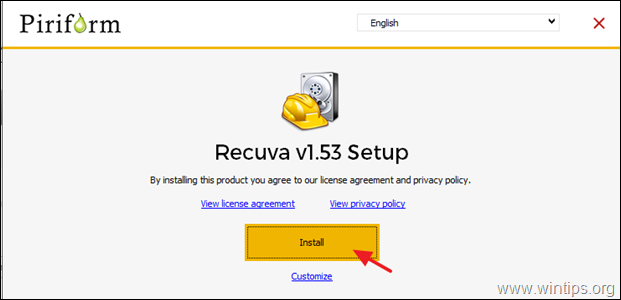
4. Kad instalēšana ir pabeigta, noklikšķiniet uz Palaist Recuva un pēc tam izlasiet tālāk sniegtos norādījumus par to, kā atgūt dzēstos failus, izmantojot programmu Recuva.
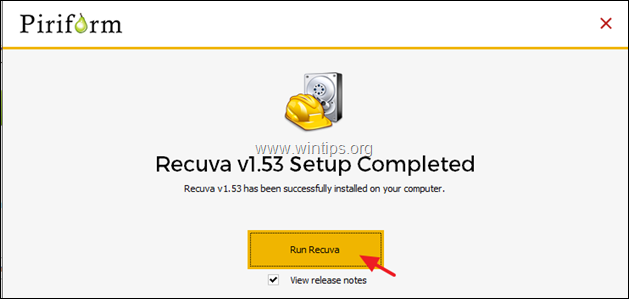
Gadījums 2. Kā atgūt izdzēstos failus no sistēmas diska (C:)
Ja vēlaties atgūt dzēstos failus un mapes no sistēmas diska "C:\", izpildiet tālāk norādītās darbības:
Solis 1. Lejupielādēt Hiren's BootCD
1. No cita datora lejupielādēt Hiren's BootCD *
(Tiešās lejupielādes SAITES)
- Hirens BootCD_PE_x64.iso (Jaunākā versija)Hirens.BootCD V15.2.
2. Lejupielādēto ISO failu ierakstiet DVD diskā vai USB, izmantojot šos norādījumus.
2. solis: Datora palaišana (ar izdzēstajiem failiem), no Hiren's Boot.
1. Ieslēdziet datoru ar trūkstošajiem failiem un boot no "Hirena zābaks plašsaziņas līdzekļi.
2. Izpētiet Komunālie pakalpojumi mapi darbvirsmā un dodieties uz: Cietā diska rīki -> Datu atgūšanas mape .
3. Divreiz noklikšķiniet, lai palaistu Recuva un pēc tam lasiet tālāk, kā atgūt zaudētos failus, izmantojot Recuva.
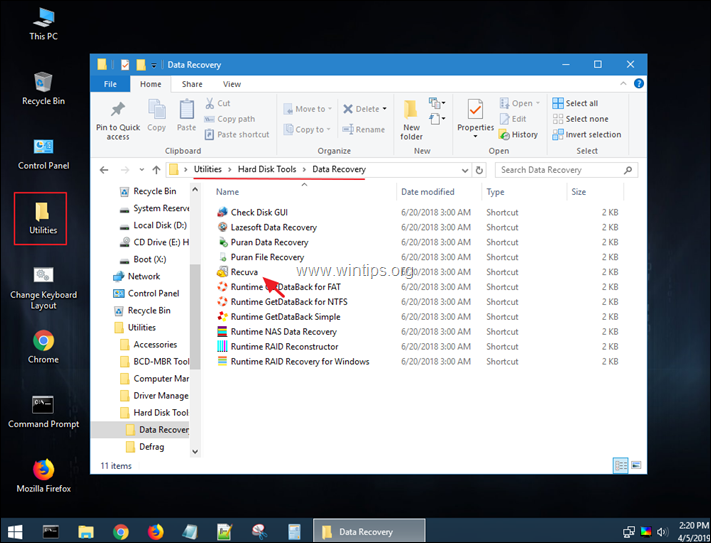
Kā atjaunot izdzēstos failus ar Recuva Data Recovery Utility.
1. Palaidiet Recuva un noklikšķiniet uz Nākamais pirmajā ekrānā.
2. Pie "Faila tips" opcijas izvēlieties faila(-u) veidu, ko vēlaties atgūt (dokumentu, fotoattēlu, video u. c.), ja to zināt, pretējā gadījumā izvēlieties. Visi faili lai atrastu un atgūtu visus failu tipus, un nospiediet Nākamais .
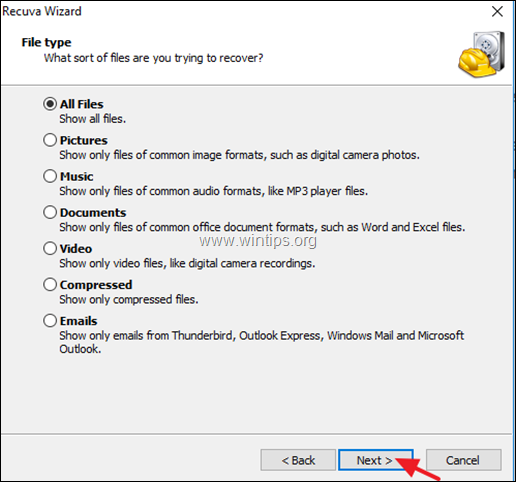
3. Atlasot opcijas "Faila atrašanās vieta", izvēlieties disku, kurā atradās fails(-i) pirms tā(-u) dzēšanas, pretējā gadījumā nospiediet pogu Nākamais .
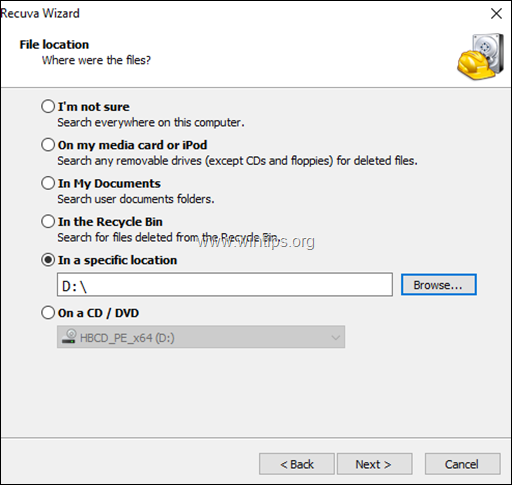
4. Nākamajā ekrānā nospiediet Sākt un ļaujiet programmai skenēt dzēstos failus.*
* Paziņojums: Ja programma neatrod jūsu failus, vēlreiz palaidiet Recuva un atlasiet Ieslēgt padziļinātu skenēšanu iespēja šajā brīdī.
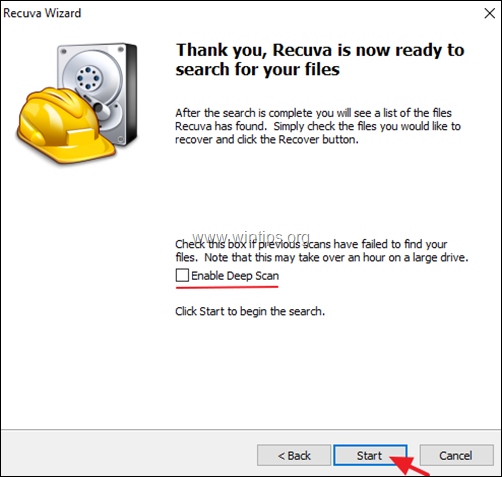
5. Tagad pagaidiet, līdz tiek pabeigta Recuva skenēšana.
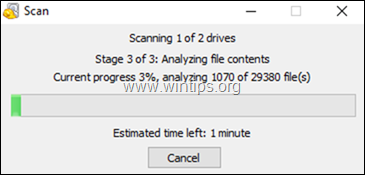
6. Kad skenēšanas process ir pabeigts, jums vajadzētu apskatīt visus dzēstos failus, kas atrasti skenēšanas laikā. Dzēstie faili tiks atzīmēti ar krāsainu punktu pirms to nosaukuma, atbilstoši to stāvoklim:
- Zaļā punkts, nozīmē, ka fails ir labā stāvoklī, lai to dzēstu. (atgūt to) Apelsīns dot failu, nozīmē, ka fails, iespējams, ir bojāts vai tas nav labā stāvoklī, lai to dzēstu. Sarkanais dot failu, nozīmē, ka fails ir bojāts un to nevar izdzēst.
6a. Nospiediet Pārslēgšanās uz uzlaboto režīmu pogu, lai atvieglotu failu meklēšanas procesu.
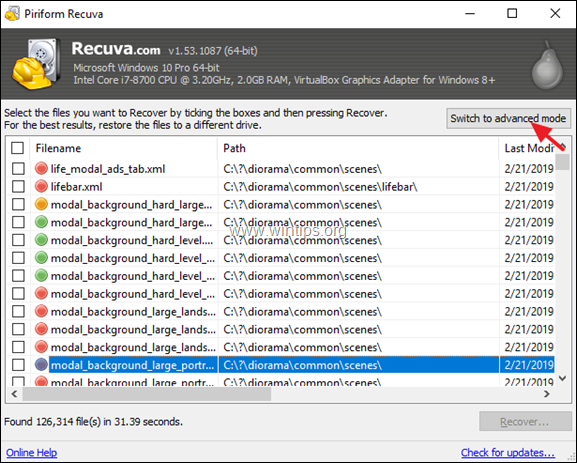 :
:
7. Paplašinātā režīma logā mēģiniet atrast dzēsto failu sarakstā, izmantojot kādu no šiem veidiem:
a. Meklējiet dzēsto failu (mapi), ierakstot tā nosaukumu vai...
b. Saīsināt atrastos izdzēstos failus pēc to faila nosaukuma, avota ceļa, izmēra, datuma utt. vai...
c. Ja ir zināms dzēstā faila vai mapes galamērķis (glabāšanas vieta) (pirms dzēšanas), noklikšķiniet uz pogas Iespējas pogu Recuva loga augšējā labajā pusē un...
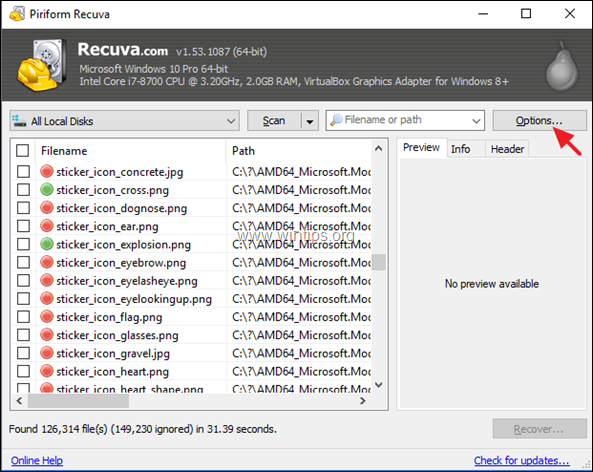
...pie Vispārīgi cilnē iestatiet Skatīt režīmu uz Koku skats un noklikšķiniet uz LABI.
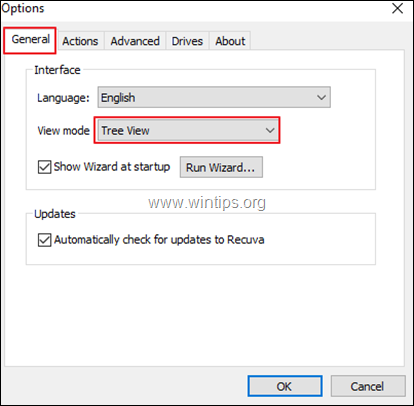
8. Kad atrodat dzēstos failus (mapes), kurus vēlaties Atgūt :
a. Atzīmējiet failu(-us), ko vēlaties atgūt, un pēc tam nospiediet pogu Atgūt pogu.
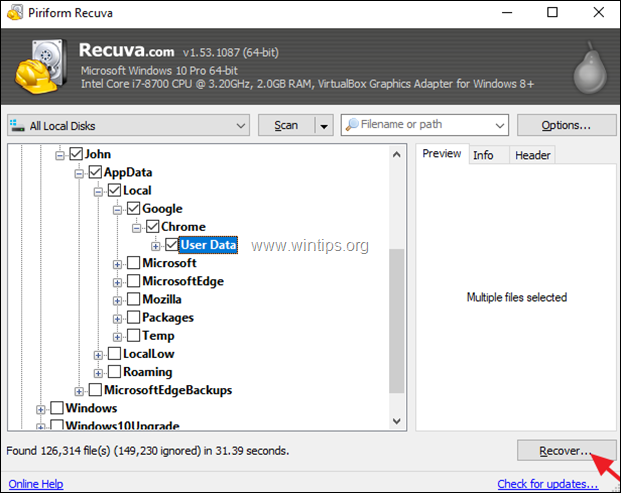
b. Izvēlieties . galamērķis lai saglabātu dzēstos failus, un nospiediet LABI. *
* Uzmanību: NEVARĒT UZGLABĀT atgūtos failus tajā pašā datu nesējā (galamērķī), no kura tie dzēsti.
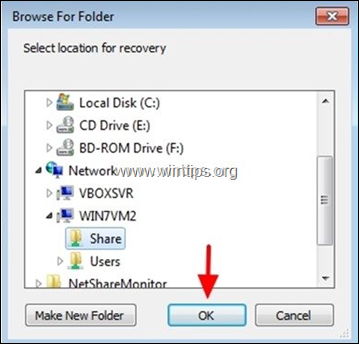
9. Kad atgūšanas process ir pabeigts, jāatrod atgūtie faili tajā galamērķī, kuru esat izvēlējies saglabāt. * *.
* TIP: Ja nevarat atrast dzēstos failus, izmantojot Recuva noklusējuma iestatījumus, palaidiet programmu vēlreiz un pēdējā "Recuva vedņa" ekrānā pārbaudiet iespēju Padziļināta skenēšana opciju un vēlreiz meklējiet dzēstos failus.
Citas piezīmes:
1. Ja "Recuva" nevar atrast dzēstos failus, mēģiniet atgūt failus, izmantojot kādu no bezmaksas datu atgūšanas programmām, kas minētas šajā rakstā: Kā atgūt datus no RAW cietā diska, USB diska, SD kartes.
2. Ja vēlaties atgūt failus no formatēta diska, izlasiet šo rakstu: Kā atgūt izdzēstos failus arī pēc diska formatēšanas.
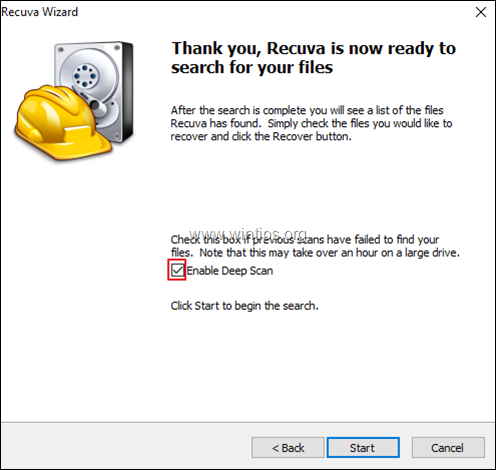
Tas ir viss! Ļaujiet man zināt, vai šī rokasgrāmata jums ir palīdzējusi, atstājot komentāru par savu pieredzi. Lūdzu, ielasiet un dalieties ar šo rokasgrāmatu, lai palīdzētu citiem.

Endijs Deiviss
Sistēmas administratora emuārs par Windows





