Obsah
V tomto návode vám ukážem, ako môžete obnoviť vymazané súbory a priečinky v systéme Windows. V živote sa stávajú chyby a nehody. Takmer každý z nás niekedy omylom alebo úmyselne stlačil tlačidlo "Delete" na klávesnici a definitívne vymazal dôležité súbory a priečinky. Ak ste sa ocitli v takejto situácii, nepanikárte, pretože keď vymažete súbor (alebo priečinok) zsystém v skutočnosti nevymaže súbor (priečinok), ale odstráni iba odkaz na tento súbor. V skutočnosti odstránený súbor zostane na disku, kým sa neprepíše.
Keď odstránite súbor (alebo priečinok) v systéme Windows, súbor sa presunie do koša, okrem prípadu, keď ho natrvalo odstránite (stlačením klávesovej skratky Shift+DEL) alebo keď ste vysypali kôš. Takže prvé miesto, kam sa treba pozrieť, aby ste našli odstránený súbor (priečinok), je kôš.
Obnovenie vymazaného súboru z koša:
a. Dvakrát kliknite na ikonu "Kôš" na pracovnej ploche.
b. Ak vidíte odstránený súbor, kliknite naň pravým tlačidlom myši a vyberte položku Obnovenie , aby ste obnovili súbor na jeho pôvodné miesto uloženia.

Ako obnoviť vymazané súbory alebo priečinky v operačnom systéme Windows 10/8/7.
Ak odstránený súbor nevidíte v koši, môžete chýbajúci súbor obnoviť z jednotky, na ktorej bol uložený, pomocou nižšie uvedených pokynov podľa vášho prípadu. *
Poznámka: V tomto článku vám ukážeme spôsob obnovy vymazaných súborov pomocou programu na obnovu údajov "Recuva". Ak program "Recuva", nemôže nájsť vymazané súbory, potom skúste obnoviť súbory pomocou niektorého z vynikajúcich programov na obnovu údajov, ktoré sú uvedené v tomto článku: Ako obnoviť údaje z pevného disku RAW, disku USB, karty SD. Okrem toho, ak chcete obnoviť súbory z naformátovaného disku,prečítajte si tento návod: Ako obnoviť vymazané súbory aj po formátovaní disku.
* DÔLEŽITÉ KROKY PRE ÚSPEŠNÚ OBNOVU ÚDAJOV:
- NIKDY NEINŠTALUJTE všetky programy (plus programy na obnovu) na tej istej jednotke, ktorá obsahuje vymazané súbory. STOP POUŽÍVANIU (WRITE/DELETE files at) médium, ktoré obsahuje vymazané súbory. ZATVORIŤ VŠETKY OSTATNÉ APLIKÁCIE pred spustením programu na obnovu. NIKDY NEUKLADAJTE OBNOVENÉ ÚDAJE NA TO ISTÉ MIESTO. kde sa vymazali.
Prípad 1. Obnovenie vymazaných súborov z akéhokoľvek iného úložného zariadenia okrem systémovej jednotky C:Prípad 2. Obnovenie vymazaných súborov zo systémovej jednotky (C:) Prípad 1. Ako obnoviť chýbajúce súbory z akéhokoľvek iného úložného zariadenia okrem systémovej jednotky C *
* Dôležité: Nižšie uvedené kroky vykonajte len v prípade, že chcete obnoviť odstránené súbory z iného disku alebo úložného zariadenia (2. pevný disk, USB kľúč, karta SD atď.), ktoré nie je systémovým diskom C: (na ktorom je v súčasnosti nainštalovaný operačný systém). Ak chcete obnoviť súbory z disku C:, postupujte podľa pokynov v nasledujúcom prípade 2.
KROK 1. Stiahnite si a Inštalácia stránky RECUVA
Recuva, je bezplatný nástroj systému Windows, ktorý vám pomôže obnoviť súbory, ktoré boli omylom odstránené z počítača, pamäťovej karty alebo kľúča USB.
1. Stiahnite si a nainštalujte bezplatnú verziu programu Recuva.
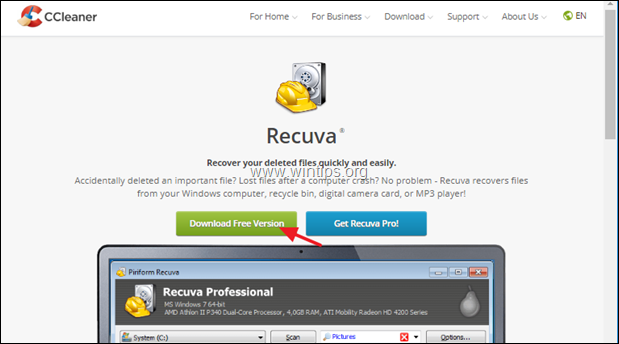

2. Spýtajte sa Áno v okne bezpečnostného upozornenia UAC.

3. Potom stlačte tlačidlo Inštalácia.
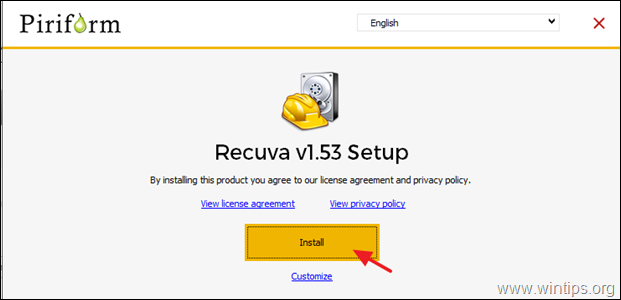
4. Po dokončení inštalácie kliknite na tlačidlo Spustiť službu Recuva a potom si prečítajte nasledujúce pokyny, ako obnoviť vymazané súbory pomocou programu Recuva.
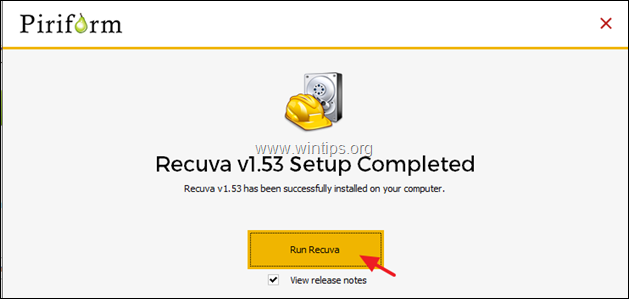
Prípad 2. Ako obnoviť vymazané súbory zo systémového disku (C:)
Ak chcete obnoviť vymazané súbory a priečinky zo systémovej jednotky "C:\", postupujte podľa nasledujúcich krokov:
Krok 1. Stiahnite si Hiren's BootCD
1. Z iného počítača stiahnuť Hiren's BootCD *
(Priame odkazy na stiahnutie)
- Hirens BootCD_PE_x64.iso (Najnovšia verzia)Hirens.BootCD V15.2.
2. Pomocou týchto pokynov vypáľte stiahnutý súbor ISO na disk DVD alebo USB.
Krok 2: Zavedenie počítača (s odstránenými súbormi), z Hiren's Boot.
1. Zapnite počítač s chýbajúcimi súbormi a zavádzanie z "Hirenova topánka médiá.
2. Preskúmajte Komunálne služby na pracovnej ploche a prejdite do: Nástroje pevného disku -> Priečinok na obnovu údajov .
3. Dvojitým kliknutím spustíte Recuva a potom si prečítajte, ako pomocou programu Recuva obnoviť stratené súbory.
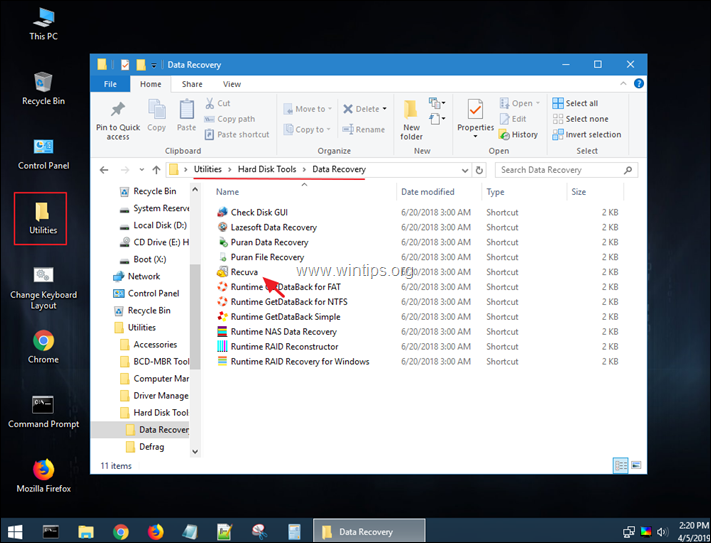
Ako obnoviť vymazané súbory pomocou programu Recuva Data Recovery Utility.
1. Spustite program Recuva a kliknite na Ďalšie na prvej obrazovke.
2. V možnosti "Typ súboru" vyberte typ súboru/ov, ktoré chcete obnoviť (dokument, fotografie, video atď.), ak ho poznáte, inak vyberte Všetky súbory nájsť a obnoviť všetky typy súborov a stlačiť Ďalšie .
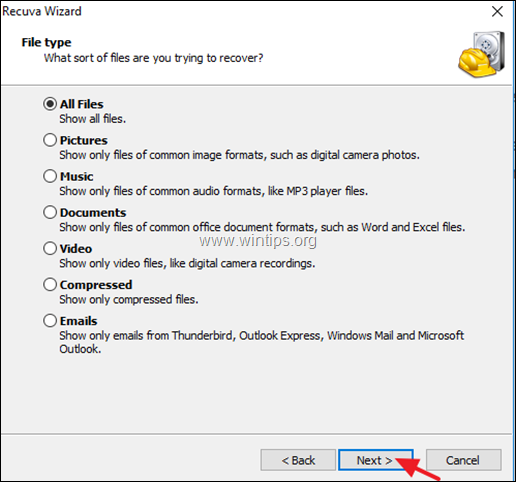
3. V možnostiach "Umiestnenie súboru" vyberte jednotku, na ktorej sa súbor(y) nachádzal(-i) pred vymazaním, inak stlačte tlačidlo Ďalšie .
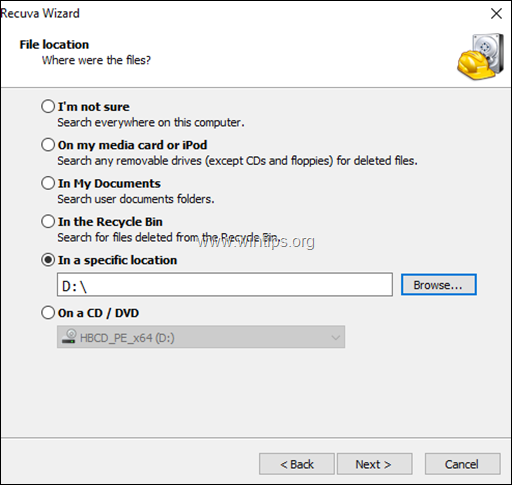
4. Na ďalšej obrazovke stlačte Štart a nechajte program vyhľadať vymazané súbory.*
* Upozornenie: Ak program nenájde vaše súbory, spustite program Recuva znova a vyberte Povolenie hĺbkového skenovania možnosť v tomto okamihu.
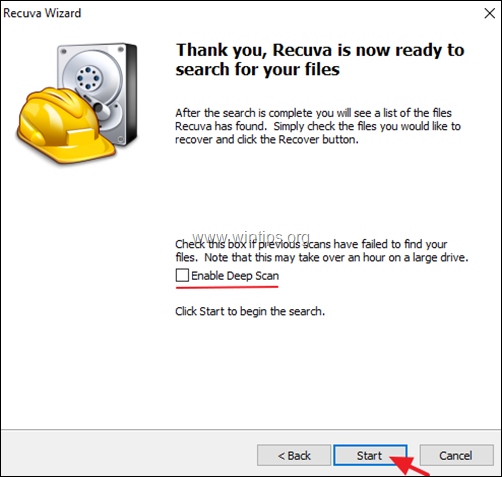
5. Teraz počkajte, kým sa dokončí skenovanie programu Recuva.
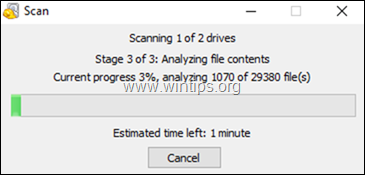
6. Po dokončení procesu skenovania by ste mali zobraziť všetky odstránené súbory, ktoré sa našli počas procesu skenovania. Odstránené súbory sa podľa ich stavu označia farebnou bodkou pred ich názvom:
- Zelená bodka, znamená, že súbor je v dobrom stave, aby ho bolo možné odstrániť. (obnoviť) Pomaranč bodka, znamená, že súbor je pravdepodobne poškodený alebo nie je v dobrom stave na jeho odstránenie. Červená bodka, znamená, že súbor je poškodený a nedá sa odstrániť.
6a. Stlačte tlačidlo Prepnutie na pokročilý režim uľahčiť proces vyhľadávania súborov.
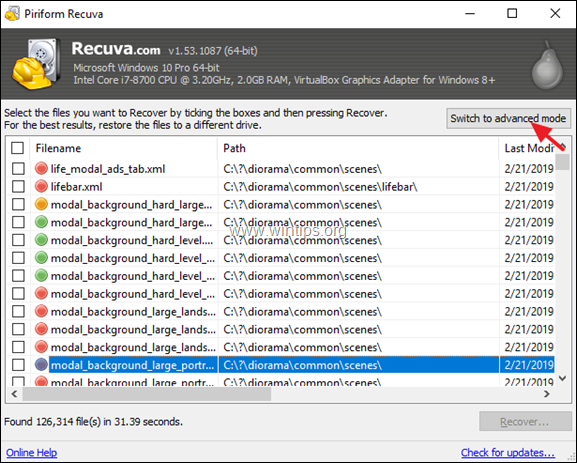 :
:
7. V okne rozšíreného režimu sa pokúste nájsť odstránený súbor v zozname pomocou jedného z nasledujúcich spôsobov:
a. Vyhľadajte vymazaný súbor (priečinok) zadaním jeho názvu alebo...
b. Skrátiť nájdené vymazané súbory podľa ich názvu súboru, zdrojovej cesty, veľkosti, dátumu atď. alebo...
c. Ak poznáte cieľ (miesto uloženia) vymazaného súboru alebo priečinka (pred vymazaním), kliknite na tlačidlo Možnosti tlačidlo v pravom hornom rohu okna Recuva a...
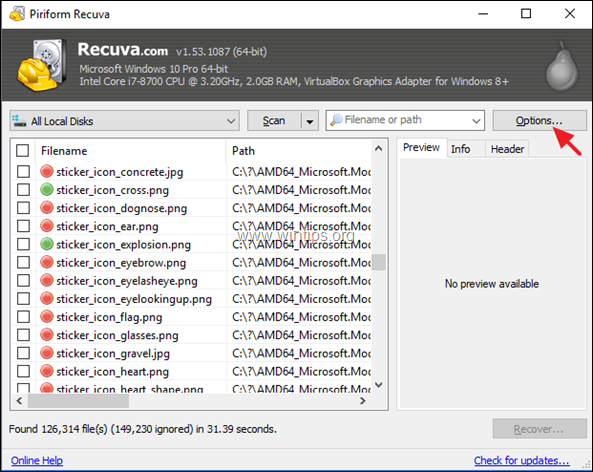
...na Všeobecné karta nastaviť Režim zobrazenia na Zobrazenie stromu a kliknite na V PORIADKU.
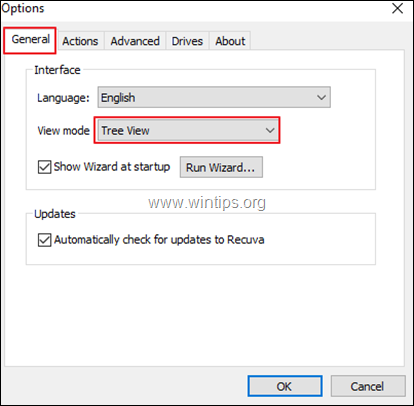
8. Keď nájdete vymazané súbory (priečinky), ktoré chcete Obnovenie :
a. Označte súbor(y), ktoré chcete obnoviť, a potom stlačte tlačidlo Obnovenie tlačidlo.
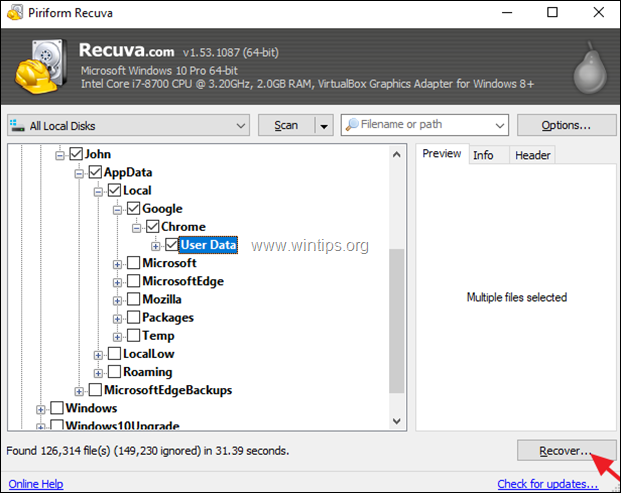
b. Vyberte . destinácia na uloženie vymazaných súborov a stlačte OK. *
* Pozor: NESKLADUJTE obnovené súbory na rovnaké médium (cieľové miesto), z ktorého boli odstránené.
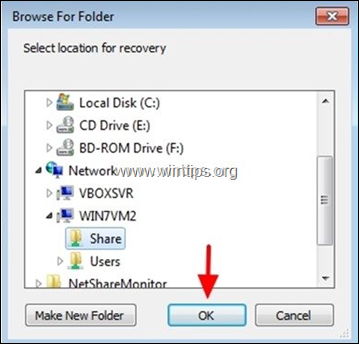
9. Po dokončení procesu obnovy by ste mali nájsť obnovené súbory na mieste určenia, ktoré ste si vybrali na ich uloženie. *
* TIP: Ak nemôžete nájsť vymazané súbory s predvolenými nastaveniami programu Recuva, spustite program znova a na poslednej obrazovke "Sprievodcu Recuva" skontrolujte Hĺbkové skenovanie a znovu vyhľadajte odstránené súbory.
Ďalšie poznámky:
1. Ak "Recuva", nemôže nájsť odstránené súbory, potom sa pokúste obnoviť súbory pomocou jedného z bezplatných programov na obnovu dát uvedených v tomto článku: Ako obnoviť údaje z pevného disku RAW, disku USB, karty SD.
2. Ak chcete obnoviť súbory z naformátovaného disku, prečítajte si tento článok: Ako obnoviť vymazané súbory aj po naformátovaní disku.
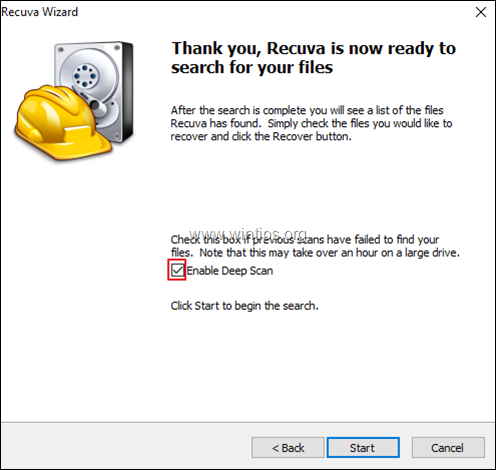
To je všetko! Dajte mi vedieť, či vám tento návod pomohol, a zanechajte komentár o svojich skúsenostiach. Prosím, lajkujte a zdieľajte tento návod, aby ste pomohli ostatným.

Andy Davis
Blog správcu systému o systéme Windows





