Table of contents
在本教程中,我将向你展示如何在Windows中恢复被删除的文件和文件夹。 错误和意外在生活中时有发生。 几乎所有的人都在某个时候不小心或故意按了键盘上的 "删除 "按钮,我们明确地删除了重要的文件和文件夹。 如果你处于这种情况,请不要惊慌,因为当你从一个文件(或文件夹)中删除了一个事实上,被删除的文件仍然留在硬盘上,直到被覆盖。
当你在Windows中删除一个文件(或文件夹)时,该文件会进入 "回收站",除非你永久删除该文件(按Shift+DEL)或清空了回收站。 因此,为了找到被删除的文件(文件夹),首先要寻找的地方是 "回收站"。
要恢复从回收站中删除的文件。
a. 双击桌面上的 "回收站 "图标。
b. 如果你看到被删除的文件,右击它并选择 恢复 ,以恢复文件的原始存储位置。

如何找回Windows 10/8/7操作系统中删除的文件或文件夹。
如果你在回收站内没有看到被删除的文件,那么你可以根据你的情况使用下面的说明,从存储文件的驱动器中恢复丢失的文件。
注:在这篇文章中,我们将展示如何通过使用 "Recuva "数据恢复程序来恢复已删除的文件。 如果 "Recuva "不能找到已删除的文件,那么请尝试使用优秀的数据恢复程序来恢复您的文件,这篇文章中提到:如何从RAW硬盘、USB盘、SD卡中恢复数据。 此外,如果你想从格式化的驱动器中恢复文件。阅读本教程:如何在磁盘格式化后恢复删除的文件。
*成功恢复数据的重要步骤。
- 切勿安装 任何程序(加上恢复程序)都可以在包含你删除的文件的同一个驱动器上使用。 停止使用 (WRITE/DELETE文件),包含被删除的文件的媒体。 关闭所有其他应用程序 在运行恢复程序之前。 不要将恢复的数据保存在同一地点。 他们删除的地方。
案例1.Recover Deleted Files from any other Storage Device EXCEPT the System Drive C:案例2.Recover Deleted Files from the System Drive (C:) 案例1.How to Recover Missing Files from any other Storage Device EXCEPT the System Drive C *.
* 重要的是。 按照下面的步骤,只有当你想从另一个驱动器或存储设备(第二硬盘驱动器,U盘,SD卡等),而不是系统驱动器C:(目前安装的操作系统)找回被删除的文件。 如果你想从驱动器C:恢复文件,然后按照下面案例2的指示。
步骤1.下载并 安装 摄制组
Recuva。 是一个免费的Windows工具,可以帮助你恢复从你的电脑、记忆卡或U盘中被意外删除的文件。
1. 下载并安装免费版的Recuva。
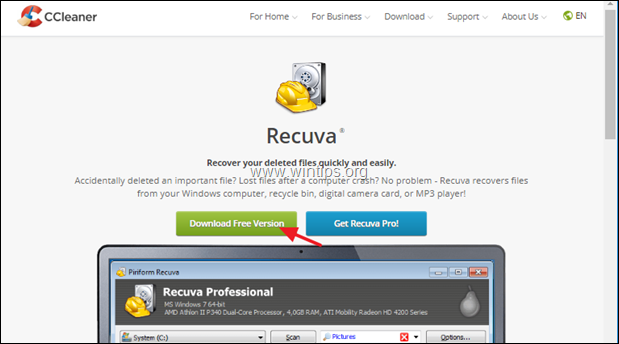

2. 询问 是 在UAC安全警告窗口。

3. 然后按 安装。
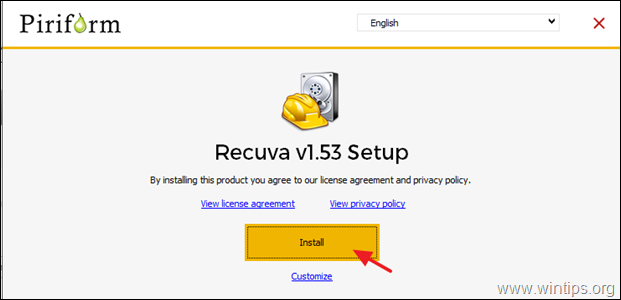
4. 当安装完成后,点击 运行Recuva 然后阅读下面的说明,了解如何用Recuva找回你删除的文件。
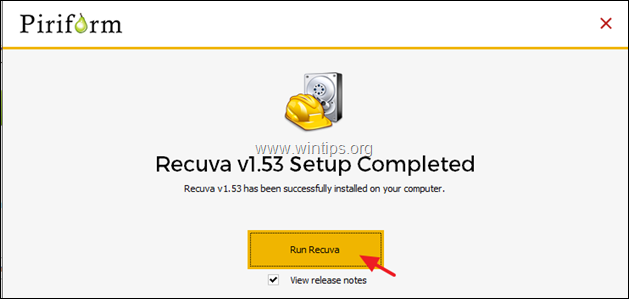
案例2.如何找回从系统驱动器(C:)中删除的文件
如果你想从系统驱动器 "C:\"中恢复已删除的文件和文件夹,那么请按照以下步骤操作。
第1步:下载Hiren的BootCD
1. 从另一台电脑 下载 希伦的BootCD *
(直接下载链接)
- Hirens BootCD_PE_x64.iso(最新版本)Hirens.BootCD V15.2。
2. 使用这些说明将下载的ISO文件刻录到DVD或USB上。
第2步:从Hiren's Boot启动计算机(带删除的文件)。
1. 打开带有缺失文件的计算机电源,并 开机 从 希瑞恩的靴子 媒体。
2. 探索 公用事业 桌面上的文件夹,并导航到。 硬盘工具 -> 数据恢复文件夹 .
3. 双击启动 填海造地 然后阅读下面关于如何用Recuva找回丢失的文件。
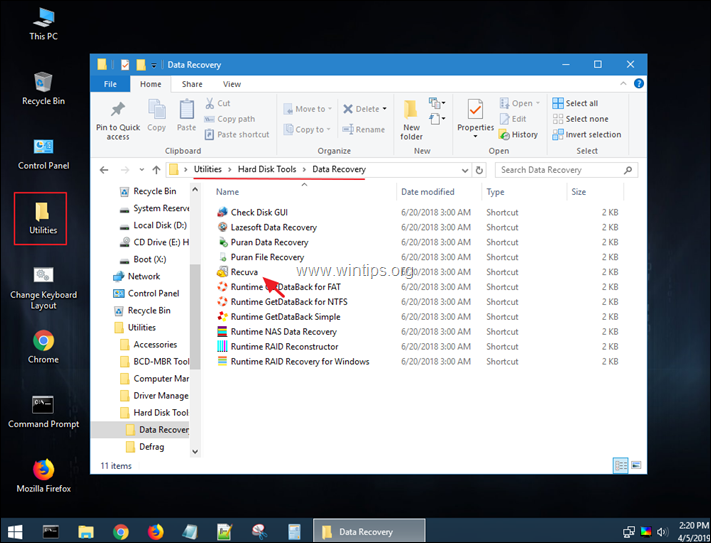
如何用Recuva数据恢复工具恢复被删除的文件。
1. 启动Recuva并点击 下一页 在第一个屏幕上。
2. 在 "文件类型 "选项中,选择你想恢复的文件类型(文档、照片、视频等),如果你知道它,否则选择 所有文件 找到并恢复所有文件类型,然后按 下一页 .
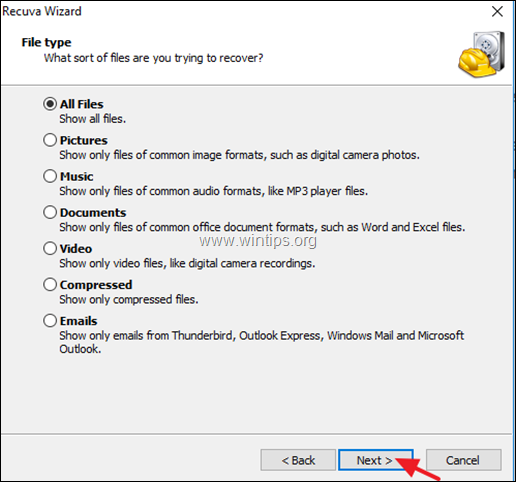
3. 在 "文件位置 "选项中,选择你删除文件之前所在的驱动器,否则就按下 下一页 .
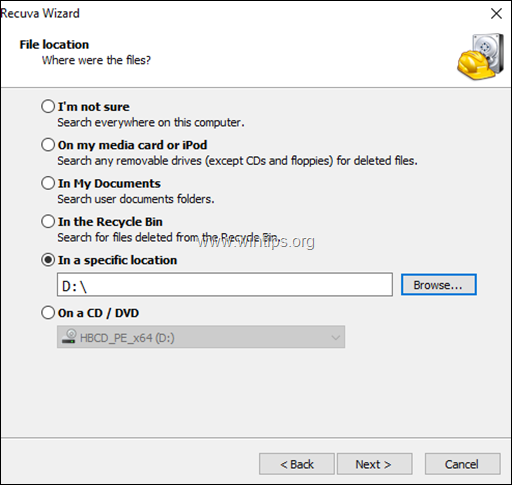
4. 在下一个屏幕上按 开始 并让程序扫描删除的文件。
* 通知。 如果程序没有找到你的文件,那么再次运行Recuva并选择 启用深度扫描 在这一点上的选择。
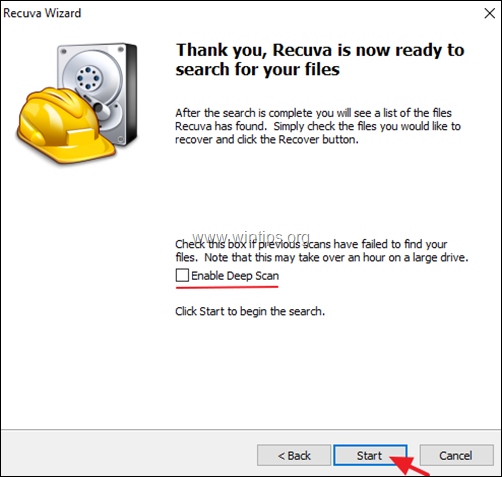
5. 现在等待,直到Recuva扫描完成。
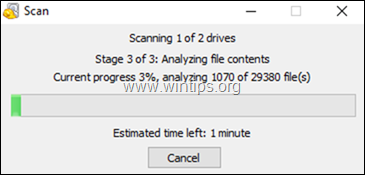
6. 当扫描过程完成后,您应该查看在扫描过程中发现的所有被删除的文件。 被删除的文件,会根据它们的情况,在它们的名字前用彩色圆点标记。
- A 绿色 点,意味着该文件处于一个良好的状态,可以撤销它。 (恢复它) 橙子 点文件,意味着该文件可能已被损坏,或者它不在一个良好的条件下,以解除它。 A 红色 点文件,意味着该文件已被损坏,不能被解删。
6a. 按下 切换到高级模式 按钮,使找到你的文件的过程更容易。
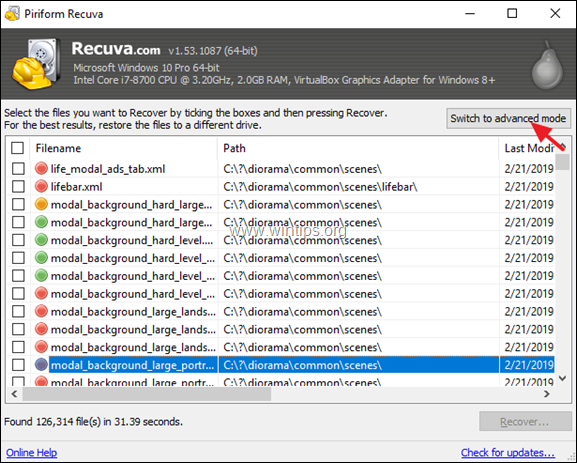 :
:
7. 在高级模式窗口,尝试用以下方法之一在列表中找到被删除的文件。
a. 通过输入被删除的文件(文件夹)的名称来搜索,或...
b. 通过文件名、源路径、大小、日期等来缩短被删除的文件,或...
c. 如果你知道被删除的文件或文件夹的目的地(存储位置)(在删除之前),然后点击 选择 在Recuva窗口右上方的按钮,然后...
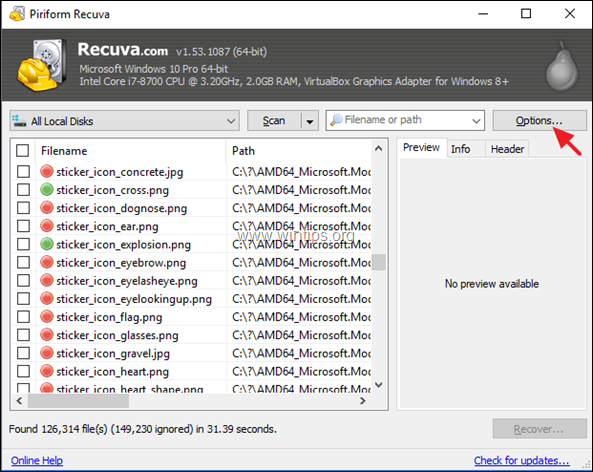
...在 一般 选项卡设置 查看模式 至 树状视图 并点击 好的。
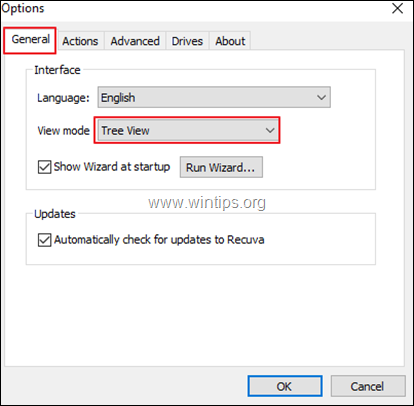
8. 当你找到你想删除的文件(文件夹)时,你就会发现 恢复 :
a. 勾选您想恢复的文件,然后按 恢复 按钮。
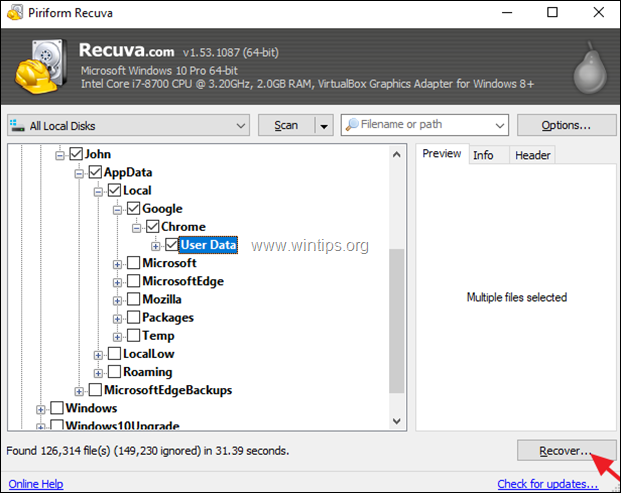
b. 选择 的 目的地 来存储被删除的文件,然后按 好的。 *
* 注意。 请勿储存 在同一媒体(目的地)上恢复的文件,从他们删除的地方。
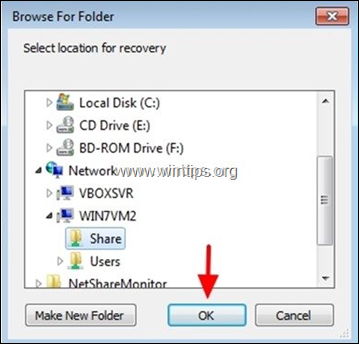
9. 当恢复过程完成后,你应该在你选择的目的地找到你恢复的文件,以保存它们。
* 小费。 如果你在Recuva的默认设置下找不到你删除的文件,那就再次运行程序,在 "Recuva向导 "的最后一个屏幕上,勾选 深度扫描 选项,再次扫描被删除的文件。
其他说明。
1.如果 "Recuva "无法找到被删除的文件,那么请尝试使用本文中提到的免费数据恢复程序来恢复您的文件:如何从RAW硬盘、USB盘、SD卡中恢复数据。
2.如果你想从格式化的驱动器中恢复文件,请阅读这篇文章:如何恢复删除的文件,甚至在磁盘格式化后。
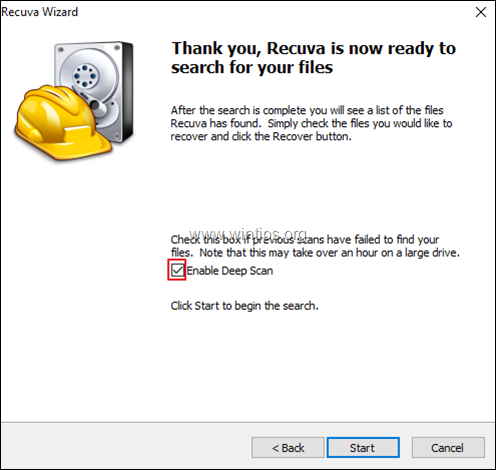
就是这样!让我知道本指南是否对你有帮助,请留下你的经验评论。 请喜欢并分享本指南以帮助他人。

Andy Davis
A system administrator s blog about Windows





