Зміст
У цьому уроці я розповім, як можна відновити видалені файли і папки в Windows. Помилки і випадковості трапляються в житті. Практично кожен з нас коли-небудь випадково або навмисно натискав кнопку "Видалити" на клавіатурі і ми видаляли остаточно важливі файли і папки. Якщо ви потрапили в таку ситуацію, не варто панікувати, тому що при видаленні файлу (або папки) з комп'ютера, не потрібносистема не видаляє файл (папку), а видаляє лише посилання на нього. Фактично, видалений файл залишається на диску, доки не буде перезаписаний.
Коли ви видаляєте файл (або папку) в Windows, файл потрапляє в "Корзину", за винятком випадків, коли ви видалили його остаточно (натиснувши клавіші Shift+DEL) або очистили кошик. Отже, перше місце, куди слід заглянути, щоб знайти видалений файл (папку) - це "Кошик".
Відновлення видаленого файлу з Кошика:
a. Двічі клацніть на піктограмі "Кошик" на робочому столі.
b. Якщо ви бачите видалений файл, клацніть по ньому правою кнопкою миші і виберіть Відновити , щоб відновити файл на його первинне місце зберігання.

Як відновити видалені файли або папки в ОС Windows 10/8/7.
Якщо ви не бачите видаленого файлу в кошику, ви можете відновити відсутній файл з диска, на якому він зберігався, скориставшись наведеними нижче інструкціями відповідно до вашого випадку.
Примітка: У цій статті ми покажемо, як відновити видалені файли за допомогою програми для відновлення даних "Recuva". Якщо "Recuva" не може знайти видалені файли, спробуйте відновити їх за допомогою однієї з відмінних програм для відновлення даних, які згадуються в цій статті: Як відновити дані з RAW жорсткого диска, USB диска, SD карти. Крім того, якщо ви хочете відновити файли з відформатованого диска, спробуйте відновити їх за допомогою програми для відновлення даних,прочитайте цю інструкцію: Як відновити видалені файли навіть після форматування диска.
* ВАЖЛИВІ КРОКИ ДЛЯ УСПІШНОГО ВІДНОВЛЕННЯ ДАНИХ:
- НІКОЛИ НЕ ВСТАНОВЛЮВАТИ будь-які програми (плюс програми відновлення) на тому ж диску, на якому знаходяться видалені файли. ПРИПИНИТИ ВИКОРИСТАННЯ (ЗАПИСАТИ/ВИДАЛИТИ файли на) носій, який містить видалені файли. ЗАКРИТИ ВСІ ІНШІ ДОДАТКИ перед запуском програми відновлення. НІКОЛИ НЕ ЗБЕРІГАЙТЕ ВІДНОВЛЕНІ ДАНІ В ОДНОМУ І ТОМУ Ж МІСЦІ де вони видалили.
Кейс 1. Відновлення видалених файлів з будь-якого іншого носія інформації, крім системного диска C:Кейс 2. Відновлення видалених файлів з системного диска (C:) Кейс 1. Як відновити втрачені файли з будь-якого іншого носія інформації, крім системного диска C *.
* Важливо: Виконуйте наведені нижче дії тільки в тому випадку, якщо Ви хочете відновити видалені файли з іншого диска або носія інформації (2-й жорсткий диск, USB-накопичувач, SD-карта і т.д.), відмінного від системного диска C: (на якому в даний момент встановлена операційна система). Якщо Ви хочете відновити файли з диска C:, то дотримуйтесь інструкцій, наведених нижче в прикладі-2.
КРОК 1. Завантажте та Встановити RECUVA
Рекува, це безкоштовна утиліта для Windows, яка може допомогти вам відновити файли, які були випадково видалені з вашого комп'ютера, карти пам'яті або USB-накопичувача.
1. Завантажте та встановіть безкоштовну версію Recuva.
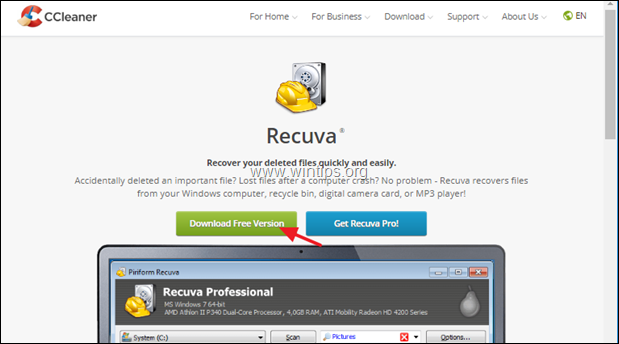

2. Запитайте Так у вікні попередження системи безпеки ОАК.

3. Потім натисніть Встановити.
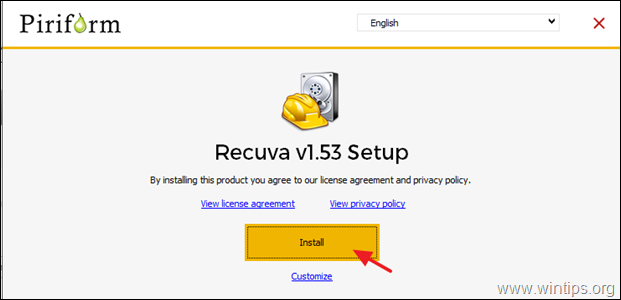
4. Після завершення установки натисніть Run Recuva а потім прочитайте інструкції нижче про те, як відновити видалені файли за допомогою Recuva.
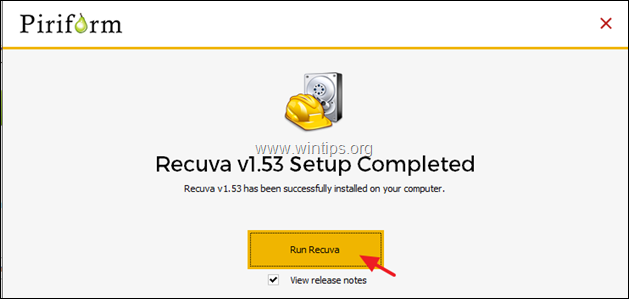
Кейс 2: Як відновити видалені файли з системного диска (C:)
Якщо ви хочете відновити видалені файли і папки з системного диска "C:\", то виконайте наведені нижче дії:
Крок 1. Завантажте завантажувальний диск Hiren
1. З іншого комп'ютера завантажити Hiren's BootCD
(Прямі ПОСИЛАННЯ для завантаження)
- Hirens BootCD_PE_x64.iso (Остання версія)Hirens.BootCD V15.2.
2. Запишіть завантажений ISO-файл на DVD-диск або USB-накопичувач, дотримуючись цих інструкцій.
Крок 2: Завантажуємо комп'ютер (з видаленими файлами) з завантажувача Hiren.
1. Увімкніть комп'ютер з відсутніми файлами та черевик від "Чобіт Гірени ЗМІ.
2. Ознайомтеся з Комунальні послуги на робочому столі та перейдіть до папки : Інструменти для роботи з жорсткими дисками -> Папка відновлення даних .
3. Подвійний клік для запуску Recuva а потім прочитайте нижче про те, як відновити втрачені файли за допомогою Recuva.
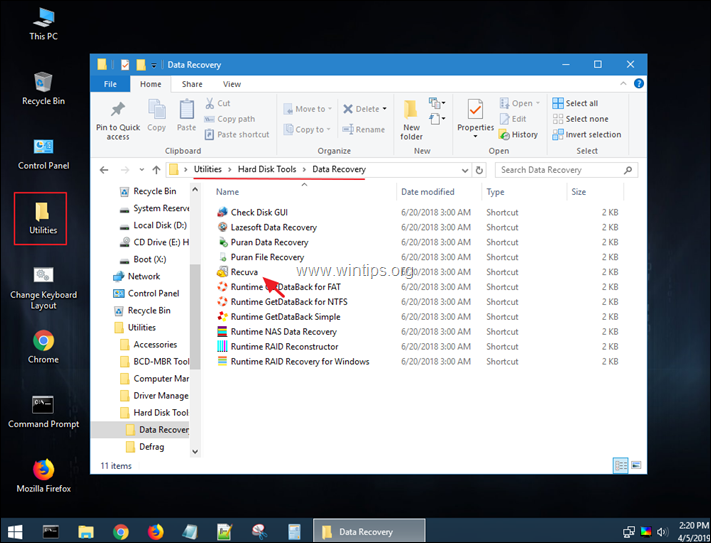
Як відновити видалені файли за допомогою утиліти Recuva Data Recovery.
1. Запустіть Recuva і натисніть Далі на першому екрані.
2. В опціях "Тип файлу" виберіть тип файлу/файлів, які ви хочете відновити (документ, фото, відео і т.д.), якщо ви його знаєте, в іншому випадку виберіть Всі файли щоб знайти і відновити всі типи файлів, натисніть Далі .
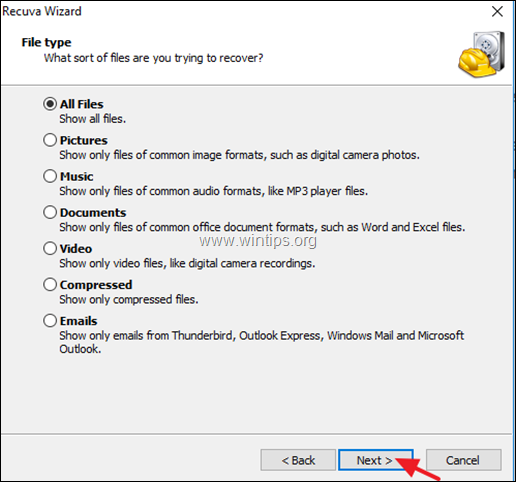
3. В опції "Розташування файлу" виберіть диск, на якому знаходився файл(и) до видалення, інакше натисніть Далі .
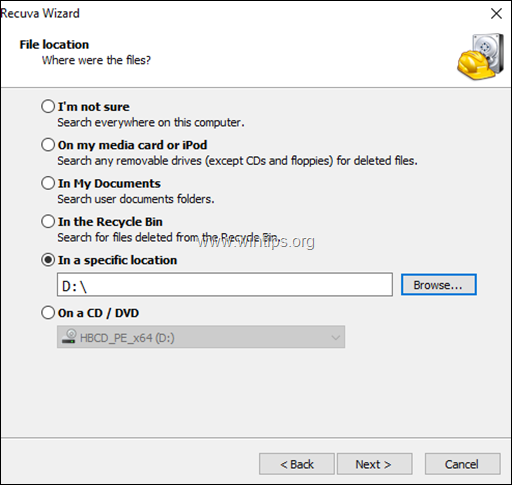
4. На наступному екрані натисніть Старт і дозвольте програмі виконати пошук видалених файлів.*
* Зауважте: Якщо програма не знайде ваші файли, запустіть Recuva ще раз і виберіть пункт Увімкнути глибоке сканування на даний момент.
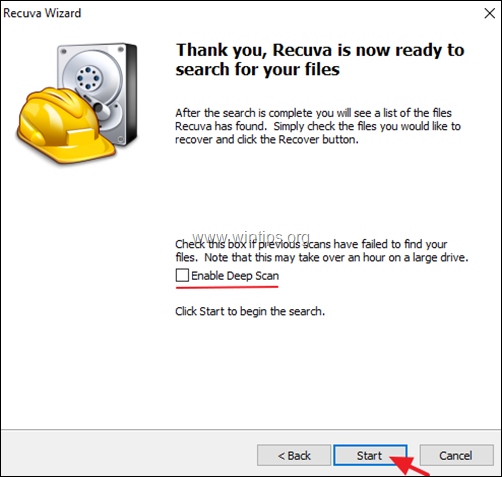
5. Тепер дочекайтеся завершення сканування Recuva.
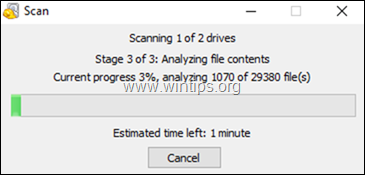
6. Після завершення процесу сканування необхідно переглянути всі видалені файли, які були знайдені в процесі сканування. Видалені файли, відповідно до їх стану, будуть позначені кольоровою крапкою перед їх назвою:
- A Green крапка, означає, що файл знаходиться в хорошому стані, щоб його можна було видалити (відновити). Апельсин dot file, означає, що файл, ймовірно, пошкоджений або знаходиться в поганому стані, щоб його можна було відновити. Червоний dot file, означає, що файл пошкоджений і не підлягає відновленню.
6a. Натисніть кнопку Перехід в розширений режим щоб полегшити процес пошуку ваших файлів.
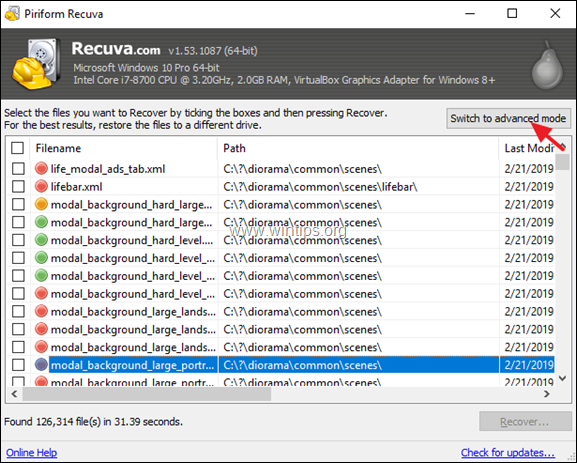 :
:
7. У вікні розширеного режиму спробуйте знайти видалений файл у списку одним з наступних способів:
a. Пошук видаленого файлу (папки), набравши його ім'я, або...
b. Скорочувати знайдені видалені файли за їхнім іменем, вихідним шляхом, розміром, датою і т.д., або...
c. Якщо ви знаєте призначення (місце зберігання) видаленого файлу або папки (до видалення), то натисніть кнопку Опції у верхній правій частині вікна Recuva, і...
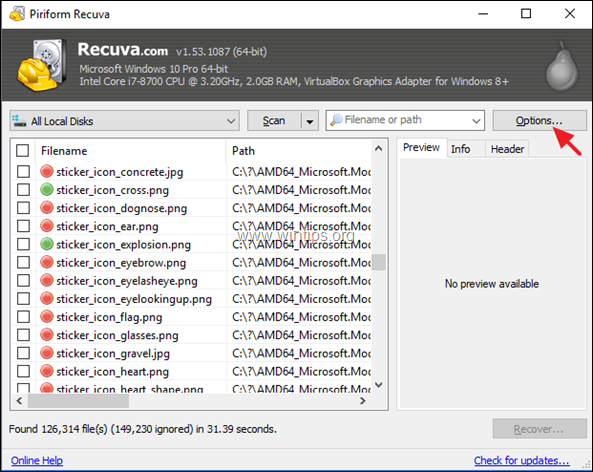
...на Генеральний На вкладці встановіть значення Режим перегляду до Вид на дерево і натисніть ГАРАЗД.
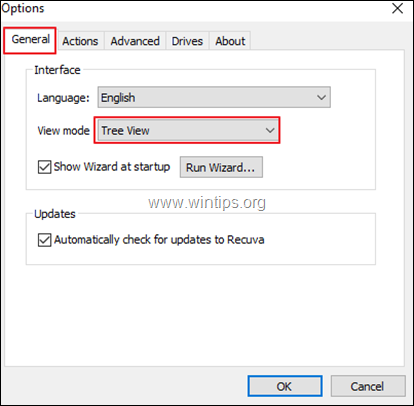
8. При знаходженні видалених файлів (папок), які необхідно Відновлюватися :
a. Позначте файл(и), який(і) ви хочете відновити, а потім натисніть кнопку Відновлюватися кнопку.
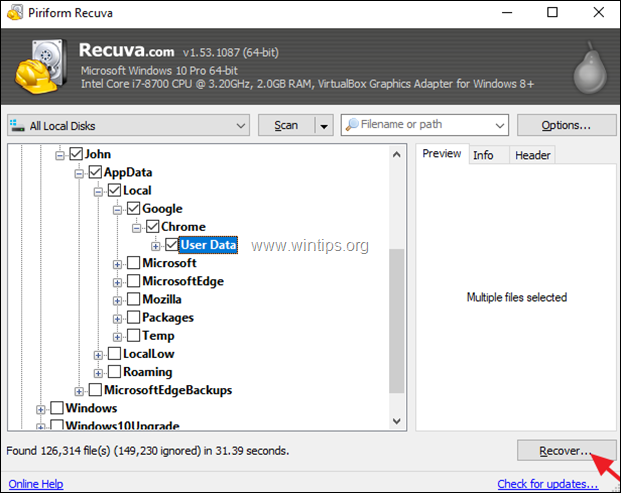
b. Виберіть в "Урядовому кур'єрі". місце призначення для збереження видалених файлів і натисніть ГАРАЗД.
* Увага: НЕ ЗБЕРІГАТИ відновлені файли на той самий носій (місце призначення), звідки вони були видалені.
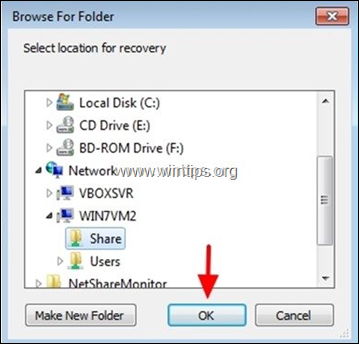
9. Після завершення процесу відновлення ви повинні знайти відновлені файли в місці, яке ви вибрали для їх збереження.
* ПОРАДА: Якщо ви не можете знайти видалені файли за допомогою стандартних налаштувань Recuva, запустіть програму ще раз і на останньому екрані "Майстра Recuva" встановіть прапорець Глибоке сканування і перевірте наявність видалених файлів ще раз.
Інші примітки:
1. якщо "Recuva" не може знайти видалені файли, спробуйте відновити їх за допомогою однієї з безкоштовних програм для відновлення даних, згаданих в цій статті: Як відновити дані з RAW жорсткого диска, USB-диска, SD-карти.
2. якщо ви хочете відновити файли з відформатованого диска, прочитайте цю статтю: Як відновити видалені файли навіть після форматування диска.
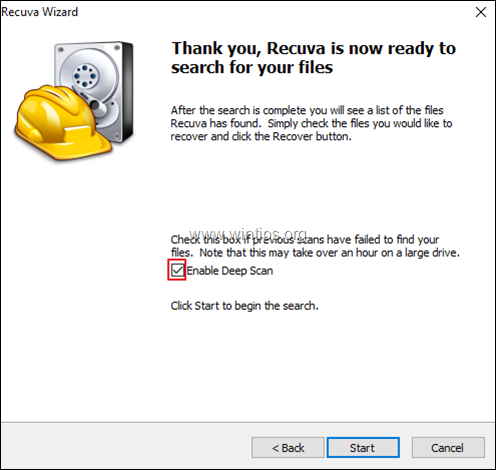
Ось і все! Дайте мені знати, якщо цей посібник допоміг вам, залишивши свій коментар про ваш досвід. Будь ласка, поставте лайк і поділіться цим посібником, щоб допомогти іншим.

Енді Девіс
Блог системного адміністратора про Windows





