Sommario
Se volete scoprire come fare uno screenshot sul vostro PC Windows 10 , continuate a leggere qui sotto. Come tutti i sistemi operativi, anche Microsoft Windows 10 permette agli utenti di fare screenshot mentre lavorano. Uno screenshot (noto anche come "istantanea", "cattura dello schermo" o screen grab), è un'immagine che l'utente cattura da tutto o parte dello schermo e mostra ciò che lo schermo del computer visualizza al momento della cattura.momento della cattura.
Sebbene Windows 10 fornisca diversi metodi per catturare e salvare le schermate, sono disponibili anche diversi software di terze parti che rendono il processo di cattura più semplice e versatile.
La registrazione di screenshot è un ottimo modo per:
- Fornire prove di azioni che si svolgono sullo schermo Mostrare un risultato o un momento interessante Catturare un commento o un messaggio per un riferimento successivo Catturare un problema tecnico da inviare all'assistenza tecnica Fornire immagini passo-passo per facilitare la comprensione di un processo
Su un PC desktop, la tastiera è lo strumento principale per catturare le schermate. Per facilitare il processo sono disponibili diversi tasti, tra cui il principale è il tasto " Schermo di stampa ", con " Logo Windows ”  , " Alt ", " Ctrl ", e " Turno " sono gli altri tasti di supporto da utilizzare in varie combinazioni per ottenere effetti diversi durante l'acquisizione di schermate, come spiegato più avanti. I computer portatili possono richiedere l'uso di " Fn " e i tasti "stampa".
, " Alt ", " Ctrl ", e " Turno " sono gli altri tasti di supporto da utilizzare in varie combinazioni per ottenere effetti diversi durante l'acquisizione di schermate, come spiegato più avanti. I computer portatili possono richiedere l'uso di " Fn " e i tasti "stampa".
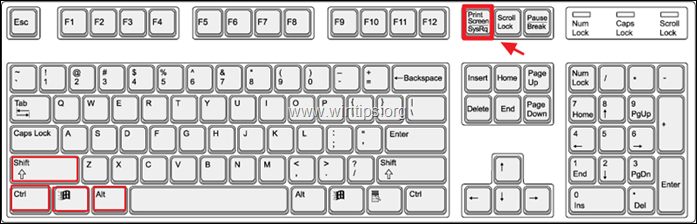
Su un telefono o tablet Windows, premendo il tasto " Logo Windows " e " Volume -" Il processo cattura tutto ciò che è presente sull'intero schermo, che l'utente può successivamente modificare e ritagliare nell'area di interesse desiderata.
In questo articolo, esamineremo diversi modi per scattare o catturare schermate in Windows 10:
- Come fare uno screenshot rapido dell'intero schermo. Come salvare lo screenshot catturato Come catturare una singola finestra in uno screenshot Come catturare qualsiasi parte/area dello schermo in uno screenshot Come fare screenshot usando il tasto Strumento per il cecchinaggio. Come catturare o registrare lo schermo utilizzando il programma Bar del gioco . Strumenti gratuiti di terze parti per catturare istantanee versatili.
Come stampare lo schermo in Windows 10.
1. Come fare uno screenshot dell'intero schermo in Windows 10.
1.1. Questo passaggio è probabilmente il più semplice: basta premere il tasto Stampa schermo (PrtScn) sulla tastiera, per catturare l'intero schermo. Anche se non sembra accadere nulla, il PC ha catturato l'intero schermo negli appunti, ma non l'ha salvato.
2. Come salvare una schermata catturata in Windows 10.
2.1. Per salvare lo screenshot appena catturato, è possibile utilizzare qualsiasi programma di disegno o editor di documenti come "Paint" o "Word". Ad esempio, per visualizzare e salvare lo screenshot catturato nell'applicazione Paint:
a. Nella barra di ricerca, digitare "paint" e fare clic sul pulsante Vernice risultato.
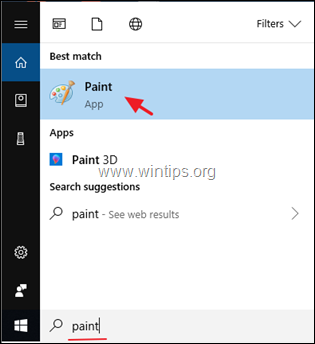
b. Quando Vernice aperto, fare clic sul pulsante Incolla e quindi fare clic su Incolla o premere di nuovo il tasto "Ctrl" + "V" della tastiera.
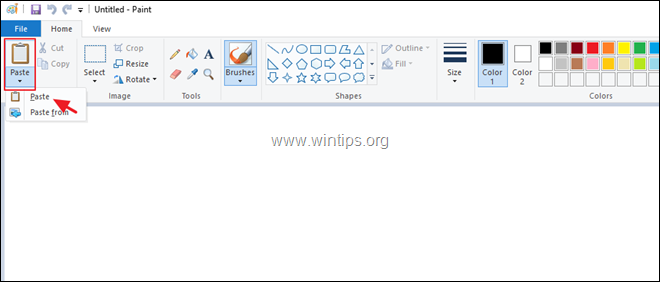
2.2. Paint mostrerà l'immagine catturata di recente. Fare clic sul pulsante Risparmiare per salvare l'immagine con un nome specifico.
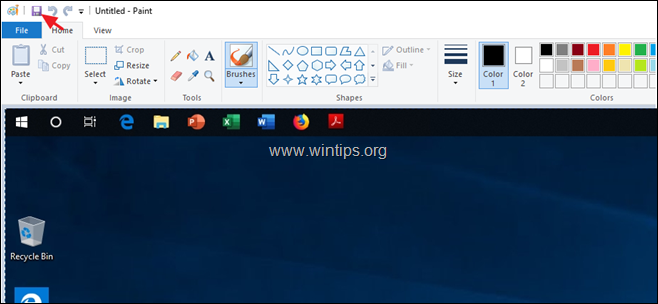
2.3. Invece di eseguire i due passaggi sopra descritti, è possibile farlo in un unico passaggio. Per catturare e salvare lo screenshot dell'intera schermata in un unico passaggio, premere il tasto "Logo Windows" e "Stampa schermo" chiavi insieme. A seconda delle impostazioni, lo schermo potrebbe oscurarsi per una frazione di secondo e poi tornare normale.
2.4. Il PC salva l'immagine dello screenshot in una cartella denominata "Screenshots" all'interno della cartella "Pictures" di "This PC". Il PC assegna inoltre un nome alle immagini degli screenshot salvate con numeri progressivamente crescenti.
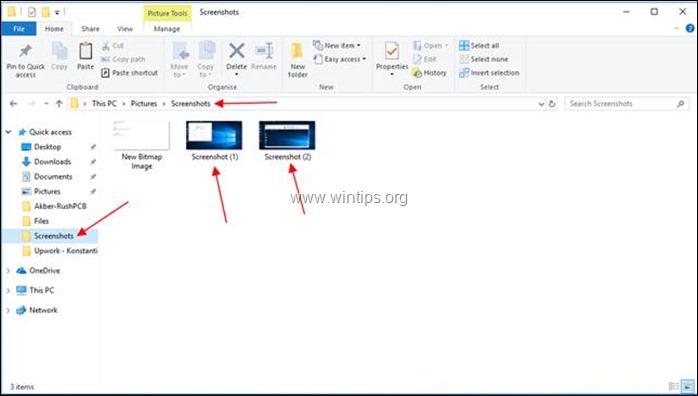
3. Catturare una finestra in uno screenshot
3.1. Se invece dell'intero schermo è necessario catturare solo una singola finestra, fare clic sulla barra del titolo della finestra desiderata, in modo da sollevare la finestra sopra le altre (rendendola attiva).
3.2. Premere il tasto "Alt" + "Stampa schermo" e il PC catturerà lo screenshot della finestra attiva negli appunti. Aprire un qualsiasi programma di disegno o editor di documenti, come Paint.
3.3. Vernice aperta e fare clic sull'icona "Incolla". e il successivo Icona "Incolla", or stampa il "Tasti "Ctrl" + "V Paint mostrerà l'immagine catturata di recente.
3.4. Fare clic sul pulsante "Salva" su Paint per salvare l'immagine con un nome specifico.
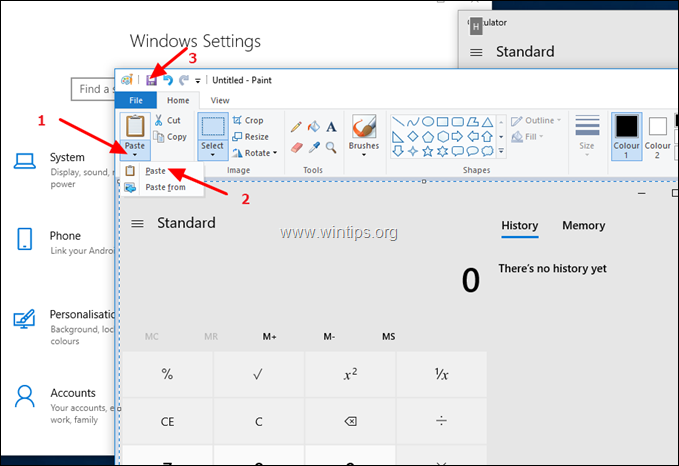
4. Come catturare qualsiasi parte dello schermo in uno screenshot in Windows 10.
4.1. Per catturare qualsiasi parte dello schermo in uno screenshot, premere il tasto Finestre logo  + Shift + S L'intero schermo si oscura e il cursore diventa una croce.
+ Shift + S L'intero schermo si oscura e il cursore diventa una croce.
4.2. Posizionare il cursore in un angolo dell'area che si desidera catturare e mentre premendo il mouse sinistro pulsante, trascinare il cursore sull'angolo opposto in diagonale, e poi rilasciare il pulsante del mouse. Il PC catturerà lo screenshot dell'area negli appunti.
4.3. Salvare l'immagine utilizzando l'editor di disegni o documenti preferito come nel passaggio precedente.
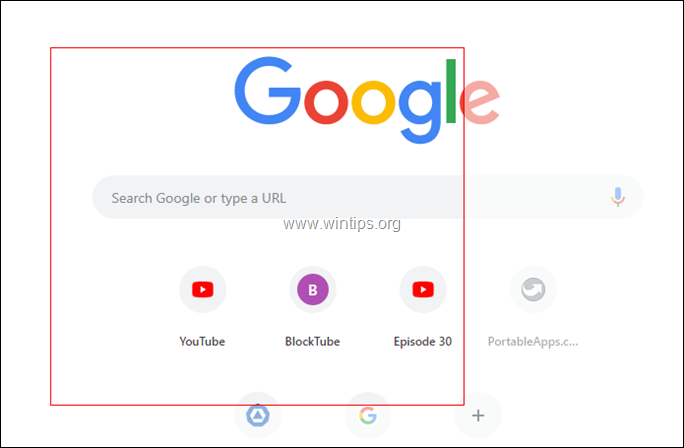
5. Come catturare schermate con lo strumento Snipping.
Lo strumento Snipping è un piccolo programma di Windows 10 che aiuta a catturare le schermate. Per catturare una schermata utilizzando lo strumento Snipping:
5.1. Aprire lo strumento Snipping (nella barra di ricerca, digitare "snipping" e cliccare sul pulsante Strumento di taglio risultato.
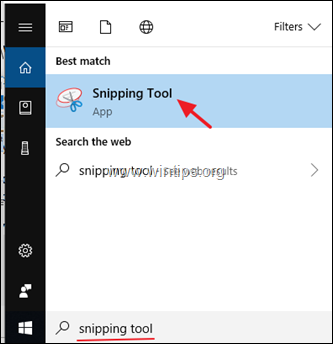
5.2. Fare clic sul pulsante "Modalità". per selezionare l'area da tagliare/catturare: forma libera, rettangolare, finestra o schermo intero.

5.3. Fare clic sul pulsante "Ritardo" per aggiungere un ritardo da 0 a 5 secondi prima della cattura, che aiuta a impostare lo screenshot.
5.4. Una volta impostate entrambe le impostazioni a proprio piacimento, fare clic sul pulsante "Nuovo" per avviare l'acquisizione.
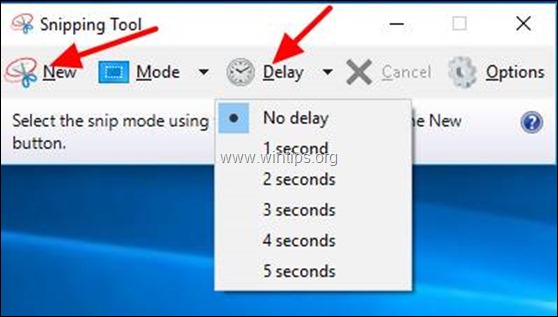
5.5. Lo Strumento di taglio apre una nuova finestra per mostrare l'area catturata. Fare clic su "Salva taglio". e assegnare un nome al file e selezionare un luogo in cui salvarlo.
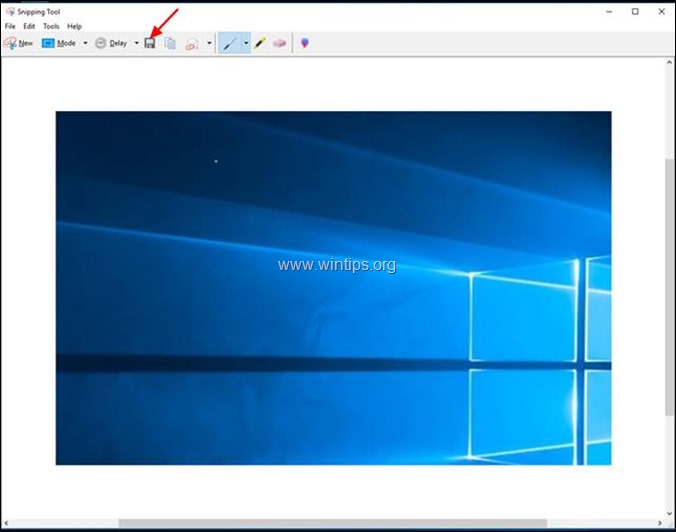
6. Come fare screenshot con la barra di gioco.
Windows 10 offre una funzione molto utile per scattare screenshot durante i giochi. Per utilizzare questa funzione, occorre Accendere il "Scattare schermate con Game DVR" in Impostazioni . *
* Nota: Per poter utilizzare appieno questa funzione, il PC deve soddisfare i requisiti hardware di Game DVR.
Per catturare lo schermo con Game DVR:
6.1. Aprire Windows 10 Impostazioni
6.2 Tipo "Bar del gioco" nella finestra di ricerca, quindi fare clic sul messaggio " Controllare il modo in cui la barra di gioco si apre e riconosce il gioco". .
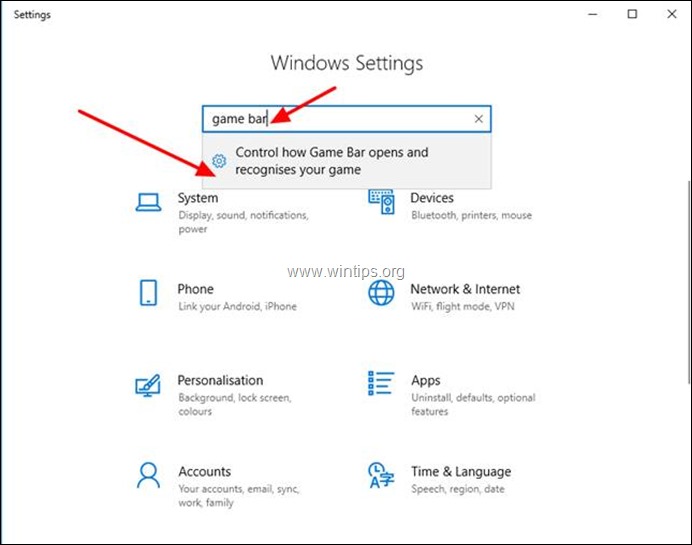
6.3. Si accede così alla schermata successiva. Assicurarsi che il selettore sia ON per "Registrate clip di gioco, screenshot e trasmissioni con la barra di gioco". .
6.4. Notate le scorciatoie da tastiera che Windows 10 offre per l'utilizzo della Barra dei giochi:
-
- Finestre chiave + G : Aprire la barra dei giochi Finestre chiave + Alt + Stampa schermo : Fare uno screenshot Finestre chiave + Alt + G Registrare gli ultimi 30 secondi (è possibile modificare la quantità di tempo registrato nella barra di gioco > Impostazioni ) Finestre chiave + Alt + R Avvio/arresto della registrazione
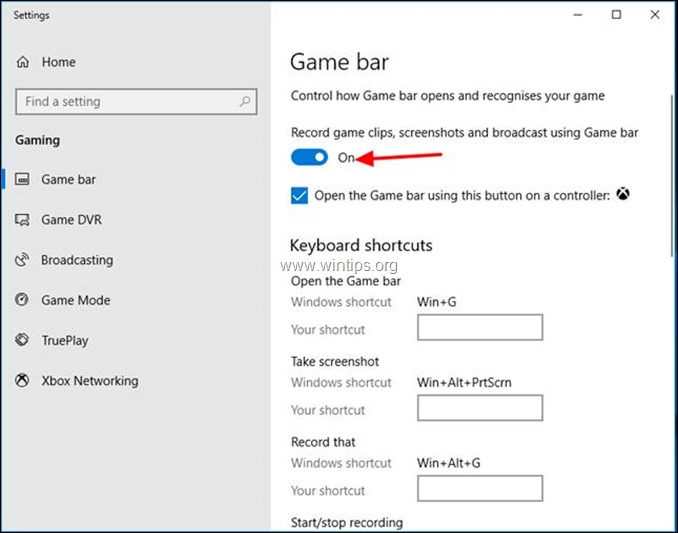
6.5. Ora si apre la Barra dei giochi, premendo il tasto "Logo Windows"  + "G" sulla tastiera, premere il pulsante corrispondente, a seconda dell'azione da eseguire:
+ "G" sulla tastiera, premere il pulsante corrispondente, a seconda dell'azione da eseguire:
1. Fare clic sul pulsante Macchina fotografica per scattare una singola istantanea dell'intero schermo.
2. Fare clic sul pulsante Record per avviare la registrazione di un video.
3. Fare clic sul pulsante Stop Record per interrompere la registrazione.
4. Fare clic sul pulsante Microfono per attivare/disattivare il microfono durante la registrazione video.
5. Fare clic sul pulsante Avviare la trasmissione per trasmettere ciò che si sta registrando.
6. Fare clic sul pulsante Mostra tutte le catture per vedere ciò che è stato catturato.
Nota: Game Bar memorizza le sue istantanee nella cartella "Captures" sotto la cartella "Videos" (ad esempio, in "C:\Users\UserName\My Documents\My Videos\Captures").
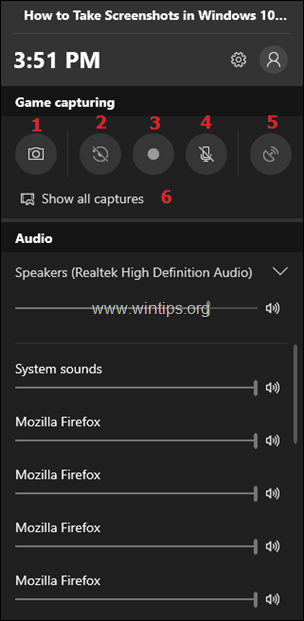
7. Utilizzo di strumenti di terze parti per l'acquisizione di istantanee
Sebbene i metodi integrati in Windows 10 siano utili, hanno i loro limiti. I professionisti che lavorano con le istantanee richiedono maggiore flessibilità e versatilità, che possono ottenere utilizzando strumenti di terze parti.
Sebbene siano disponibili diversi strumenti commerciali professionali, si può iniziare con PicPick, in quanto esiste anche una versione gratuita per gli utenti privati. L'installazione di PicPick in Windows offre molti altri vantaggi, ad esempio la possibilità di ritagliare facilmente un'immagine catturata o di aggiungere frecce di marcatura, effetti, annotazioni sull'immagine.
Per catturare una schermata con PicPick:
7.1. Scaricare e installare PicPick.
7.2. Aprire l'applicazione PicPick e poi ridurre a icona la finestra. *
Nota: la prima volta che si esegue PicPicK, si apre la finestra "Scegli un'attività", che consente di scegliere l'azione o il tipo di cattura che si desidera eseguire (ad es. schermo intero, finestra attiva, ecc.). A questo punto, è possibile sperimentare le scelte disponibili, oppure ridurre a icona la finestra e iniziare la cattura, utilizzando le istruzioni riportate di seguito.
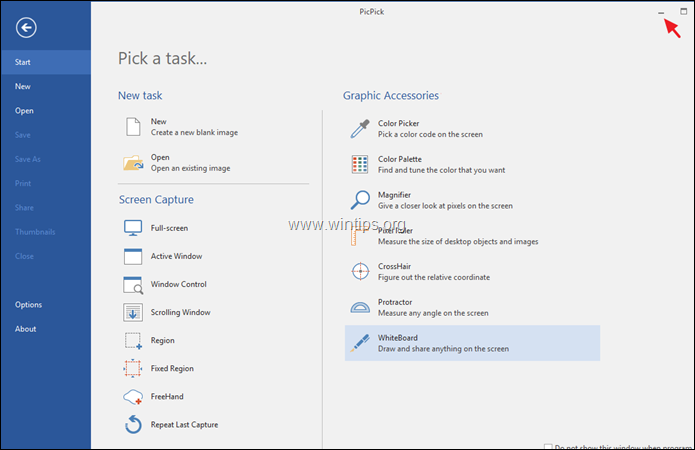
7.3. Per catturare l'intero schermo, è sufficiente premere il tasto " Schermo di stampa "PicPick si apre con l'immagine dello schermo.
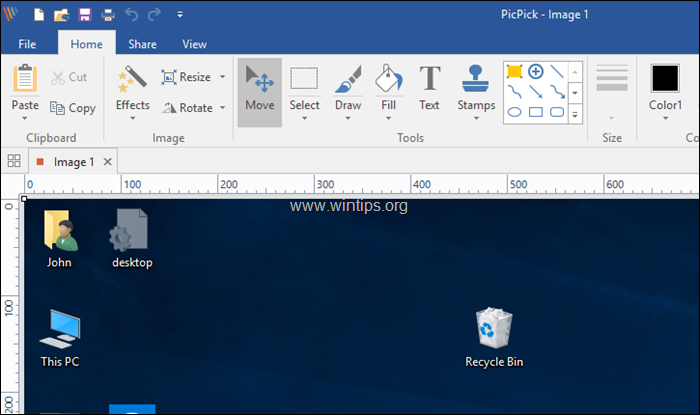
7.4. Allo stesso modo, per catturare solo una singola finestra, fare clic sul pulsante Barra del titolo della finestra desiderata (in questo modo la finestra diventerà attiva e si alzerà sopra le altre). Infine, premere il tasto "Alt" + "Stampa schermo" sulla tastiera e PicPick catturerà lo screenshot della finestra attiva e lo aprirà per un'ulteriore elaborazione. *
Suggerimento: se si desidera personalizzare (modificare) i "tasti di scelta rapida" per l'acquisizione delle immagini, aprire la finestra di dialogo File e andare su Opzioni > Tasti di scelta rapida .
Ecco fatto!
Fatemi sapere se questa guida vi ha aiutato lasciando un commento sulla vostra esperienza. Vi prego di mettere "Mi piace" e condividere questa guida per aiutare gli altri.

Andy Davis
Il blog di un amministratore di sistema su Windows





