Sommario
Windows Spotlight è una funzione di Windows 10 che cambia automaticamente l'immagine di sfondo della schermata di blocco. Tuttavia, a volte Windows Spotlight non funziona o non cambia l'immagine della schermata di blocco. In questo tutorial, troverete diversi metodi per risolvere i seguenti problemi di Spotlight in Windows 10:
- Windows Spotlight non funziona. Windows Spotlight bloccato su un'immagine. Impossibile cambiare lo sfondo della schermata di blocco in Windows 10. Lo sfondo della schermata di blocco non cambia in Windows 10
Come risolvere i problemi di Windows Spotlight.
Metodo 1. Consentire l'esecuzione in background delle app e di Spotlight necessarie.Metodo 2. Ripristinare le impostazioni di Windows Spotlight.Metodo 3. Ripristinare e registrare nuovamente Windows Spotlight.Metodo 4. Riparare Windows 10 con gli strumenti DISM e SFC. Metodo 1. Consentire l'esecuzione in background delle app e di Spotlight necessarie.
1. Cliccare Inizio  > Impostazioni
> Impostazioni  e selezionare La privacy .
e selezionare La privacy .
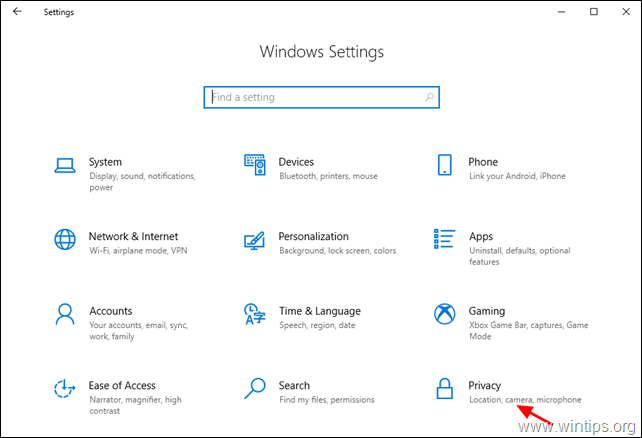
2. Ora selezionare Applicazioni di sfondo a sinistra e a destra:
-
- Attivare l'opzione Lasciare che le app vengano eseguite in background passare a ON . sotto il Scegliere quali applicazioni possono essere eseguite in background, assicurarsi che le seguenti applicazioni siano autorizzate ad essere eseguite in background:
- Impostazioni Microsoft Edge Riflettori puntati sul Microsoft Store (Se esiste)
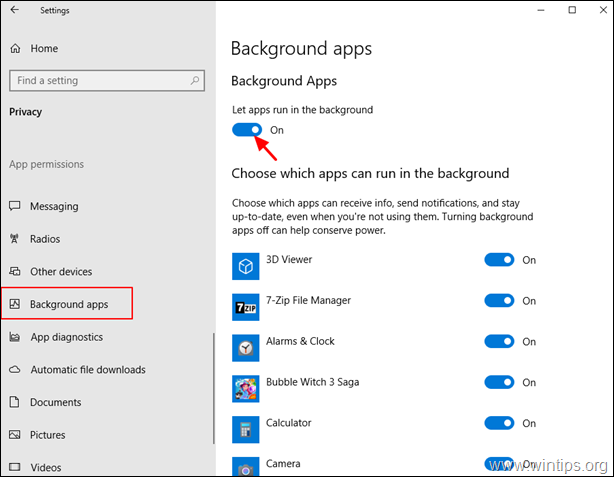
3. Premere il tasto Win  + L, per bloccare lo schermo e vedere se Spotlight funziona.
+ L, per bloccare lo schermo e vedere se Spotlight funziona.
Metodo 2. Ripristinare le impostazioni di Spotlight.
Se Windows Spotlight non funziona, procedere al ripristino delle impostazioni predefinite:
1. Cliccare Inizio  > Impostazioni
> Impostazioni  e selezionare Personalizzazione .
e selezionare Personalizzazione .
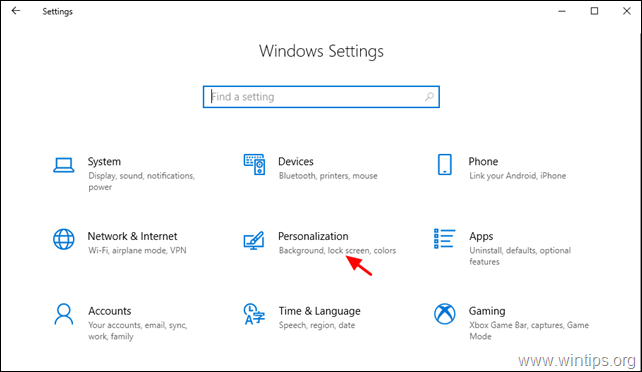
2. Selezionare Schermata di blocco a sinistra e apportare le modifiche:
-
- Attivare l'opzione Mostra l'immagine di sfondo della schermata di blocco sulla schermata di accesso passare a SPENTO Cambiare lo sfondo in Immagine.
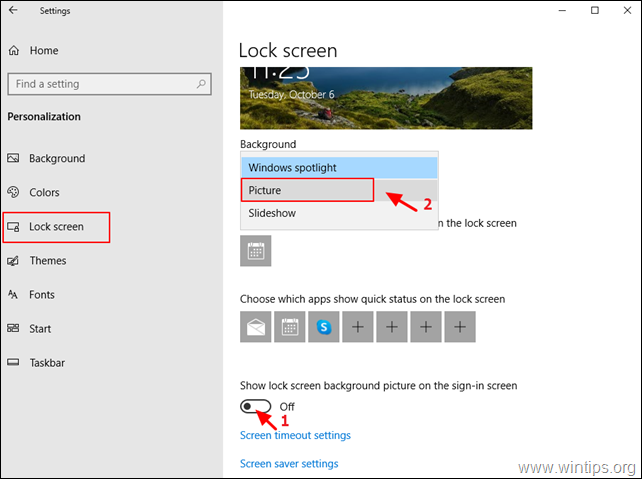
3. Ora aprite Windows Explorer, copiate/incollate il seguente indirizzo nella barra degli indirizzi e premete Entrare :
- %LocalAppData%\Packages\Microsoft.Windows.ContentDeliveryManager_cw5n1h2txyewy\Settings

4. Cancellare , o rinominare (aggiungendo l'estensione .OLD )* i due (2) file seguenti:
-
- roaming.lock settings.dat
Nota: per motivi precauzionali, rinominare i file citati in roaming.lock.old & settings.dat.old
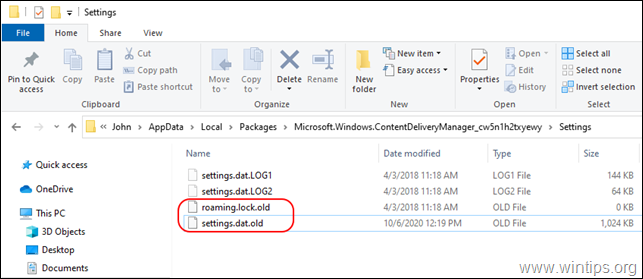
5. Riavviare il vostro PC.
6. Dopo il riavvio, andare su Inizio  > Impostazioni
> Impostazioni  > Personalizzazione .
> Personalizzazione .
7. A Schermata di blocco opzioni:
-
- Cambiare lo sfondo in Windows Spotlight. Attivare l'opzione Mostra l'immagine di sfondo della schermata di blocco nella schermata di accesso passare a ON .
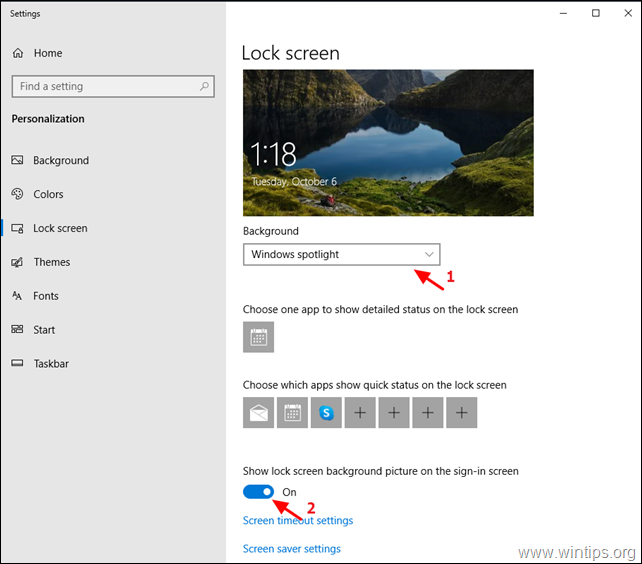
8. Premere il tasto Win  + L per bloccare lo schermo e verificare se Spotlight funziona.
+ L per bloccare lo schermo e verificare se Spotlight funziona.
Metodo 3. Resettare e registrare nuovamente Windows Spotlight.
1. Cliccare Inizio  > Impostazioni
> Impostazioni  e selezionare Personalizzazione .
e selezionare Personalizzazione .
2. Selezionare Schermata di blocco a sinistra e cambiare lo Sfondo in Immagine.
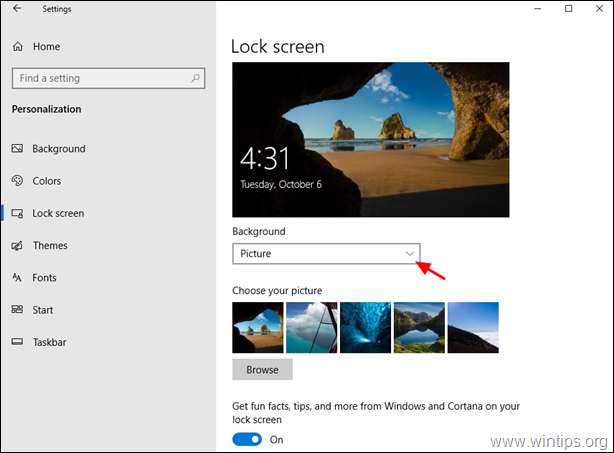
3. Aperto Prompt dei comandi come amministratore. per farlo:
-
- Nella casella di ricerca digitate: cmd or prompt dei comandi Cliccare con il tasto destro del mouse on Prompt dei comandi e selezionare Eseguire come amministratore.
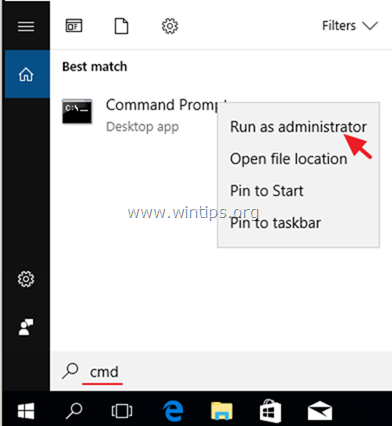
4. Ora date il comando seguente per eliminare tutte le immagini Spotlight.
- DEL /F /S /Q /A "%USERPROFILE%/AppData\Local\Packages\Microsoft.Windows.ContentDeliveryManager_cw5n1h2txyewy\LocalState\Assets"
5. Then give the following command to delete the Spotlight settings.
- DEL /F /S /Q /A "%USERPROFILE%/AppData\Local\Packages\Microsoft.Windows.ContentDeliveryManager_cw5n1h2txyewy\Settings"
6. Close Command Prompt.7. Open PowerShell As Administrator. To do that:
-
- Nella casella di ricerca digitate: powershell Fare clic con il pulsante destro del mouse on Windows PowerShell e selezionare Eseguire come amministratore.
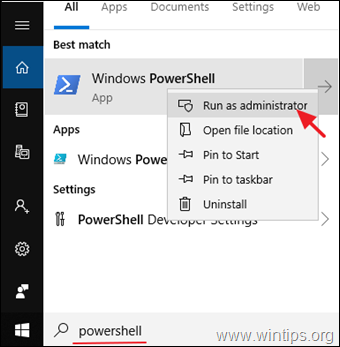
8. Nella finestra PowerShell copia e pasta il seguente comando e premere Entrare per registrare nuovamente Windows Spotlight:
- Get-AppxPackage -allusers *ContentDeliveryManager*

9. Chiudere il PowerShell finestra e riavvio il computer.
10. Dopo il riavvio, andare su Inizio  > Impostazioni
> Impostazioni  > Personalizzazione .
> Personalizzazione .
11. A Schermata di blocco opzioni, cambiare Sfondo in Windows Spotlight.
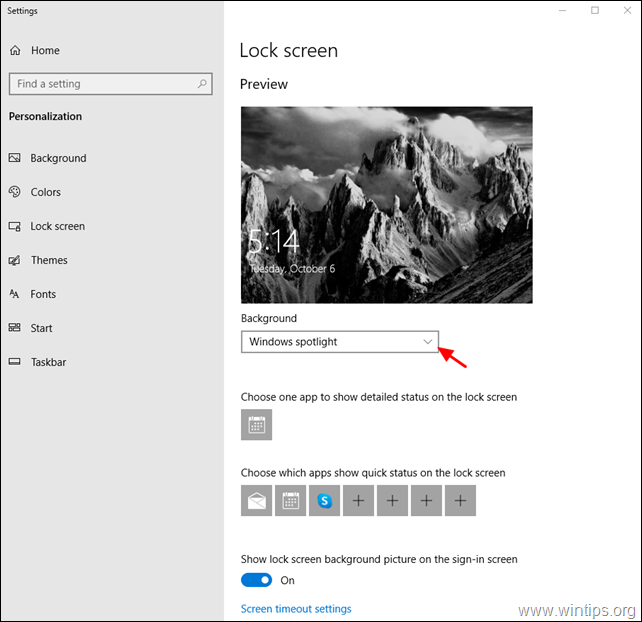
Metodo 4. Riparare Windows 10 con gli strumenti DISM e SFC.
1. Aperto prompt dei comandi come amministratore.
2. Nella finestra del prompt dei comandi, digitare il seguente comando e premere Entrare:
- Dism.exe /Online /Cleanup-Image /Restorehealth
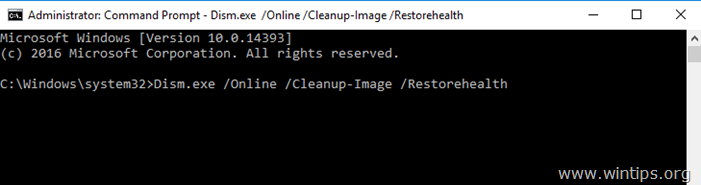
3. Siate pazienti finché il DISM non ripara l'archivio dei componenti. Quando l'operazione è completata (si dovrebbe essere informati che il danneggiamento dell'archivio dei componenti è stato riparato), date questo comando e premete Entrare :
- SFC /SCANNOW
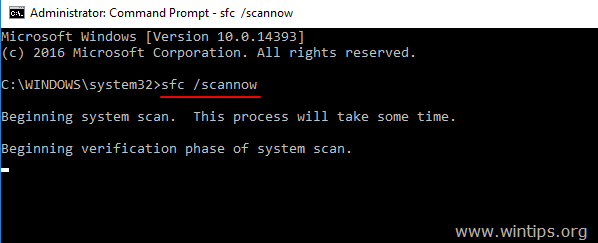
4. Al termine della scansione SFC, riavvio il computer.
5. Verificare se Spotlight funziona nella schermata di accesso.
Ecco! Quale metodo ha funzionato per voi?
Fatemi sapere se questa guida vi ha aiutato lasciando un commento sulla vostra esperienza. Vi prego di mettere "Mi piace" e condividere questa guida per aiutare gli altri.

Andy Davis
Il blog di un amministratore di sistema su Windows





