Sommario
Il problema: su un computer basato su Windows 7, dopo l'installazione del programma Microsoft Adattatore di tunneling Teredo (come descritto in questo post), l'adattatore teredo tunneling non funziona e appare con un punto esclamativo giallo in gestione dispositivi. Durante questo comportamento, lo stato del dispositivo Teredo tunneling visualizza " Il dispositivo non può avviarsi (codice 10) ." Per risolvere l'errore Codice 10 del dispositivo su Teredo tunneling Adapter, seguire i passaggi seguenti.
Questa esercitazione risolve i seguenti problemi in Gestione dispositivi:
- Microsoft Teredo Tunneling Adapter non può essere avviato - errore: Codice 10 Teredo Tunneling Pseudo Interface - errore: Codice 10
 Come risolvere il codice di errore 10 di Teredo Tunneling (il dispositivo non può essere avviato).
Come risolvere il codice di errore 10 di Teredo Tunneling (il dispositivo non può essere avviato).
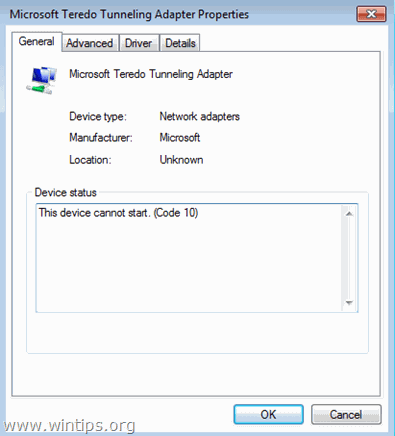
Passo 1. Modificare i parametri TCPIPv6 attraverso il registro di Windows.
Importante: A scopo preventivo, creare sempre un punto di ripristino prima di modificare il registro. Se dopo la modifica del registro qualcosa va storto, ripristinare il sistema in questo punto di ripristino.
- Per creare un punto di ripristino:
a. Tipo Creare un punto di ripristino nella casella di ricerca e poi fare clic sul risultato.
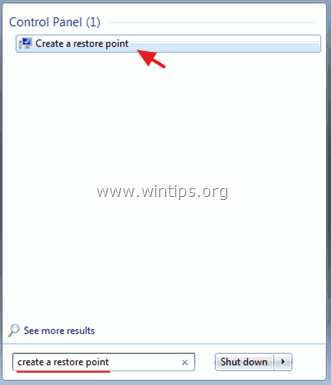
b. Fare quindi clic sul pulsante Creare per creare immediatamente un punto di ripristino.
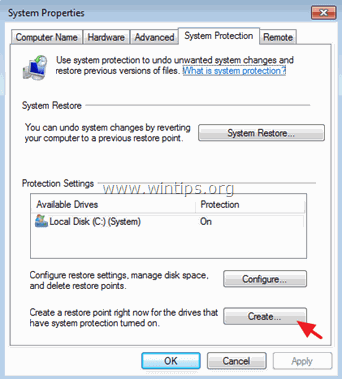
Per modificare i parametri TCPIPv6 nel Registro di Windows:
1. Finestre aperte Editor del Registro di sistema Per farlo:
- Stampa " Finestre ”
 + " R " per caricare il file Correre Digitare " regedit " e premere Entrare .
+ " R " per caricare il file Correre Digitare " regedit " e premere Entrare .

2. All'interno del Registro di Windows, navigare (dal riquadro sinistro) ed evidenziare questa chiave.
- HKEY_LOCAL_MACHINE\SYSTEM\CurrentControlSet\services\TCPIP6\Parametri
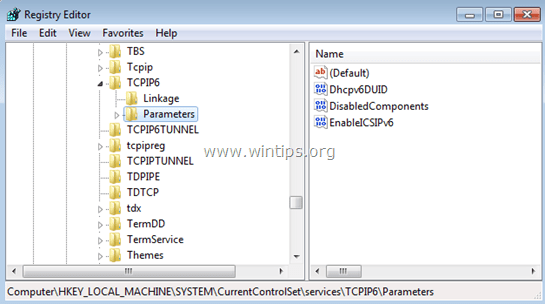
3. Nel riquadro di destra, fare doppio clic per modificare l'opzione Componenti disabilitati chiave.
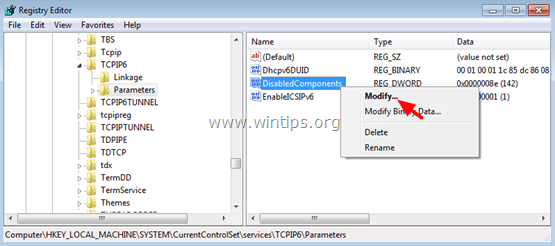
4. Impostare il Componenti disabilitati Dati di valore a 0 (Zero) e selezionare OK .
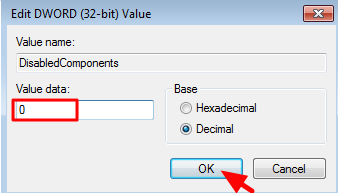
5. Chiudere Editor del Registro di sistema .
6. Riavviare il computer.
(Windows dovrebbe reinstallare automaticamente l'adattatore Teredo Tunneling).
7. Passare alla gestione dei dispositivi.
8. Verificare se l'adattatore per il tunneling Teredo esiste e funziona in Gestione periferiche. A tal fine, verificare che l'adattatore sia attivo:
- Dal Vista menu scegliere Mostra i dispositivi nascosti .
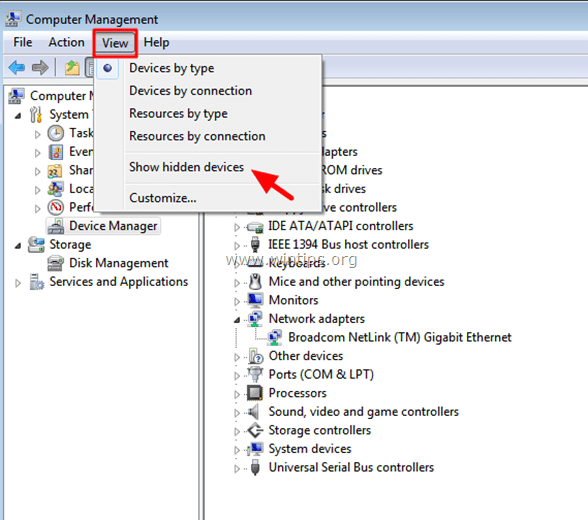
- Se la schermata di Gestione periferiche non mostra alcun errore (ed è priva di punto esclamativo) accanto a MS Teredo Tunneling Adapter (come nella schermata seguente), allora il problema è risolto e il tunneling Teredo dovrebbe funzionare senza problemi.
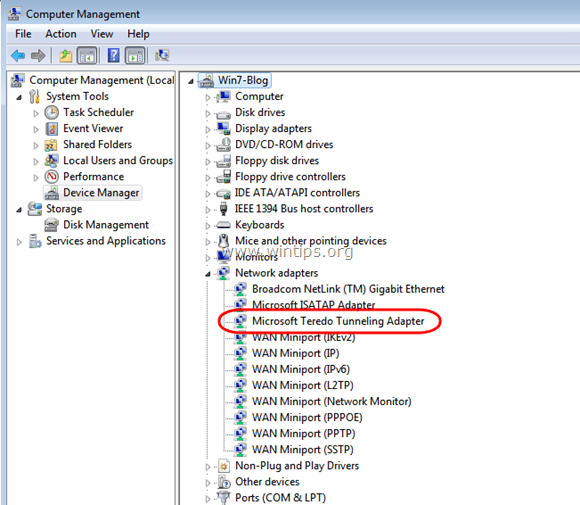
- Se si visualizza una schermata con un punto esclamativo giallo accanto all'adattatore Microsoft Teredo Tunneling (o alla voce Pseudo interfaccia di tunneling Teredo ) come la schermata (o le schermate) sottostanti, passare al punto 2.
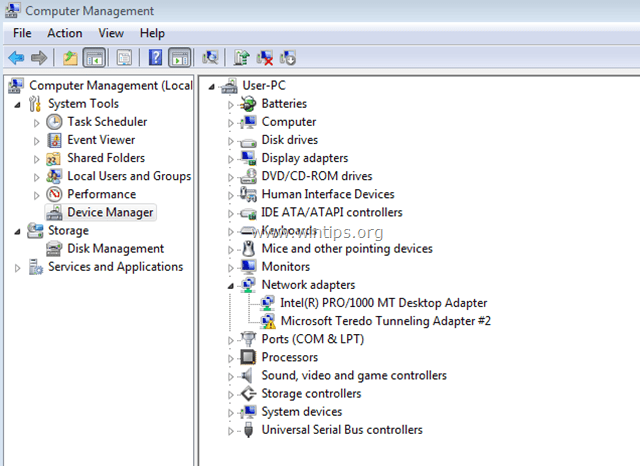
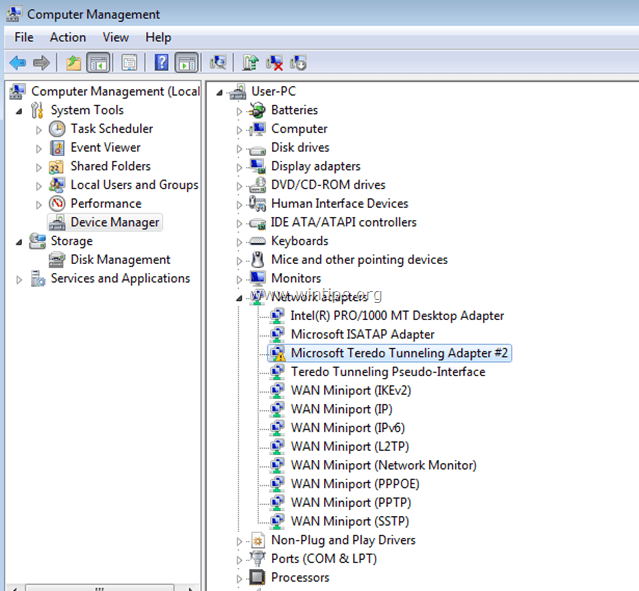
Passo 2: disinstallare tutti gli adattatori e le interfacce di Teredo Tunneling.
1. Fare clic con il tasto destro del mouse e Disinstallare il Pseudo-interfaccia di tunneling Teredo .

2. Disinstallare anche tutti Adattatori di tunneling Microsoft Teredo (es. Microsoft Teredo Tunneling Adapter #2 o #3 o #4, ecc.).
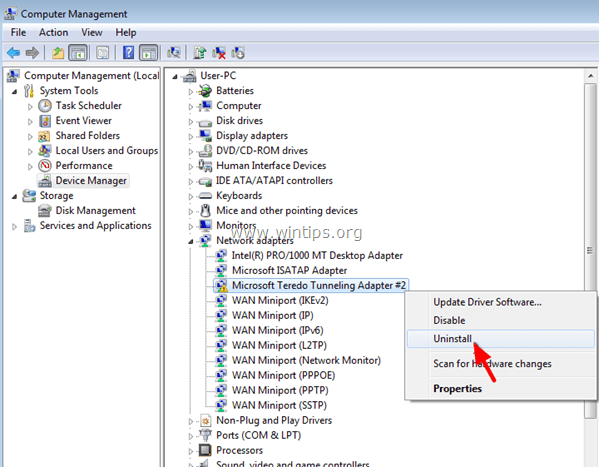
3. Reinstallate Microsoft Teredo Tunneling Adapter seguendo i passi di questo tutorial: Come installare Microsoft Teredo Tunneling Adapter
4. Se dopo aver reinstallato teredo tunneling si riscontrano ancora problemi, passare al punto 3.
Passo 3. Abilitare il client Teredo con il comando NETSH
1. Vai a Inizio > Tutti i programmi > Accessori .
2. Fare clic con il tasto destro del mouse su Prompt dei comandi e selezionare Eseguire come amministratore
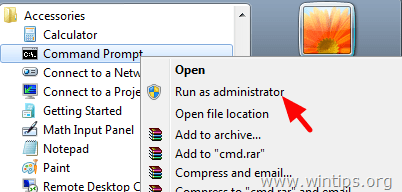
3. Nella finestra del prompt dei comandi digitate i seguenti comandi in questo ordine e premete Invio dopo aver digitato ciascuno di essi.
- netshint teredoset state disabledint ipv6set teredo client
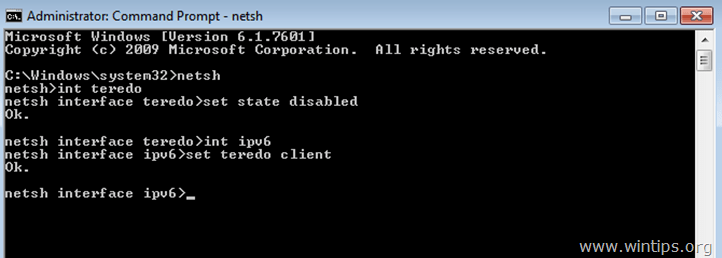
4. Chiudere il prompt dei comandi.
5. Aprire Gestione dispositivi.
6. Selezionare Vista > Mostra dispositivi nascosti . il Pseudo interfaccia di tunneling Teredo riappare e dovrebbe funzionare senza problemi.
Ecco fatto!

Andy Davis
Il blog di un amministratore di sistema su Windows




