Satura rādītājs
Kļūda STATUS ACCESS VIOLATION pārlūkprogrammā Chrome vai Edge parasti rodas, jo pārlūkprogrammas versija ir novecojusi vai pārlūkprogrammas paplašinājums bloķē piekļuvi vietnei. Citos gadījumos kļūda parādās "smagās" vietnēs vai problemātiska interneta savienojuma dēļ.
Šajā rokasgrāmatā atradīsiet vairākas metodes, kā Chrome vai Edge pārlūkprogrammās novērst kļūdu STATUS ACCESS VIOLATION.
Kā labot: STATUS_ACCESS_VIOLATION uz CHROME/EDGE.*
*Piedāvājums: Pirms turpināšanas tālāk pārbaudiet, vai datorā nav vīrusu/kaitīgas programmatūras, izmantojot šajā rokasgrāmatā sniegtos norādījumus: Ātrā ļaunprātīgas programmatūras skenēšanas un noņemšanas rokasgrāmata datoriem.
- Metode 1. Atjauniniet pārlūkprogrammuMetode 2. Izslēdziet pārlūkprogrammas paplašinājumus.Metode 3. Atiestatiet pārlūkprogrammas iestatījumus.Metode 4. Lejupielādējiet un instalējiet Chrome stabilu versiju.Metode 5. Pārdēvējiet pārlūkprogrammas .EXE failu.Metode 6. Izveidojiet jaunu lietotāja profilu pārlūkprogrammā.
1. metode: STATUS_ACCESS_VIOLATION labošana, atjauninot tīmekļa pārlūkprogrammu
Pirmā metode, kā atrisināt STATUS ACCESS VIOLATION kļūdu, ir atjaunināt tīmekļa pārlūkprogrammu līdz jaunākajai versijai.
Google Chrome atjaunināšana:
1. Palaidiet Chrome un noklikšķiniet uz Vairāk poga (trīs punkti) augšējā labajā stūrī.
2. Atlasiet Iestatījumi no parādītās konteksta izvēlnes.

3. Logā Iestatījumi atlasiet Par Chrome no kreisā paneļa.
4. Tagad lapā Par pārlūku Chrome būtu jāparādās informācijai par to, vai pārlūks Chrome ir atjaunināts. Ja nav, instalējiet ekrānā redzamos gaidāmos atjauninājumus.
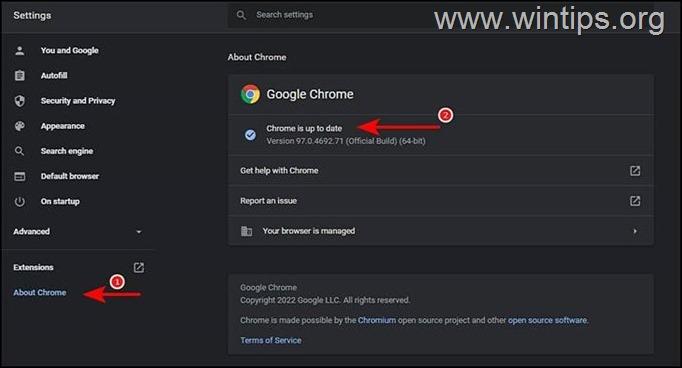
5. Kad tas ir izdarīts, restartējiet Chrome un pārbaudiet, vai problēma ir atrisināta.
Microsoft Edge atjaunināšana:
1. Palaidiet Microsoft Edge un noklikšķiniet uz Vairāk poga (trīs punkti) augšējā labajā stūrī.
2. Atlasiet Iestatījumi no konteksta izvēlnes.
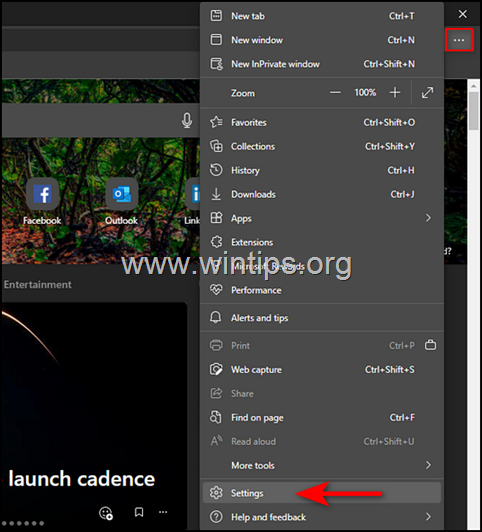
3. Logā Iestatījumi atlasiet Par Microsoft Edge no kreisā paneļa.
4. Pēc tam pārbaudiet, vai ir kādi gaidāmie atjauninājumi, kas jāinstalē. Ja tādus atradīsiet, instalējiet tos.
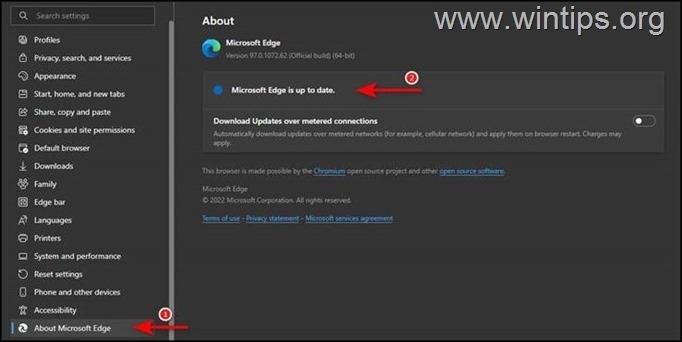
5. Kad pārlūkprogramma ir atjaunināta, restartējiet to un pārbaudiet, vai problēma ir atrisināta.
2. metode. ATTĪSTĪT STATUSA PIEEJAMĪBAS VIRZIENU, atspējot paplašinājumus. Izslēgt pārlūkprogrammas paplašinājumus.
Kļūda STATUS_ACCESS_VIOLATION var rasties arī tad, ja kāds no pārlūkprogrammas paplašinājumiem traucē tās procesiem un neļauj ielādēt lapu. Šādā gadījumā atslēdziet paplašinājumus un pārbaudiet, vai tas atrisina problēmu.
Kā atspējot Chrome paplašinājumus:
1. Palaidiet Chrome un noklikšķiniet uz Vairāk poga (trīs punkti) ekrāna augšējā labajā stūrī.
2. Atlasiet Vairāk rīku no konteksta izvēlnes un pēc tam noklikšķiniet uz Paplašinājumi .
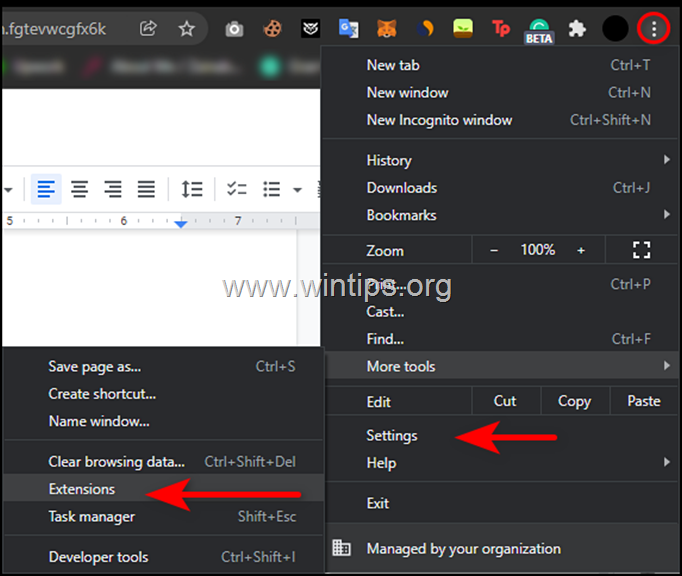
3. Izslēgt visus paplašinājumus pārslēdzot slēdzi uz OFF un pēc tam restartēt pārlūku.
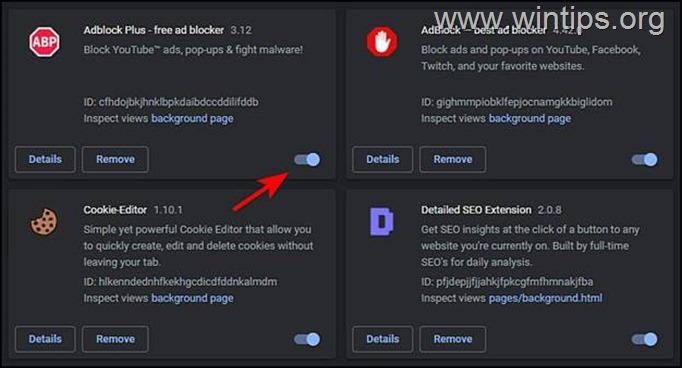
Kā atspējot Edge paplašinājumus:
1. Palaidiet Edge un noklikšķiniet uz Vairāk poga (trīs punkti) ekrāna augšējā labajā stūrī. Pēc tam izvēlieties Paplašinājumi no konteksta izvēlnes.
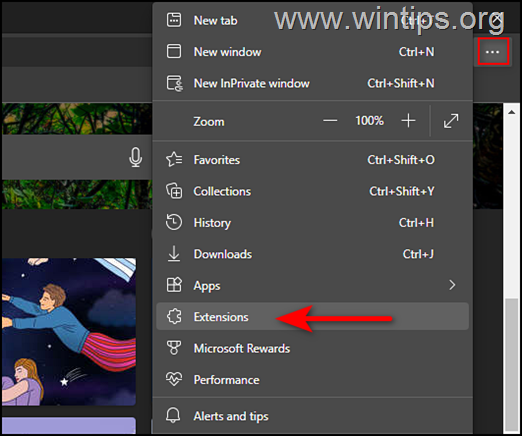
2. Ja tiek parādīts dialoglodziņš, atlasiet Pārvaldīt paplašinājumus .
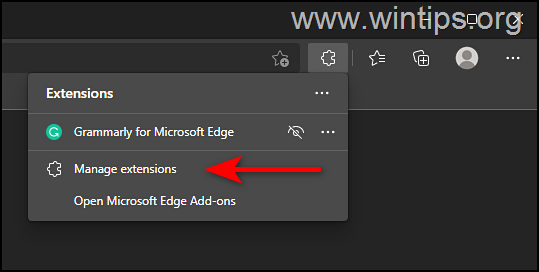
3. Nākamajā ekrānā pagrieziet pārslēdzamo pogu izslēgts pret visiem paplašinājumiem, lai tos atspējotu.
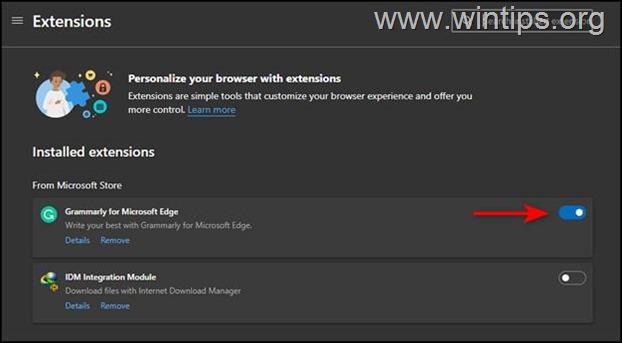
4. Restartēšana Microsoft Edge.
3. metode. Atiestatiet pārlūka iestatījumus.
Ja neviena no iepriekš minētajām metodēm nedarbojas, tas nozīmē, ka šo kļūdu nevar novērst, izmantojot parastos problēmu novēršanas soļus, un jums būs jāatjauno pārlūkprogrammas rūpnīcas noklusējuma iestatījumi.
Kā atjaunot Chrome noklusējuma iestatījumus.
1. Palaidiet Chrome un noklikšķiniet uz Vairāk poga (trīs punkti) atrodas loga augšējā labajā stūrī.
2. No pieejamo opciju saraksta izvēlieties Iestatījumi .
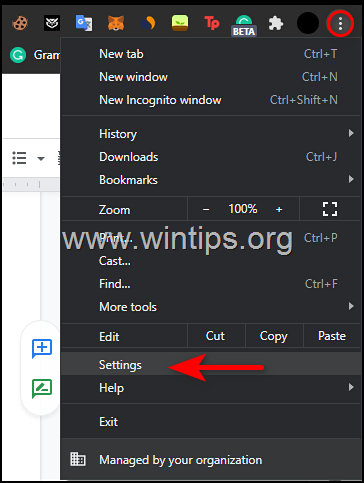
3. Iestatījumu logā ritiniet uz leju, lai atrastu Paplašinātā opcija un paplašināt to.
4. Tagad noklikšķiniet uz Atiestatīšana un tīrīšana kreisajā panelī un atlasiet Sākotnējo noklusējuma iestatījumu atjaunošana labajā pusē.
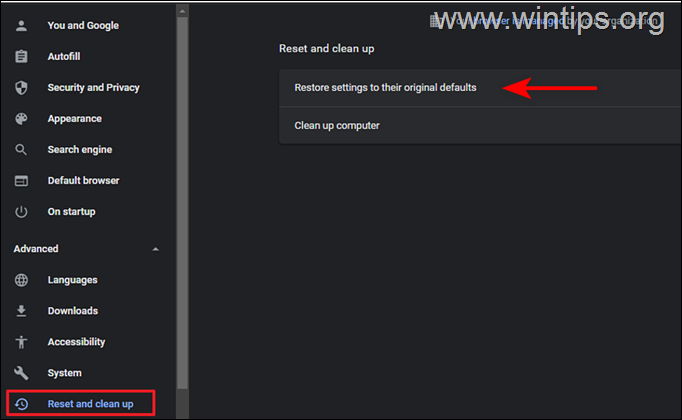
5. Visbeidzot noklikšķiniet uz Iestatījumu atiestatīšana pogu.
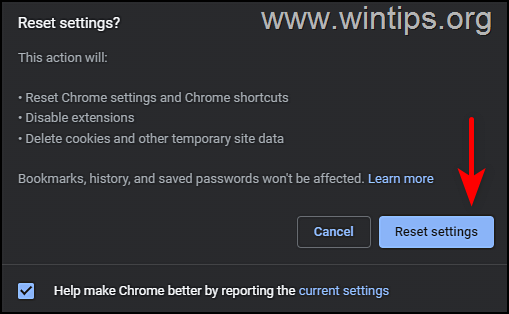
6. Kad process ir pabeigts, atkārtoti palaidiet pārlūku Chrome un pārbaudiet, vai problēma ir atrisināta.
Kā atjaunot Edge noklusējuma iestatījumus.
1. Atveriet Microsoft Edge un noklikšķiniet uz Vairāk poga (trīs punkti) loga augšējā labajā stūrī.
2. Atlasiet Iestatījumi no konteksta izvēlnes.
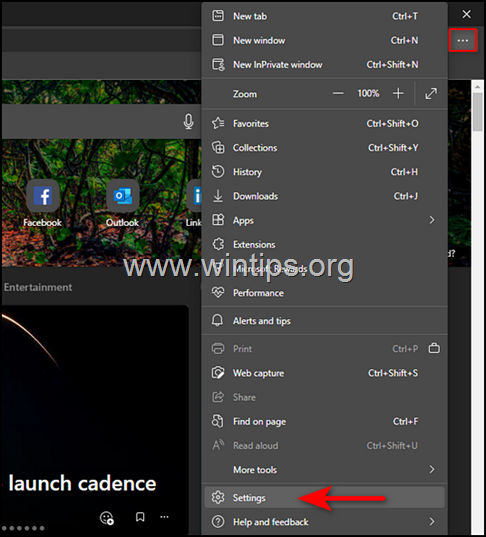
3. Pēc tam logā Iestatījumi atlasiet Iestatījumu atiestatīšana kreisajā logā.
4. Visbeidzot noklikšķiniet uz Iestatījumu noklusējuma vērtību atjaunošana un pēc tam noklikšķiniet uz OK .
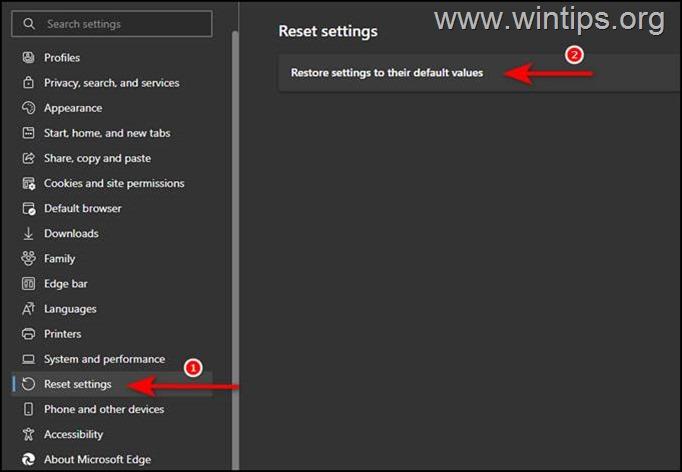
5. Kad tas ir izdarīts, atkārtoti palaidiet Edge un pārbaudiet, vai problēma ir atrisināta.
4. metode. Lejupielādēt un instalēt Chrome stabilu versiju.
Ir bijuši vairāki ziņojumi par lietotājiem, kuri varēja novērst šo problēmu, atinstalējot Google Chrome Canary un instalējot Google Chrome Stable Channel versiju. Tāpēc izmēģiniet un atinstalējiet un atkārtoti instalējiet Chrome savā datorā, izpildot tālāk norādītās darbības:
1. Vienlaikus nospiediet Windows  + R taustiņus, lai atvērtu palaides komandu logu.
+ R taustiņus, lai atvērtu palaides komandu logu.
2 . Palaist komandu lodziņā ievadiet: appwiz.cpl un nospiediet Ievadiet.
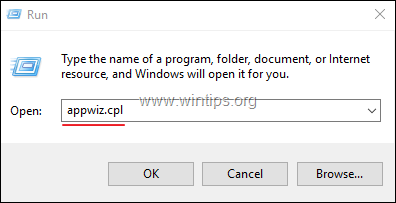
3. Atrodiet un ar peles labo pogu noklikšķiniet uz Chrome Canary vai Google Chrome un noklikšķiniet uz Atinstalēt
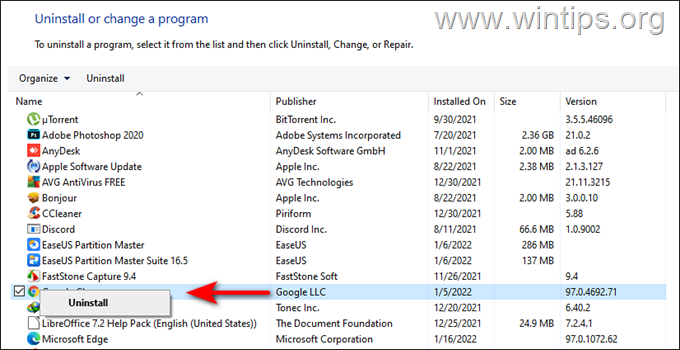
5. Kad atinstalēšanas process ir pabeigts, turpiniet lejupielādēt un instalēt Google Chrome Stable MSI versiju savā datorā.
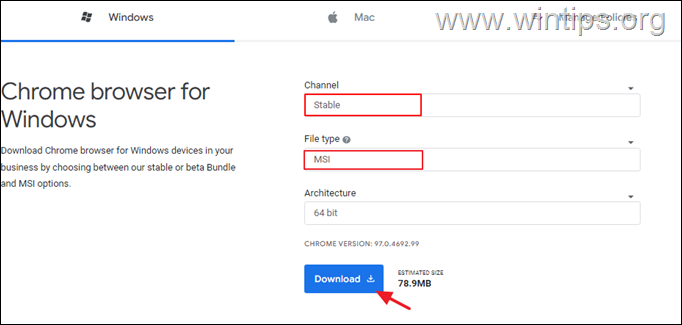
metode. Pārdēvējiet pārlūka .EXE failu.
Daži lietotāji ziņoja, ka pēc pārlūka izpildes faila pārdēvēšanas pazuda kļūda STATUS ACCESS VIOLATION pārlūkprogrammās Chrome un Edge. (Zinu, ka risinājums ir dīvains, bet pamēģiniet to.)
Chrome
1. Aizvērt Chrome.
2. Atveriet failu pārlūku, nospiežot Windows  + E taustiņus vienlaicīgi uz tastatūras.
+ E taustiņus vienlaicīgi uz tastatūras.
3. Kad esat failu pārlūkā, dodieties uz tālāk norādīto atrašanās vietu:
- C:\Programmu faili (x86)\Google\Chrome\Aplikācija
4. Ar peles labo pogu noklikšķiniet uz Chrome failu un izvēlieties Pārdēvēt .
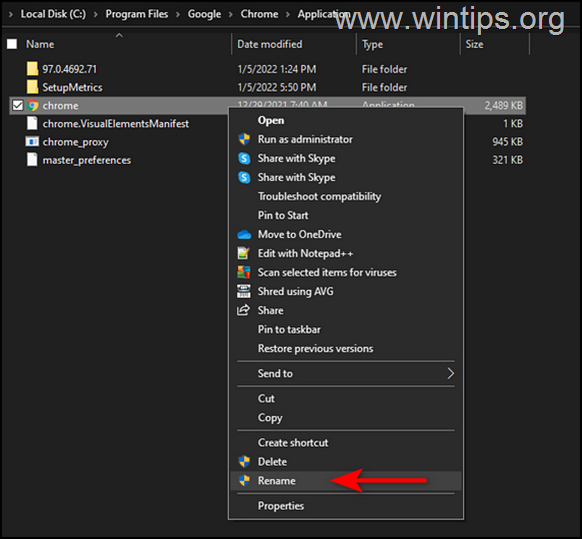
4. Pārdēvēt failu kā Chrome1.exe un nospiediet Ievadiet.
5. Palaidiet pārlūku Chrome un pārbaudiet, vai problēma saglabājas.
Microsoft Edge.
1. Aizvērt Malas.
2. Atveriet failu pārlūku, nospiežot Windows  + E taustiņus vienlaicīgi uz tastatūras.
+ E taustiņus vienlaicīgi uz tastatūras.
3. Kad esat failu pārlūkā, dodieties uz tālāk norādīto atrašanās vietu:
- C:\Programmu faili (x86)\Microsoft\Edge\Aplikācija
4. Ar peles labo pogu noklikšķiniet uz msedge (msedge.exe) failu un izvēlieties Pārdēvēt .
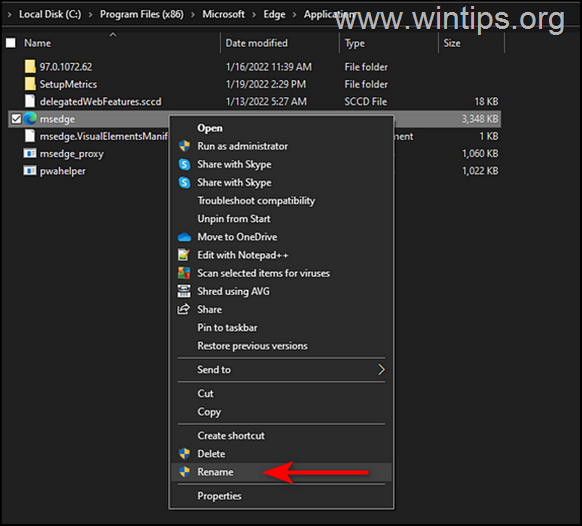
4. Pārdēvējiet failu šādi msedge1.exe un nospiediet Enter.
5. Palaidiet Edge un pārbaudiet, vai problēma saglabājas.
6. metode. Izveidojiet jaunu lietotāja profilu savā pārlūkprogrammā.
Lai pārlūkprogrammā Chrome izveidotu jaunu lietotāja profilu.
1. Palaidiet Google Chrome un noklikšķiniet uz sava pašreizējā profila lietotāja ikona .
2. Nospiediet uz Pievienot pogu un nākamajā logā izpildiet ekrānā sniegtos norādījumus, lai izveidotu jaunu lietotāja profilu.
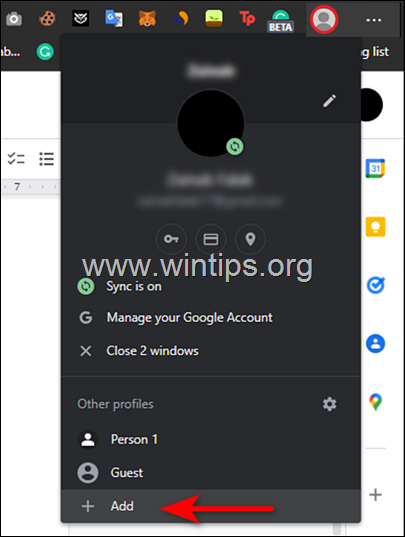
Lai izveidotu jaunu lietotāja profilu programmā Edge.
1. Palaidiet Microsoft Edge un noklikšķiniet uz sava pašreizējā profila lietotāja ikona .
2. Nospiediet uz Pievienot profilu un izpildiet ekrānā redzamos norādījumus, lai izveidotu jaunu lietotāja profilu.
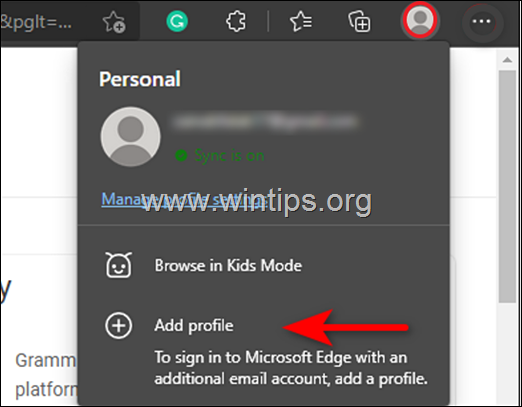
Tas ir viss! Es ceru, ka šis raksts jums būs noderīgs. Ļaujiet man zināt, vai šī rokasgrāmata jums ir palīdzējusi, atstājot komentāru par savu pieredzi. Lūdzu, patīk un dalieties ar šo rokasgrāmatu, lai palīdzētu citiem.

Endijs Deiviss
Sistēmas administratora emuārs par Windows





