Innehållsförteckning
Felet STATUS ACCESS VIOLATION i Chrome eller Edge uppstår vanligtvis på grund av en föråldrad version av webbläsaren eller ett webbläsartillägg som blockerar åtkomsten till webbplatsen. I andra fall visas felet på "tunga" webbplatser eller på grund av en problematisk internetanslutning.
I den här guiden hittar du flera metoder för att åtgärda felet STATUS ACCESS VIOLATION i webbläsarna Chrome eller Edge.
Hur man åtgärdar: STATUS_ACCESS_VIOLATION på CHROME/EDGE.*
*Förslag: Innan du fortsätter nedan kontrollerar du din dator för virus/malware med hjälp av instruktionerna i den här guiden: Quick Malware Scan and Removal Guide for PC's.
- Metod 1. Uppdatera din webbläsareMetod 2. Inaktivera webbläsarens tillägg.Metod 3. Återställ webbläsarens inställningar.Metod 4. Ladda ner och installera Chrome Stable Version.Metod 5. Byt namn på webbläsarens .EXE-fil.Metod 6. Skapa en ny användarprofil i din webbläsare.
Metod 1: FIX STATUS_ACCESS_VIOLATION genom att uppdatera din webbläsare.
Den första metoden för att lösa felet STATUS ACCESS VIOLATION är att uppdatera din webbläsare till den senaste versionen.
Uppdatera Google Chrome:
1. Starta Chrome och klicka på Mer-knappen (tre prickar) i det övre högra hörnet.
2. Välj Inställningar från den kontextmeny som visas.

3. I fönstret Inställningar väljer du Om Chrome från den vänstra panelen.
4. Sidan Om bör nu visa om Chrome är uppdaterad. Om inte installerar du de pågående uppdateringarna som visas på skärmen.
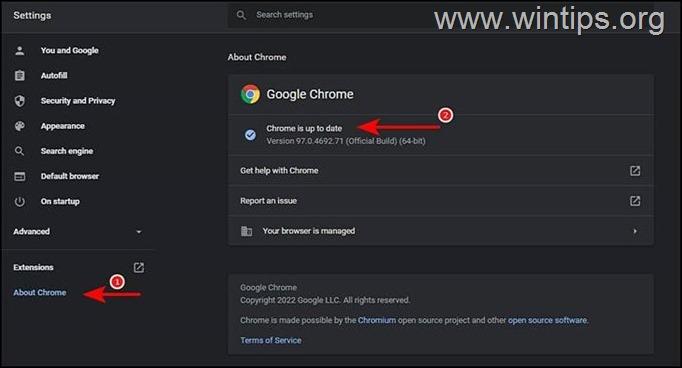
5. När du har gjort det startar du om Chrome och kontrollerar om problemet är löst.
Uppdatera Microsoft Edge:
1. Starta Microsoft Edge och klicka på Mer-knappen (tre prickar) i det övre högra hörnet.
2. Välj Inställningar från kontextmenyn.
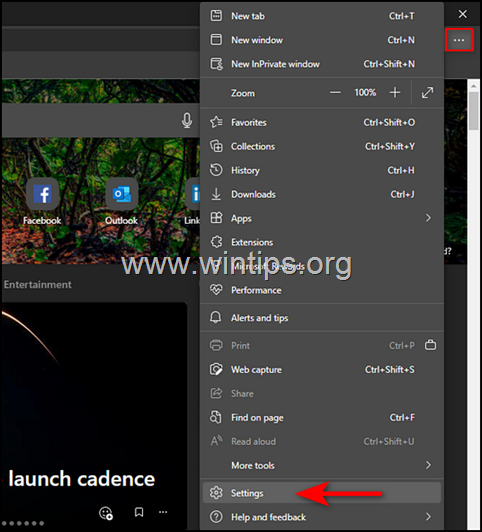
3. I fönstret Inställningar väljer du Om Microsoft Edge från den vänstra panelen.
4. Kontrollera sedan om det finns några pågående uppdateringar som behöver installeras. Om du hittar några, installera dem.
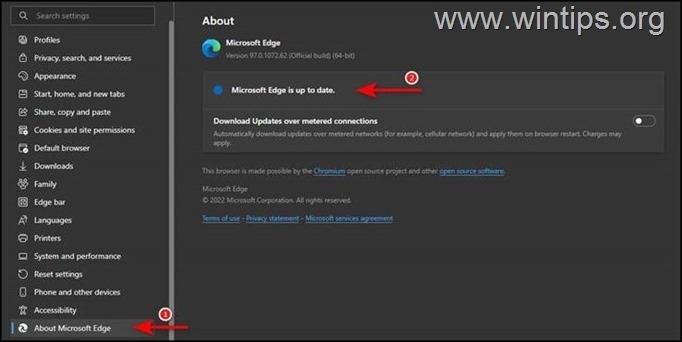
5. När webbläsaren är uppdaterad startar du om den och kontrollerar om problemet är löst.
Metod 2. FIXERA STATUS ACCESS VIOLATION genom att inaktivera tillägg. Inaktivera webbläsartillägg.
Felet STATUS_ACCESS_VIOLATION kan också uppstå om ett av webbläsarens tillägg stör dess processer och hindrar sidan från att laddas. Inaktivera i så fall tillägget och kontrollera om det löser problemet.
Så här inaktiverar du Chrome-tillägg:
1. Starta Chrome och klicka på Mer-knappen (tre prickar) i det övre högra hörnet av skärmen.
2. Välj Fler verktyg från kontextmenyn och klicka sedan på Förlängningar .
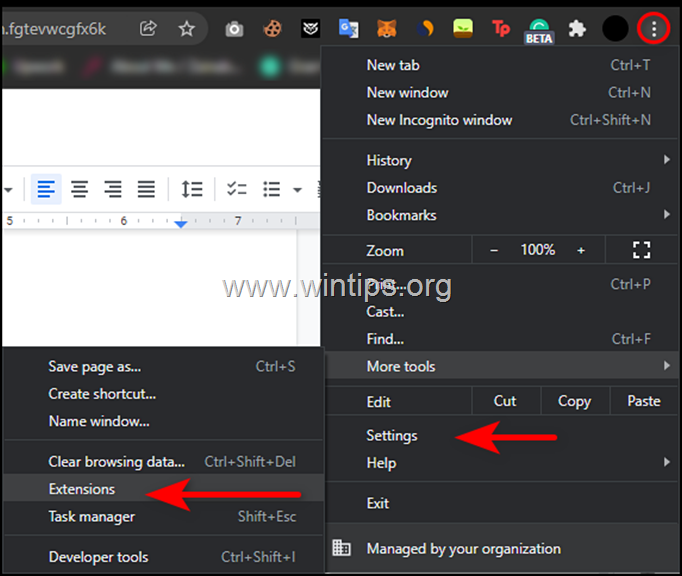
3. Inaktivera alla tillägg genom att ställa om växeln till OFF och sedan starta om din webbläsare.
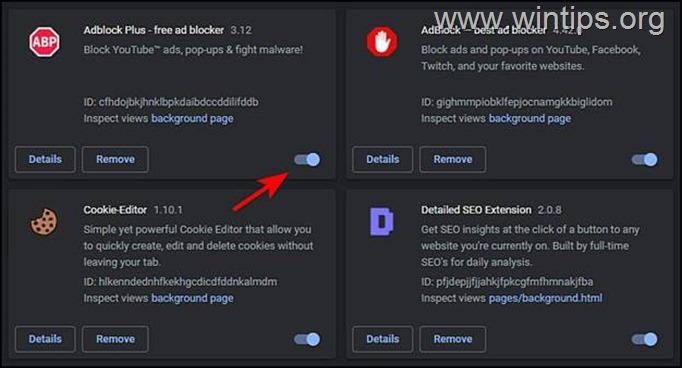
Hur du inaktiverar Edge-tillägg:
1. Starta Edge och klicka på Mer-knappen (tre prickar) i det övre högra hörnet av skärmen. Välj sedan Förlängningar från kontextmenyn.
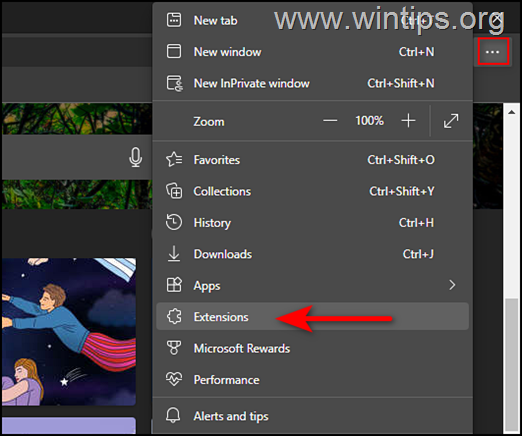
2. Om en dialogruta visas väljer du Hantera tillägg .
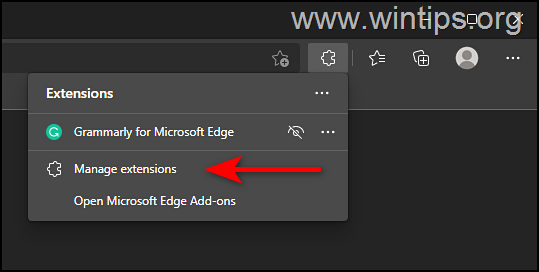
3. På nästa skärm vänder du på växelknappen off mot alla tillägg för att inaktivera dem.
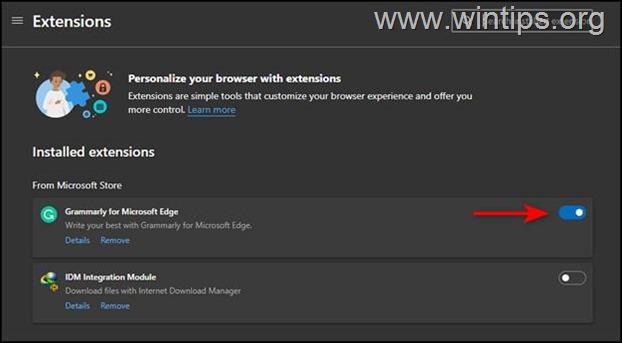
4. Starta om Microsoft Edge.
Metod 3. Återställ webbläsarens inställningar.
Om ingen av ovanstående metoder fungerar för dig betyder det att felet inte kan åtgärdas genom konventionell felsökning och att du måste återställa din webbläsare till fabriksinställningarna.
Hur du återställer Chrome till standardinställningar.
1. Starta Chrome och klicka på Mer-knappen (tre prickar) som finns i det övre högra hörnet av fönstret.
2. I listan över tillgängliga alternativ väljer du Inställningar .
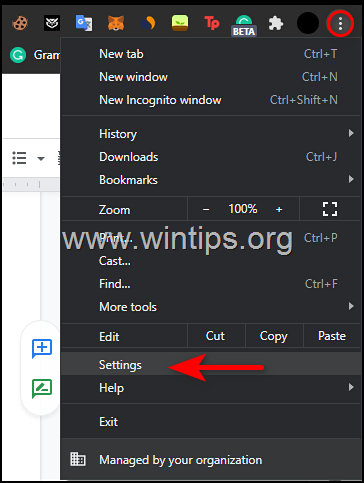
3. I fönstret Inställningar bläddrar du ner för att hitta Avancerat alternativ och utvidga den.
4. Klicka nu på Återställning och städning från den vänstra panelen och välj Återställa inställningar till sina ursprungliga standardvärden till höger.
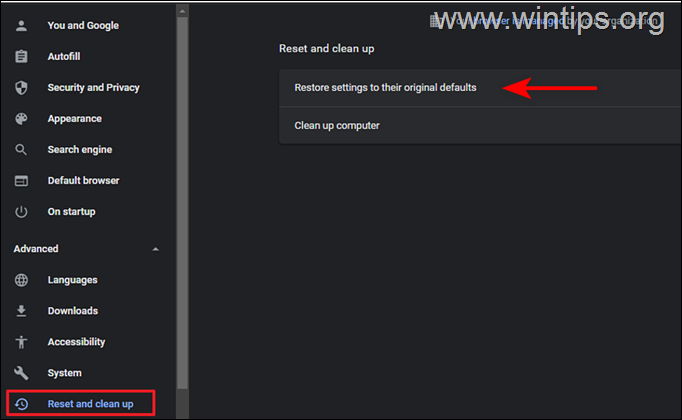
5. Slutligen klickar du på Återställa inställningar knapp.
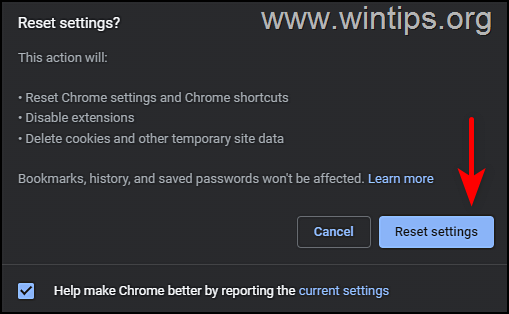
6. När processen är klar startar du om Chrome och kontrollerar om problemet är löst.
Så här återställer du Edge till standardinställningar.
1. Öppna Microsoft Edge och klicka på Mer-knappen (tre prickar) i det övre högra hörnet av fönstret.
2. Välj Inställningar från kontextmenyn.
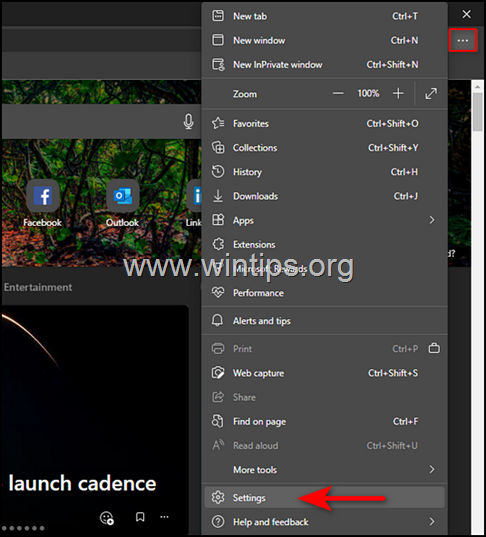
3. I fönstret Inställningar väljer du sedan Återställa inställningar i den vänstra rutan.
4. Klicka slutligen på Återställa inställningar till standardvärden och klicka sedan på OK .
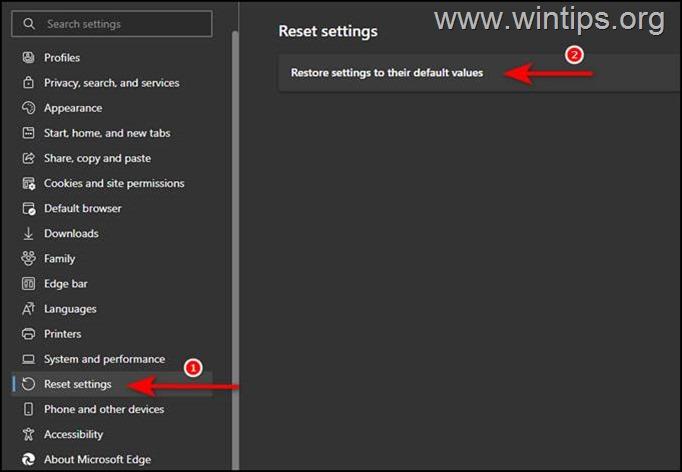
5. När du har gjort det startar du om Edge och kontrollerar om problemet är löst.
Metod 4. Ladda ner och installera Chrome Stable Version.
Det finns flera rapporter om användare som har lyckats lösa problemet genom att avinstallera Google Chrome Canary-versionen och installera Google Chrome Stable Channel-versionen. Så försök att avinstallera och installera om Chrome på din dator genom att följa stegen nedan:
1. Tryck samtidigt på Windows  + R för att öppna kommandorutan Kör.
+ R för att öppna kommandorutan Kör.
2 Skriv i kommandorutan kör i kommandorutan: appwiz.cpl och tryck på Ange.
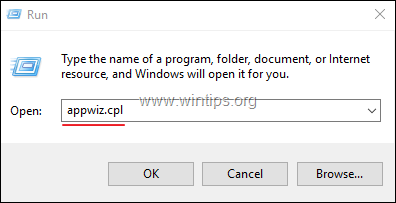
3. Leta upp och högerklicka på Krom kanariefågel eller på Google Chrome och klicka på Avinstallera
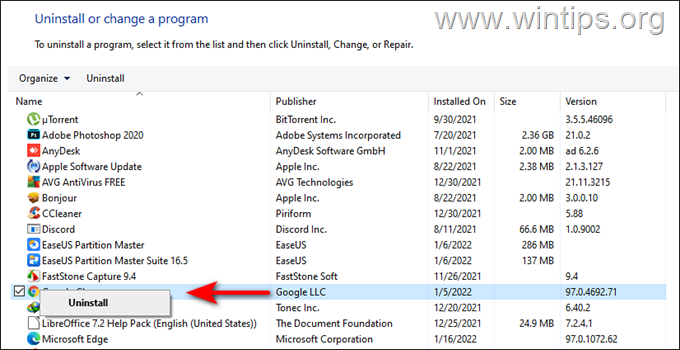
5. När avinstallationsprocessen är klar fortsätter du med att ladda ner och installera Google Chrome Stable MSI-versionen på din dator.
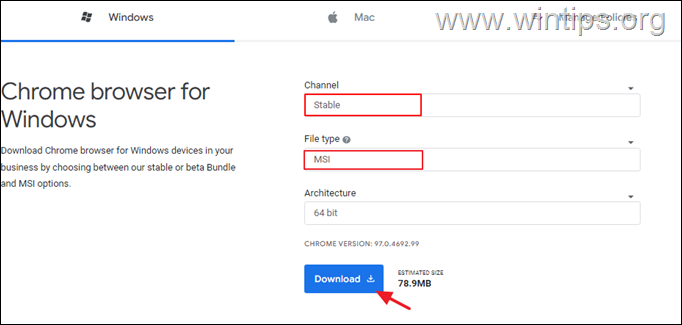
Metod 5. Byt namn på webbläsarens EXE-fil.
Vissa användare rapporterade att felet STATUS ACCESS VIOLATION i webbläsarna Chrome och Edge försvann efter att de bytt namn på webbläsarens exekveringsfil. (Jag vet att lösningen är konstig, men prova den.)
Krom
1. Stäng Krom.
2. Öppna Utforskaren genom att trycka på Windows  + E samtidigt på tangentbordet.
+ E samtidigt på tangentbordet.
3. När du är i File Explorer, navigerar du till den plats som nämns nedan:
- C:\Program Files (x86)\Google\Chrome\Application
4. Högerklicka på Krom filen och välj Byt namn på .
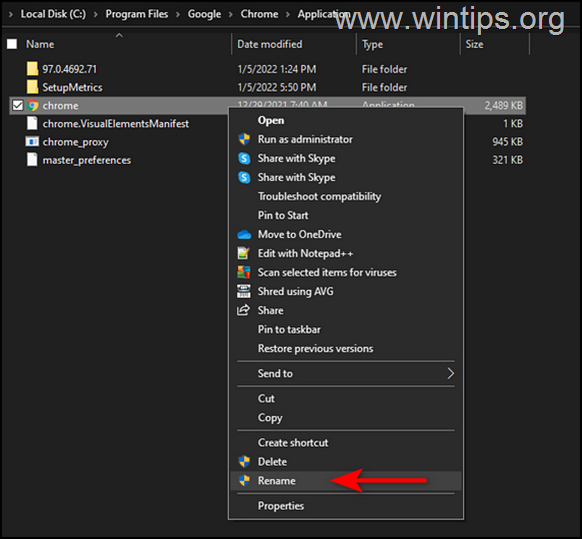
4. Byt namn filen som Chrome1.exe och tryck på Ange.
5. Starta Chrome och se om problemet kvarstår.
Microsoft Edge.
1. Stäng Kant.
2. Öppna Utforskaren genom att trycka på Windows  + E samtidigt på tangentbordet.
+ E samtidigt på tangentbordet.
3. När du är inne i Utforskaren, navigerar du till den plats som nämns nedan:
- C:\Program Files (x86)\Microsoft\Edge\Application
4. Högerklicka på msedge (msedge.exe) och välj Byt namn på .
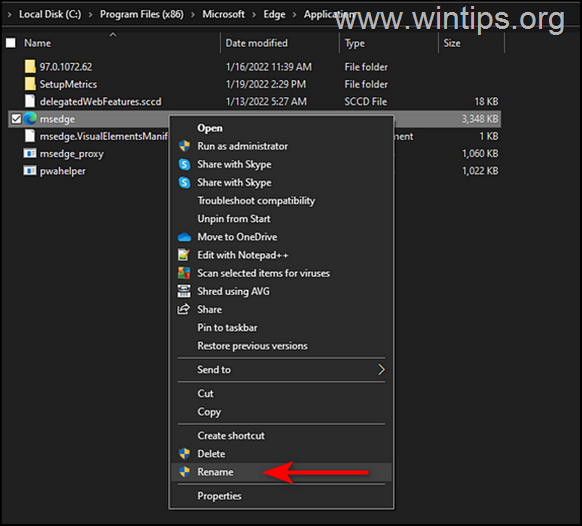
4. Byt namn på filen till msedge1.exe och tryck på Enter.
5. Starta Edge och se om problemet kvarstår.
Metod 6. Skapa en ny användarprofil i din webbläsare.
Så här skapar du en ny användarprofil i Chrome.
1. Starta Google Chrome och klicka på din nuvarande profils Användarikonen .
2. Tryck på Lägg till en knapp I nästa fönster följer du instruktionerna på skärmen för att skapa en ny användarprofil.
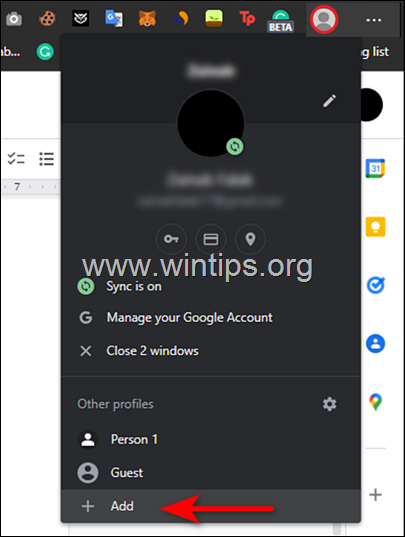
Så här skapar du en ny användarprofil i Edge.
1. Starta Microsoft Edge och klicka på din nuvarande profils Användarikonen .
2. Tryck på Lägg till en profil och följ instruktionerna på skärmen för att skapa en ny användarprofil.
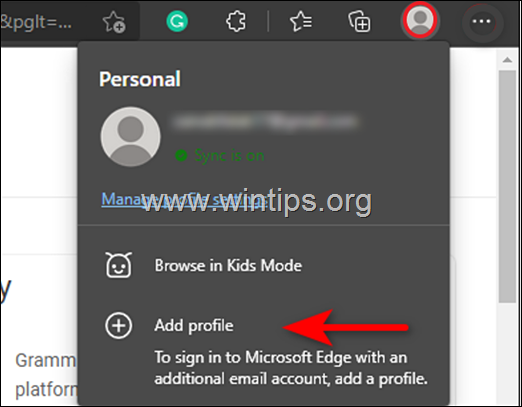
Jag hoppas att du tyckte att den här artikeln var till hjälp. Låt mig veta om den här guiden har hjälpt dig genom att lämna en kommentar om dina erfarenheter. Gilla och dela gärna den här guiden för att hjälpa andra.

Andy Davis
En systemadministratörs blogg om Windows





