Kazalo
Napaka STATUS ACCESS VIOLATION v brskalniku Chrome ali Edge se običajno pojavi zaradi zastarele različice brskalnika ali razširitve brskalnika, ki blokira dostop do spletnega mesta. V drugih primerih se napaka pojavi na "težkih" spletnih mestih ali zaradi problematične internetne povezave.
V tem vodniku boste našli več načinov za odpravo napake STATUS ACCESS VIOLATION v brskalnikih Chrome ali Edge.
Kako popraviti: STATUS_ACCESS_VIOLATION na CHROME/EDGE.*
*Predlog: Preden nadaljujete v nadaljevanju, preverite računalnik za viruse/škodljivo programsko opremo z navodili v tem priročniku: Hitro pregledovanje škodljive programske opreme in vodnik za odstranjevanje za osebne računalnike.
- Metoda 1. Posodobitev brskalnikaMetoda 2. Onemogočite razširitve brskalnika.Metoda 3. Ponastavite nastavitve brskalnika.Metoda 4. Prenesite in namestite stabilno različico brskalnika Chrome.Metoda 5. Preimenujte datoteko .EXE brskalnika.Metoda 6. Ustvarite nov uporabniški profil v brskalniku.
Metoda 1. Odpravite STATUS_ACCESS_VIOLATION s posodobitvijo spletnega brskalnika
Prvi način za odpravo napake STATUS ACCESS VIOLATION je posodobitev spletnega brskalnika na najnovejšo različico.
Posodobitev brskalnika Google Chrome:
1. Zagon brskalnika Chrome in kliknite na Gumb Več (tri pike) v zgornjem desnem kotu.
2. Izberite Nastavitve iz prikazanega kontekstnega menija.

3. V oknu Nastavitve izberite O brskalniku Chrome na levi plošči.
4. Na strani O brskalniku mora biti zdaj prikazano, ali je Chrome posodobljen. Če ni, namestite posodobitve, ki so prikazane na zaslonu.
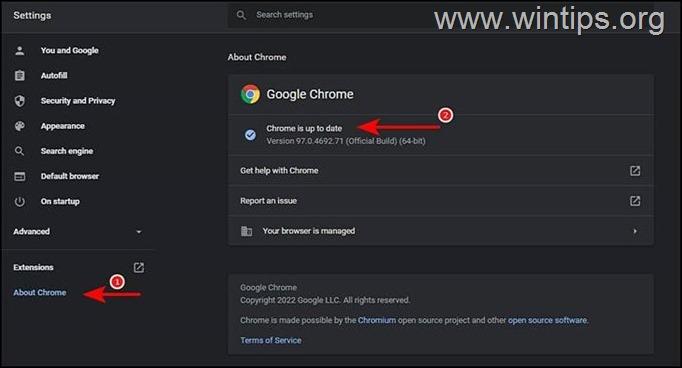
5. Ko to storite, znova zaženite Chrome in preverite, ali je težava odpravljena.
Posodobitev brskalnika Microsoft Edge:
1. Zaženite Microsoft Edge in kliknite na Gumb Več (tri pike) v zgornjem desnem kotu.
2. Izberite Nastavitve iz kontekstnega menija.
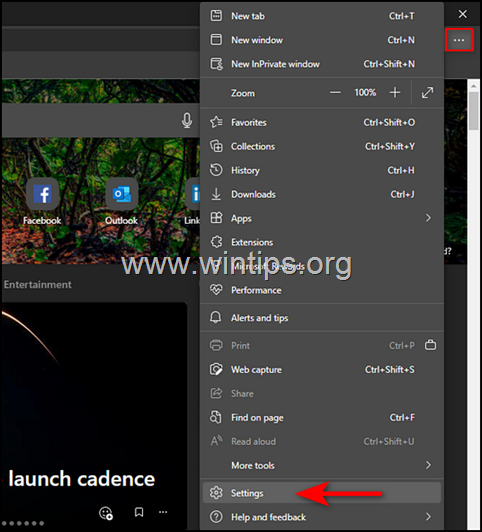
3. V oknu Nastavitve izberite O brskalniku Microsoft Edge na levi plošči.
4. Nato preverite, ali je treba namestiti še kakšne posodobitve. Če jih najdete, jih namestite.
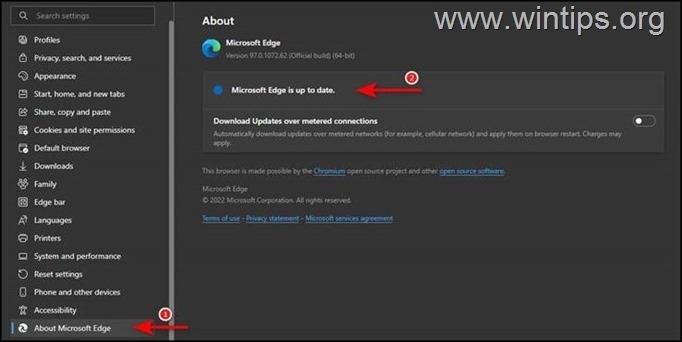
5. Ko je brskalnik posodobljen, ga znova zaženite in preverite, ali je težava odpravljena.
Metoda 2. Odpravite kršitev dostopa do statusa z onemogočanjem razširitev. Onemogočite razširitve brskalnika.
Napaka STATUS_ACCESS_VIOLATION se lahko pojavi tudi, če ena od razširitev brskalnika posega v njegove procese in preprečuje nalaganje strani. V tem primeru onemogočite razširitve in preverite, ali je težava odpravljena.
Kako onemogočiti razširitve Chrome:
1. Zagon brskalnika Chrome in kliknite na Gumb Več (tri pike) v zgornjem desnem kotu zaslona.
2. Izberite Več orodij iz kontekstnega menija in nato kliknite na Razširitve .
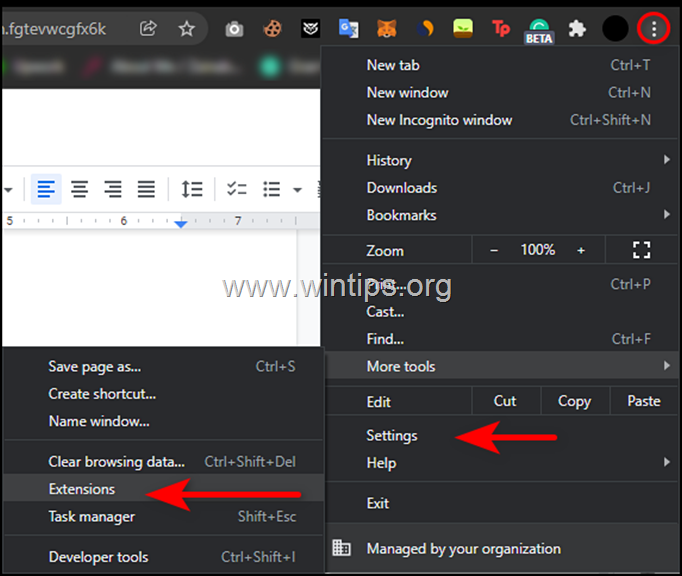
3. Onemogočite vse razširitve s preklopom preklopnika na OFF in nato ponovni zagon vaš brskalnik.
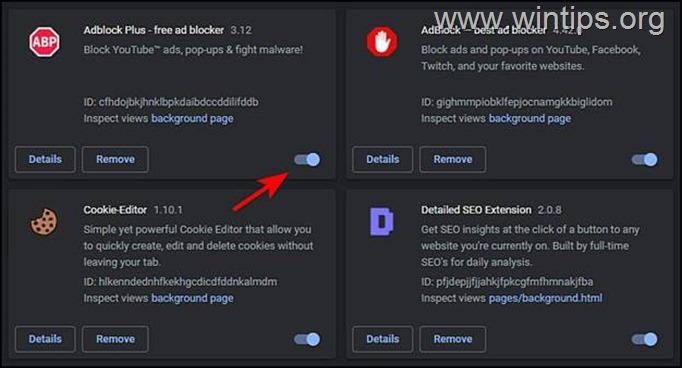
Kako onemogočiti razširitve Edge:
1. Zagon programa Edge in kliknite na Gumb Več (tri pike) v zgornjem desnem kotu zaslona. Nato izberite Razširitve iz kontekstnega menija.
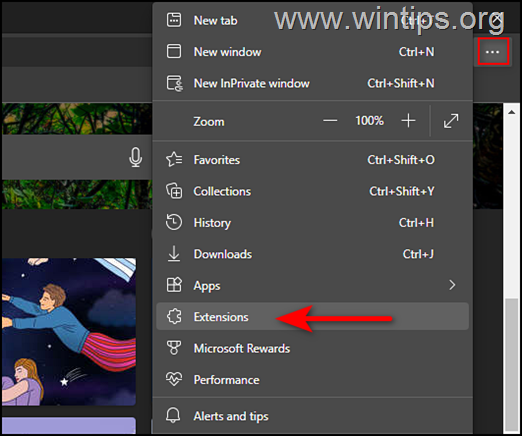
2. Če se prikaže pogovorno okno, izberite Upravljanje razširitev .
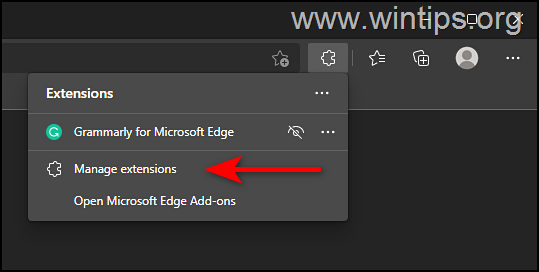
3. Na naslednjem zaslonu obrnite preklopno stikalo izklop proti vsem razširitvam, da jih onemogočite.
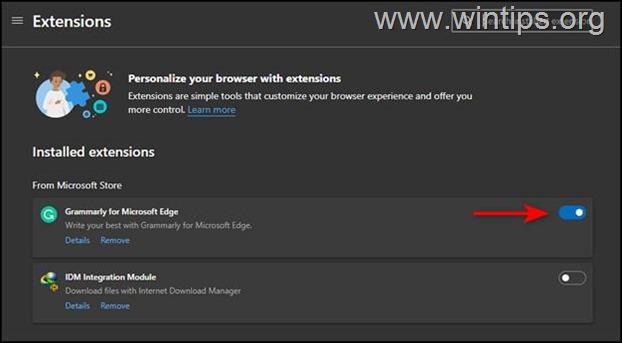
4. Ponovni zagon Microsoft Edge.
Metoda 3. Ponastavitev nastavitev brskalnika.
Če nobena od zgornjih metod ne deluje, to pomeni, da te napake ni mogoče odpraviti z običajnimi koraki za odpravljanje težav in boste morali brskalnik ponastaviti na tovarniške nastavitve.
Kako ponastaviti Chrome na privzete nastavitve.
1. Zagon brskalnika Chrome in kliknite na Gumb Več (tri pike) v zgornjem desnem kotu okna.
2. S seznama razpoložljivih možnosti izberite Nastavitve .
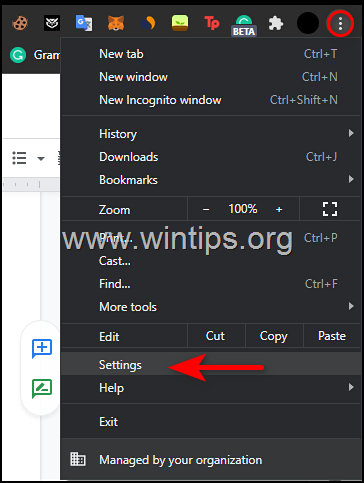
3. V oknu Nastavitve se pomaknite navzdol in poiščite Napredna možnost in ga razširite.
4. Zdaj kliknite na Ponastavitev in čiščenje na levi plošči in izberite Obnovitev prvotnih privzetih nastavitev na desni strani.
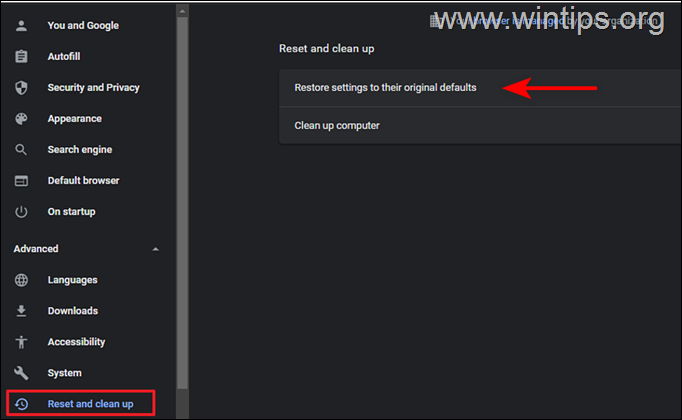
5. Na koncu kliknite Ponastavitev nastavitev gumb.
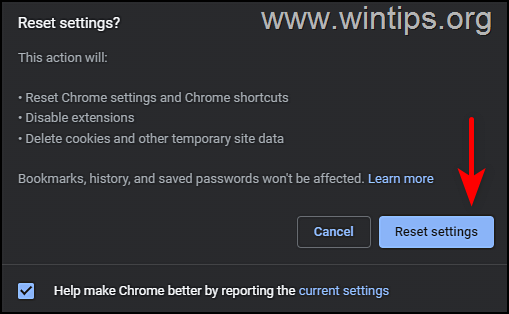
6. Po končanem postopku znova zaženite Chrome in preverite, ali je težava odpravljena.
Kako ponastaviti privzete nastavitve brskalnika Edge.
1. Odprite Microsoft Edge in kliknite na Gumb Več (tri pike) v zgornjem desnem kotu okna.
2. Izberite Nastavitve iz kontekstnega menija.
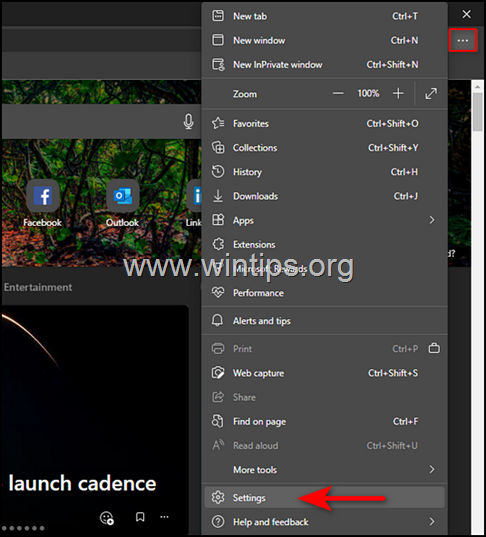
3. Nato v oknu Nastavitve izberite Ponastavitev nastavitev v levem podoknu.
4. Na koncu kliknite Obnovitev privzetih vrednosti nastavitev in nato kliknite OK .
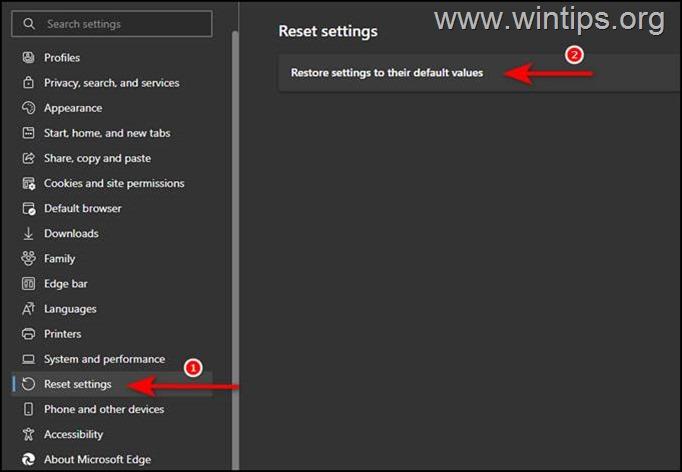
5. Ko to storite, znova zaženite Edge in preverite, ali je težava odpravljena.
Metoda 4. Prenesite in namestite stabilno različico brskalnika Chrome.
Pojavilo se je več poročil o uporabnikih, ki so lahko težavo odpravili z odstranitvijo Google Chrome Canary build in namestitvijo različice Google Chrome Stable Channel. Zato poskusite in odstranite ter ponovno namestite Chrome v računalnik, tako da sledite spodnjim korakom:
1. Hkrati pritisnite tipko Windows  + R za odprtje ukaznega okna za zagon.
+ R za odprtje ukaznega okna za zagon.
2 . V ukazno okno za zagon vnesite: appwiz.cpl in pritisnite Vstopite.
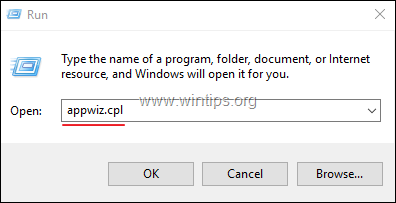
3. Poiščite in z desno tipko miške kliknite na Chrome Canary ali na Google Chrome in kliknite Odstranitev
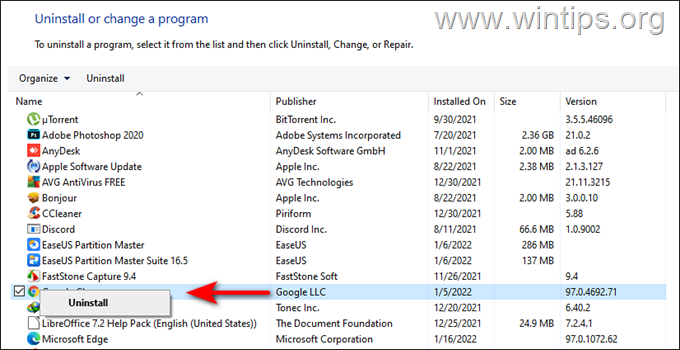
5. Ko je postopek odstranitve končan, prenesite in namestite različico Google Chrome Stable MSI v računalnik.
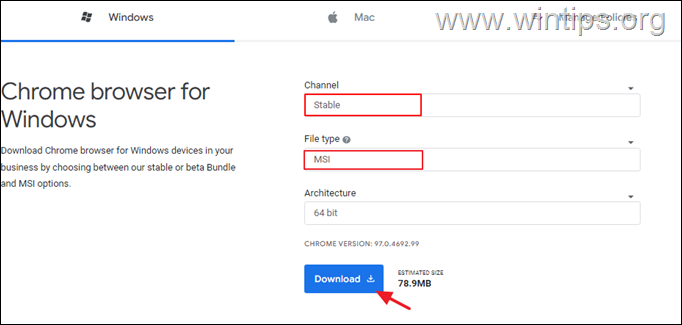
Metoda 5. Preimenujte datoteko .EXE brskalnika.
Nekateri uporabniki so poročali, da je napaka STATUS ACCESS VIOLATION v brskalnikih Chrome in Edge izginila po preimenovanju izvedbene datoteke brskalnika. (Vem, da je rešitev čudna, vendar jo poskusite.)
Chrome
1. Zapri Chrome.
2. Odprite Raziskovalca datotek tako, da pritisnete Windows  + E hkrati na tipkovnici.
+ E hkrati na tipkovnici.
3. Ko ste v Raziskovalcu datotek, pojdite na spodaj navedeno mesto:
- C:\Programske datoteke (x86)\Google\Chrome\Application
4. Z desno tipko miške kliknite Chrome in izberite Preimenovanje .
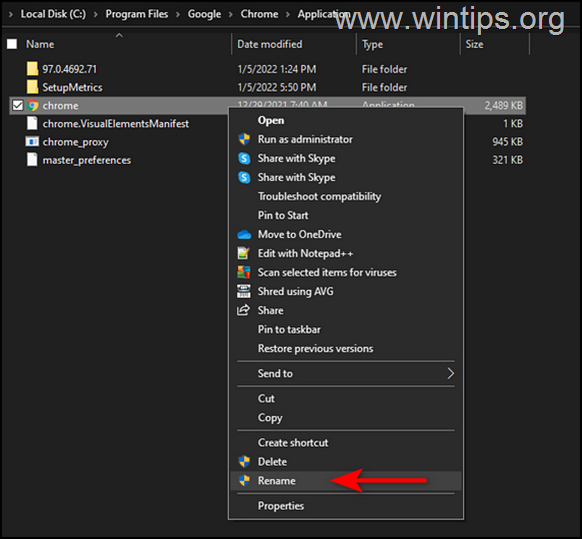
4. Preimenovanje datoteko kot Chrome1.exe in pritisnite Vstopite.
5. Zaženite Chrome in preverite, ali se težava nadaljuje.
Microsoft Edge.
1. Zapri Robovi.
2. Odprite Raziskovalca datotek tako, da pritisnete Windows  + E hkrati na tipkovnici.
+ E hkrati na tipkovnici.
3. Ko ste v Raziskovalcu datotek, pojdite na spodaj navedeno mesto:
- C:\Programske datoteke (x86)\Microsoft\Edge\Aplikacija
4. Z desno tipko miške kliknite msedge (msedge.exe) in izberite Preimenovanje .
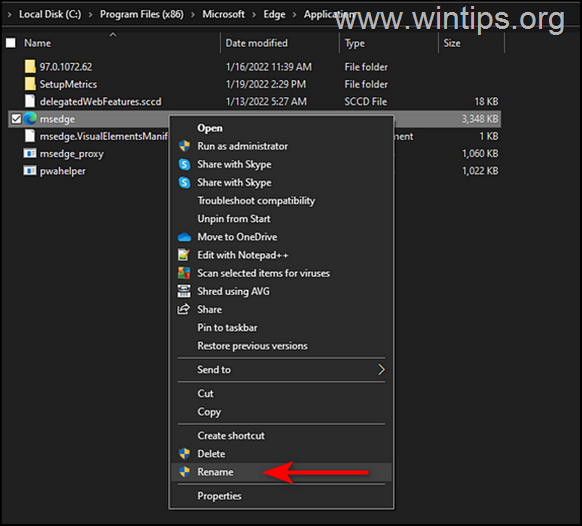
4. Datoteko preimenujte v msedge1.exe in pritisnite Enter.
5. Zagon programa Edge in preverite, ali se težava nadaljuje.
Metoda 6. Ustvarite nov uporabniški profil v brskalniku.
Ustvarjanje novega uporabniškega profila v brskalniku Chrome.
1. Zaženite Google Chrome in kliknite na stran svojega trenutnega profila ikona uporabnika .
2. Pritisnite na Dodaj gumb in v naslednjem oknu sledite navodilom na zaslonu ter ustvarite nov uporabniški profil.
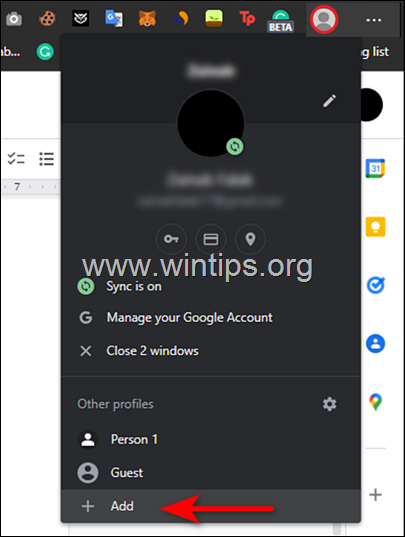
Ustvarjanje novega uporabniškega profila v brskalniku Edge.
1. Zagon brskalnika Microsoft Edge in kliknite na ikona uporabnika .
2. Pritisnite na Dodajanje profila in sledite navodilom na zaslonu, da ustvarite nov uporabniški profil.
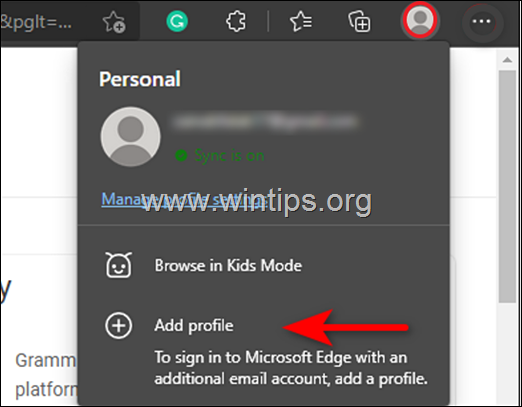
To je to! Upam, da vam je bil ta članek v pomoč. Sporočite mi, ali vam je ta vodnik pomagal, tako da pustite komentar o svoji izkušnji. Všečkajte in delite ta vodnik, da pomagate drugim.

Andy Davis
Blog sistemskega skrbnika o sistemu Windows





