Inhoudsopgave
De STATUS ACCESS VIOLATION-fout in Chrome of Edge ontstaat meestal door een verouderde versie van de browser of een browserextensie die de toegang tot de website blokkeert. In andere gevallen verschijnt de fout bij "zware" websites of door een problematische internetverbinding.
In deze gids vindt u verschillende methoden om de STATUS ACCESS VIOLATION-fout op Chrome- of Edge-browsers te verhelpen.
Hoe te verhelpen: STATUS_ACCESS_VIOLATION op CHROME/EDGE.*
*Suggestie: Controleer uw computer op virussen/malware aan de hand van de instructies in deze gids: Quick Malware Scan and Removal Guide for PC's.
- Methode 1. Update uw browserMethode 2. Schakel browserextensies uit.Methode 3. Reset de browserinstellingen.Methode 4. Download en installeer Chrome Stable Version.Methode 5. Hernoem het .EXE-bestand van de browser.Methode 6. Maak een nieuw gebruikersprofiel aan op uw browser.
Methode 1. STATUS_ACCESS_VIOLATION FIXen door uw webbrowser bij te werken
De eerste methode om de STATUS ACCESS VIOLATION-fout op te lossen is het bijwerken van uw webbrowser naar de laatste versie.
Google Chrome bijwerken:
1. Start Chrome en klik op de Meer knop (drie stippen) in de rechterbovenhoek.
2. Selecteer Instellingen uit het weergegeven contextmenu.

3. Selecteer in het venster Instellingen Over Chrome van het linker paneel.
4. De About-pagina zou nu moeten tonen of uw Chrome up-to-date is. Zo niet, installeer dan de updates die op uw scherm worden getoond.
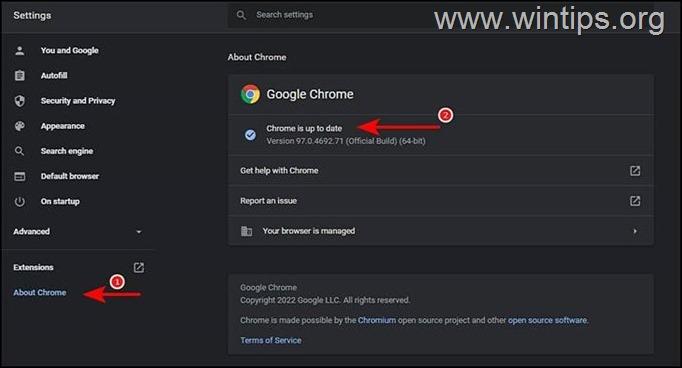
5. Start Chrome opnieuw op en controleer of het probleem is opgelost.
Microsoft Edge bijwerken:
1. Start Microsoft Edge en klik op de Meer knop (drie stippen) in de rechterbovenhoek.
2. Selecteer Instellingen uit het contextmenu.
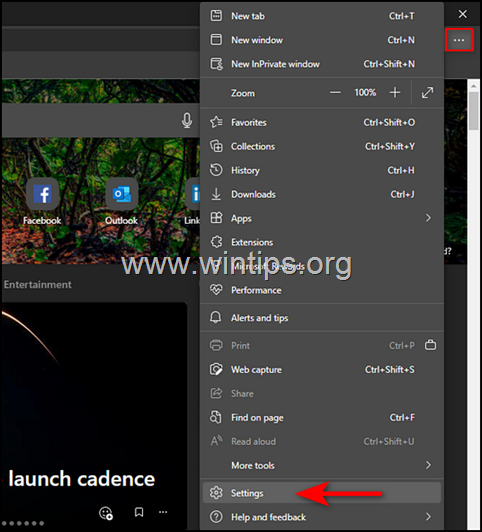
3. Selecteer in het venster Instellingen Over Microsoft Edge van het linker paneel.
4. Controleer vervolgens of er nog updates in behandeling zijn die geïnstalleerd moeten worden. Als u die vindt, installeert u ze.
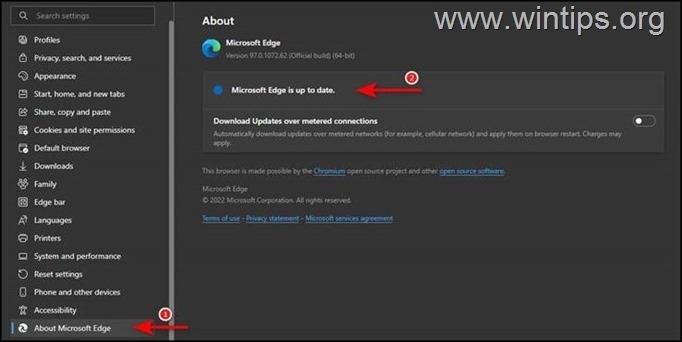
5. Zodra uw browser is bijgewerkt, start u deze opnieuw op en controleert u of het probleem is opgelost.
Methode 2. FIX STATUS ACCESS VIOLATION door extensies uit te schakelen. Schakel extensies van de browser uit.
De STATUS_ACCESS_VIOLATION-fout kan ook optreden als een van de browserextensies de processen verstoort en verhindert dat de pagina wordt geladen. Schakel in dat geval de extensies uit en kijk of het probleem daarmee is opgelost.
Hoe Chrome-extensies uitschakelen:
1. Start Chrome en klik op de Meer knop (drie stippen) in de rechterbovenhoek van uw scherm.
2. Selecteer Meer gereedschap uit het contextmenu en klik dan op Uitbreidingen .
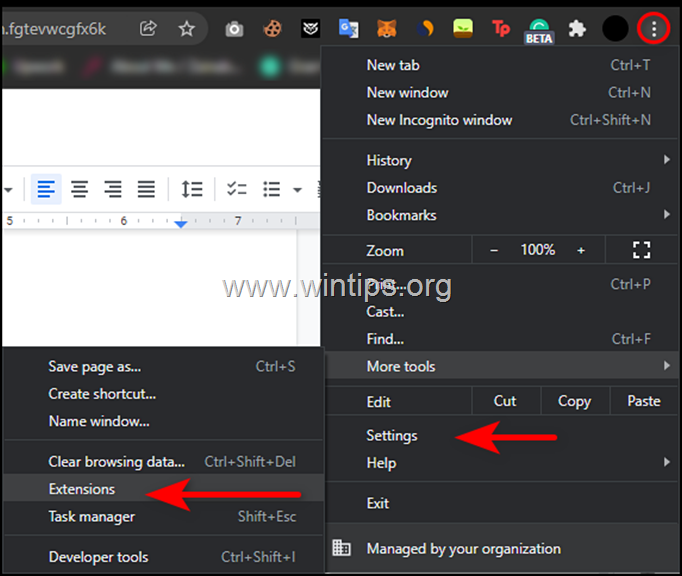
3. Schakel alle extensies uit door de omschakeling naar UIT en dan Herstart uw browser.
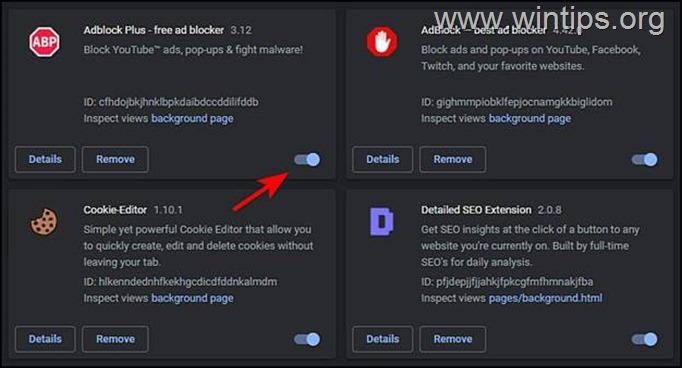
Hoe uitschakelen Edge Extensions:
1. Start Edge en klik op de Meer knop (drie stippen) in de rechterbovenhoek van uw scherm. Selecteer vervolgens Uitbreidingen uit het contextmenu.
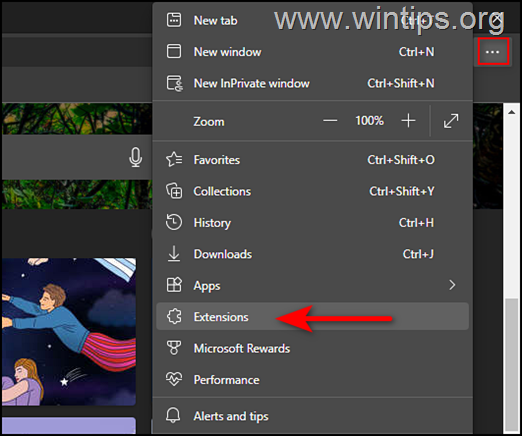
2. Als er een dialoogvenster verschijnt, selecteert u Extensies beheren .
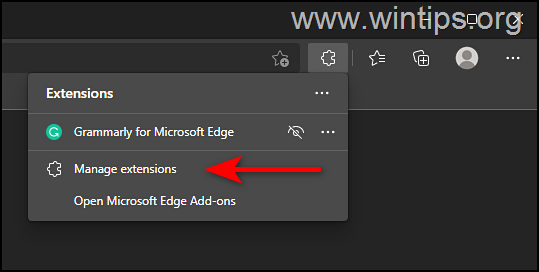
3. In het volgende scherm draait u de toggle uit tegen alle extensies om ze uit te schakelen.
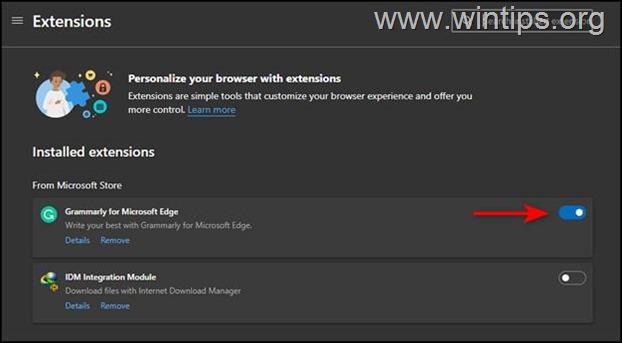
4. Herstart Microsoft Edge.
Methode 3. Browserinstellingen opnieuw instellen.
Als geen van de bovenstaande methoden voor u werkt, dan betekent dit dat deze fout niet kan worden verholpen met conventionele stappen voor probleemoplossing en dat u uw browser moet terugzetten naar de fabrieksinstellingen.
Hoe Chrome terug te zetten naar de standaardinstellingen.
1. Start Chrome en klik op de Meer knop (drie stippen) in de rechterbovenhoek van het venster.
2. Selecteer uit de lijst van beschikbare opties Instellingen .
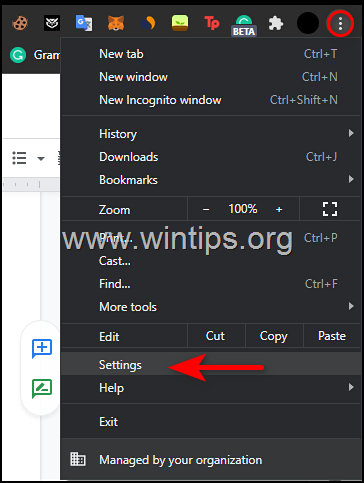
3. Scroll in het venster Instellingen naar beneden om de Geavanceerde optie en het uit te breiden.
4. Klik nu op Resetten en opruimen in het linkerpaneel en selecteer Instellingen herstellen naar de oorspronkelijke standaardwaarden rechts.
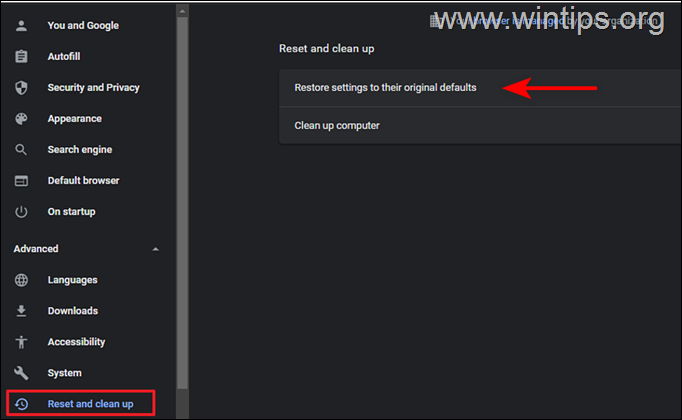
5. Klik ten slotte op de Instellingen resetten knop.
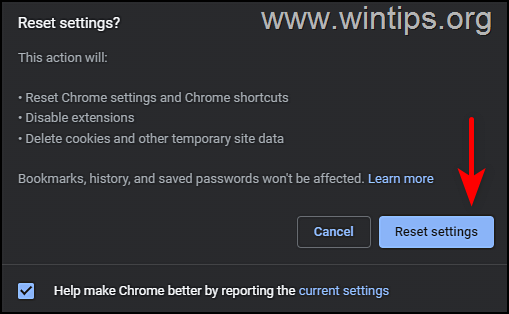
6. Zodra het proces is voltooid, start u Chrome opnieuw en controleert u of het probleem is opgelost.
Hoe de Edge terug te zetten naar de standaardinstellingen.
1. Open Microsoft Edge en klik op de Meer knop (drie stippen) in de rechterbovenhoek van het venster.
2. Selecteer Instellingen uit het contextmenu.
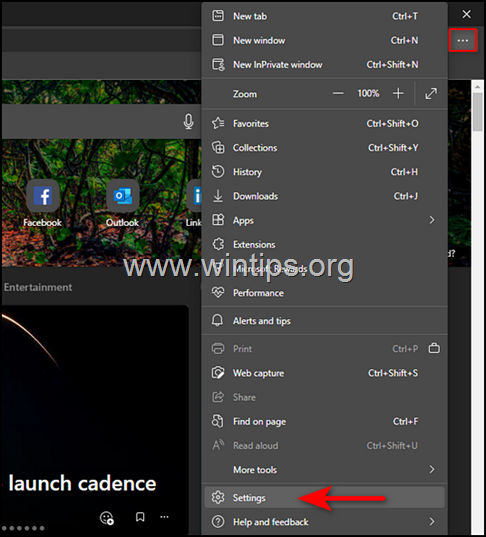
3. Selecteer vervolgens in het venster Instellingen Instellingen resetten in het linkerdeelvenster.
4. Klik tenslotte op Instellingen herstellen naar de standaardwaarden en klik dan op OK .
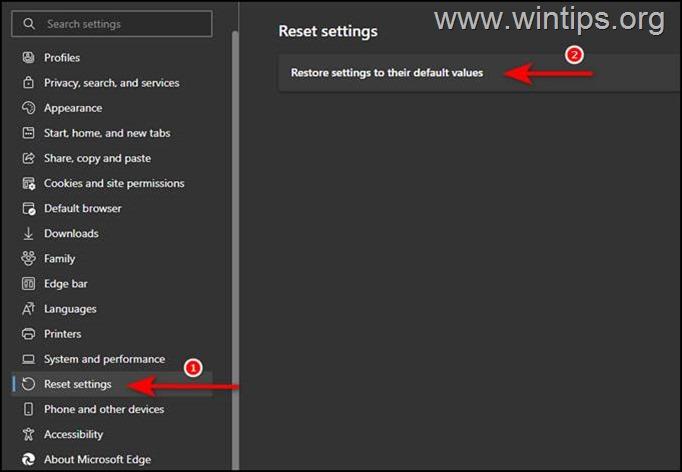
5. Start Edge opnieuw en controleer of het probleem is opgelost.
Methode 4. Download en installeer de stabiele versie van Chrome.
Er zijn verschillende meldingen geweest van gebruikers die het probleem konden oplossen door Google Chrome Canary build te verwijderen en Google Chrome Stable Channel versie te installeren. Dus, doe een poging en verwijder en herinstalleer Chrome op uw machine, door de onderstaande stappen te volgen:
1. Druk tegelijkertijd op de Windows  + R toetsen om run command box te openen.
+ R toetsen om run command box te openen.
2 Typ in het run commando vak: appwiz.cpl en druk op Kom binnen.
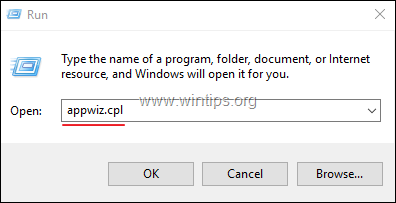
3. Zoek en klik met de rechtermuisknop op Chroom Kanarie of op Google Chrome en klik op Verwijder
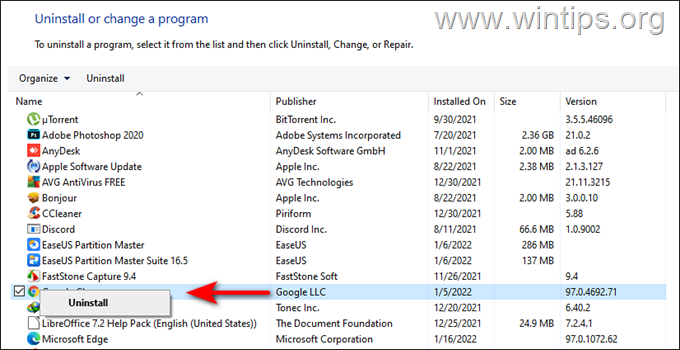
5. Zodra het deïnstallatieproces is voltooid, gaat u verder met het downloaden en installeren van Google Chrome Stable MSI-versie op uw pc.
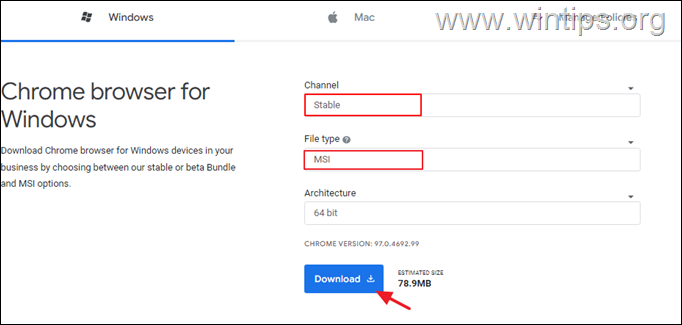
Methode 5. Hernoem het .EXE-bestand van de browser.
Sommige gebruikers meldden dat de STATUS ACCESS VIOLATION fout in Chrome en Edge browsers verdween na het hernoemen van het uitvoeringsbestand van de browser. (Ik weet dat de oplossing vreemd is, maar probeer het.)
Chroom
1. Sluiten Chroom.
2. Open Bestandsbeheer door op de Windows  + E toetsen tegelijk op uw toetsenbord.
+ E toetsen tegelijk op uw toetsenbord.
3. Navigeer in File Explorer naar de onderstaande locatie:
- C:\Programmabestanden (x86)\GoogleChrome...
4. Rechtsklik op de Chroom bestand en kies Hernoemen .
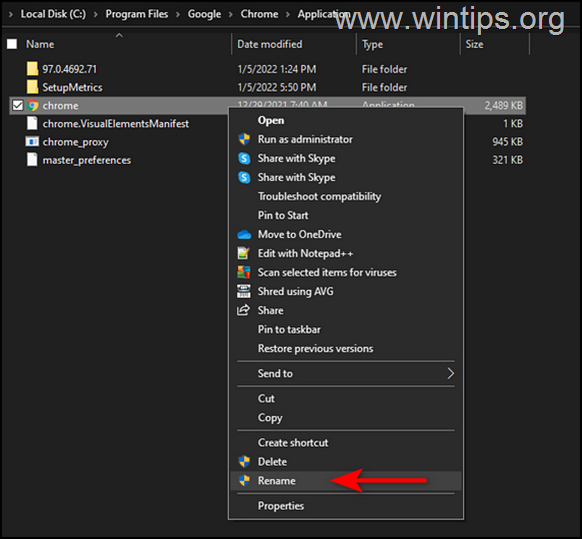
4. Hernoemen het bestand als Chrome1.exe en druk op Kom binnen.
5. Start Chrome op en kijk of het probleem aanhoudt.
Microsoft Edge.
1. Sluiten Rand.
2. Open Bestandsbeheer door op de Windows  + E toetsen tegelijk op uw toetsenbord.
+ E toetsen tegelijk op uw toetsenbord.
3. Navigeer in File Explorer naar de onderstaande locatie:
- C:\Program Files (x86)\MicrosoftApplication
4. Rechtsklik op de msedge (msedge.exe) bestand en kies Hernoemen .
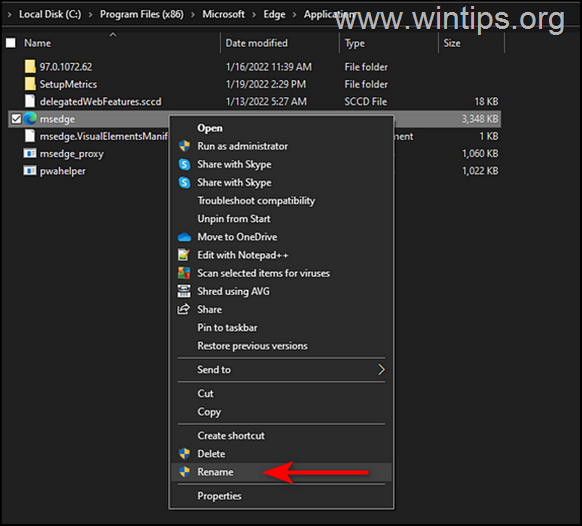
4. Hernoem het bestand als msedge1.exe en druk op Enter.
5. Start Edge en kijk of het probleem aanhoudt.
Methode 6. Maak een nieuw gebruikersprofiel aan in uw browser.
Om een nieuw gebruikersprofiel aan te maken in Chrome.
1. Start Google Chrome en klik op uw huidige profiel's gebruikersicoon .
2. Druk op de Knop toevoegen en volg in het volgende venster de instructies op het scherm om een nieuw gebruikersprofiel aan te maken.
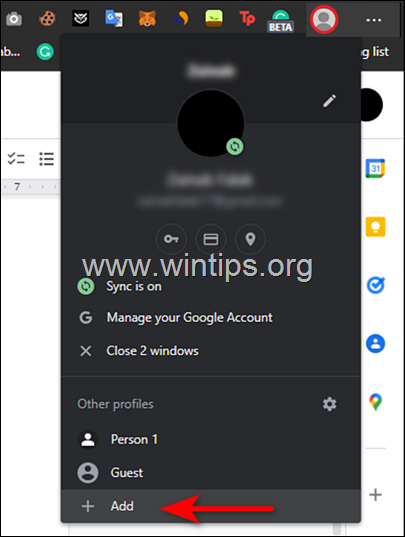
Een nieuw gebruikersprofiel aanmaken in Edge.
1. Start Microsoft Edge en klik op uw huidige profiel's gebruikersicoon .
2. Druk op de Profiel toevoegen en volg de instructies op het scherm om een nieuw gebruikersprofiel aan te maken.
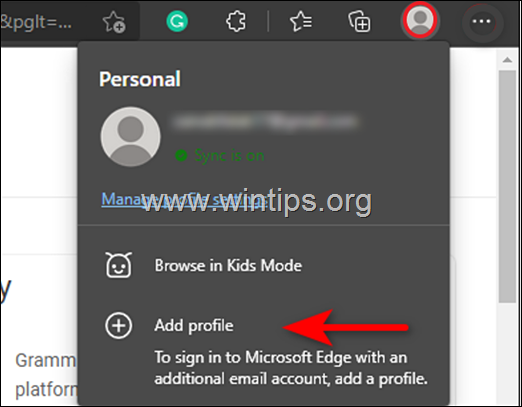
Dat is het! Ik hoop dat je dit artikel nuttig vindt. Laat me weten of deze gids je heeft geholpen door je commentaar achter te laten over je ervaring. Like en deel deze gids om anderen te helpen.

Andy Davis
De blog van een systeembeheerder over Windows





