Cuprins
Eroarea STATUS ACCESS VIOLATION în Chrome sau Edge apare de obicei din cauza unei versiuni neactualizate a browserului sau a unei extensii de browser care blochează accesul la site-ul web. În alte cazuri, eroarea apare pe site-uri web "grele" sau din cauza unei conexiuni la internet problematice.
În acest ghid veți găsi mai multe metode pentru a remedia eroarea STATUS ACCESS VIOLATION pe browserele Chrome sau Edge.
Cum se repară: STATUS_ACCESS_VIOLATION pe CHROME/EDGE.*
*Sugestie: Înainte de a continua mai jos, verificați dacă există viruși/malware pe computerul dvs., utilizând instrucțiunile din acest ghid: Ghid rapid de scanare și eliminare a programelor malware pentru PC-uri.
- Metoda 1. Actualizați-vă browserulMetoda 2. Dezactivați extensiile browserului.Metoda 3. Resetați setările browserului.Metoda 4. Descărcați și instalați versiunea stabilă a Chrome.Metoda 5. Redenumiți fișierul .EXE al browserului.Metoda 6. Creați un nou profil de utilizator pe browserul dumneavoastră.
Metoda 1. Remediați STATUS_ACCESS_VIOLATION prin actualizarea browserului web
Prima metodă pentru a rezolva eroarea STATUS ACCESS VIOLATION este să vă actualizați browserul web la cea mai recentă versiune.
Pentru a actualiza Google Chrome:
1. Lansați Chrome și faceți clic pe butonul Butonul Mai mult (trei puncte) în colțul din dreapta sus.
2. Selectați Setări din meniul contextual afișat.

3. În fereastra Settings (Setări), selectați Despre Chrome din panoul din stânga.
4. Pagina About (Despre) ar trebui să afișeze acum dacă Chrome este actualizat. Dacă nu, instalați actualizările în așteptare afișate pe ecran.
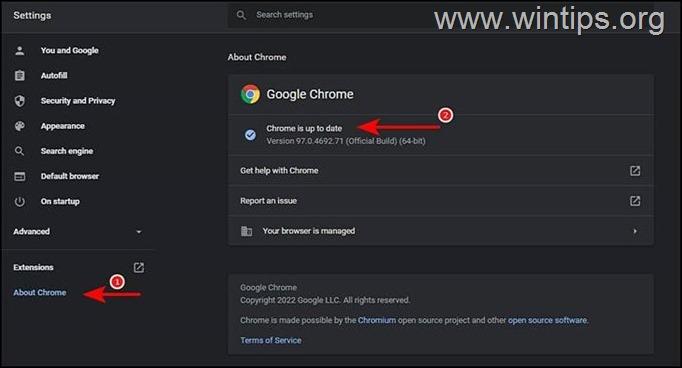
5. După aceea, reporniți Chrome și verificați dacă problema s-a rezolvat.
Pentru a actualiza Microsoft Edge:
1. Lansați Microsoft Edge și faceți clic pe butonul Butonul Mai mult (trei puncte) în colțul din dreapta sus.
2. Selectați Setări din meniul contextual.
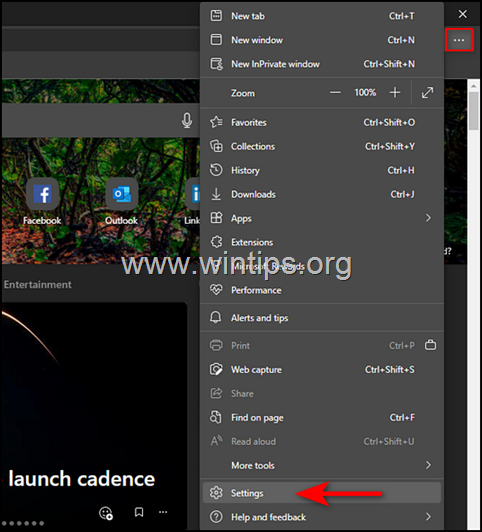
3. În fereastra Settings (Setări), selectați Despre Microsoft Edge din panoul din stânga.
4. Apoi verificați dacă există actualizări în așteptare care trebuie instalate. Dacă găsiți vreuna, instalați-o.
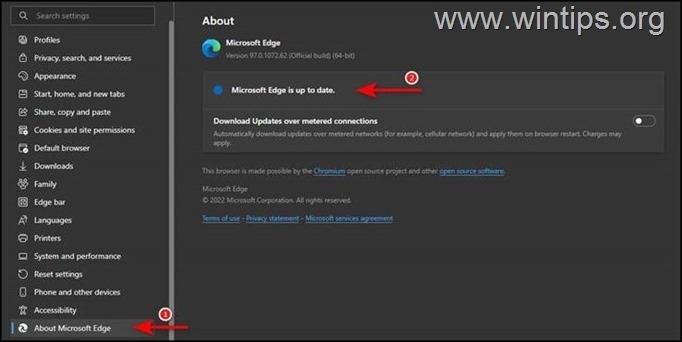
5. După ce browserul este actualizat, reporniți-l și verificați dacă problema s-a rezolvat.
Metoda 2. FIXAREA VIOLAȚIEI DE ACCES LA STATUS prin dezactivarea extensiilor. Dezactivați extensiile browserului.
Eroarea STATUS_ACCESS_VIOLATION poate apărea și dacă una dintre extensiile browserului interferează cu procesele sale și împiedică încărcarea paginii. În acest caz, dezactivați extensiile și verificați dacă se rezolvă problema.
Cum să dezactivați extensiile Chrome:
1. Lansați Chrome și faceți clic pe butonul Butonul Mai mult (trei puncte) în colțul din dreapta sus al ecranului.
2. Selectați Mai multe instrumente din meniul contextual și apoi faceți clic pe Extensii .
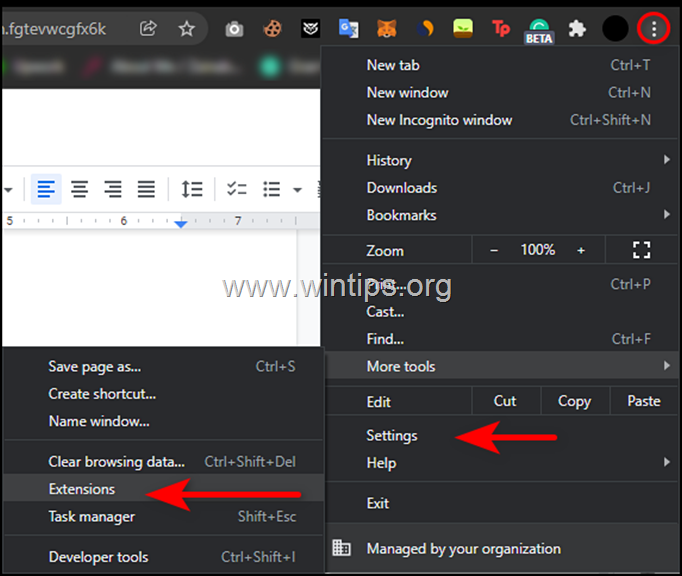
3. Dezactivați toate extensiile comutând comutatorul pe OFF și apoi restart browserul dumneavoastră.
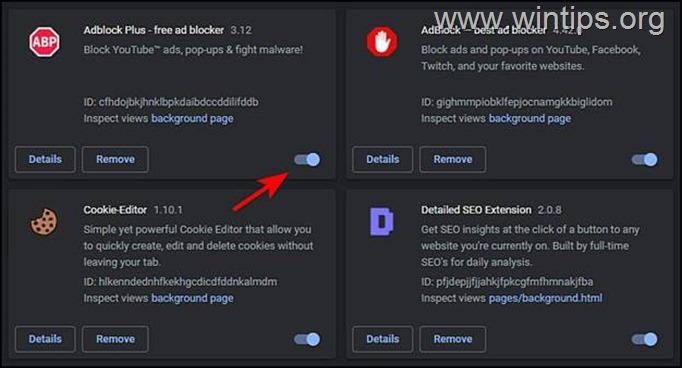
Cum să dezactivați extensiile Edge:
1. Lansați Edge și faceți clic pe butonul Butonul Mai mult (trei puncte) în colțul din dreapta sus al ecranului, apoi selectați Extensii din meniul contextual.
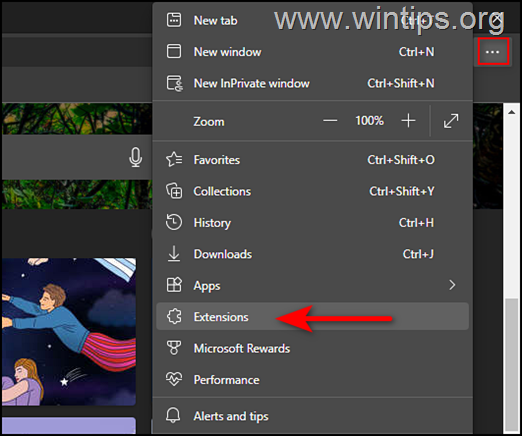
2. Dacă apare o casetă de dialog, selectați Gestionați extensiile .
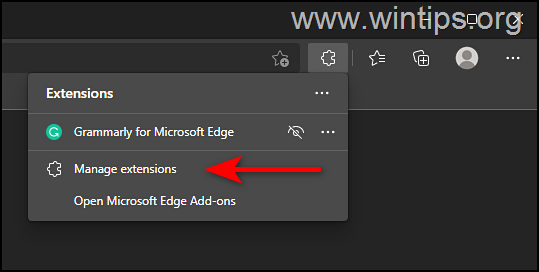
3. În ecranul următor, activați comutatorul off pentru toate extensiile pentru a le dezactiva.
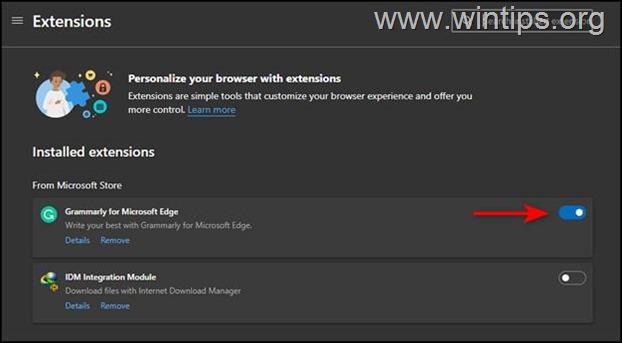
4. Reporniți Microsoft Edge.
Metoda 3. Resetați setările browserului.
Dacă niciuna dintre metodele de mai sus nu funcționează pentru dvs., înseamnă că această eroare nu poate fi remediată prin pașii convenționali de depanare și va trebui să resetați browserul la setările din fabrică.
Cum să resetați Chrome la setările implicite.
1. Lansați Chrome și faceți clic pe butonul Butonul Mai mult (trei puncte) situat în colțul din dreapta sus al ferestrei.
2. Din lista de opțiuni disponibile, selectați Setări .
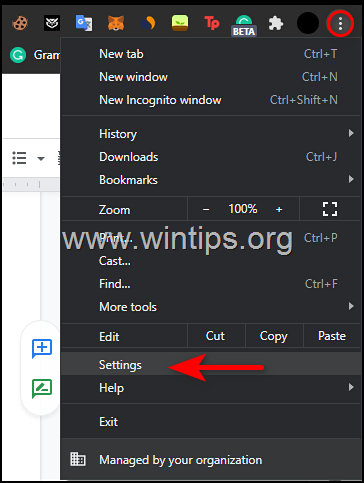
3. În fereastra Settings (Setări), derulați în jos pentru a găsi rubrica Opțiune avansată și să o extindă.
4. Acum faceți clic pe Resetare și curățare din panoul din stânga și selectați Restabilirea setărilor la valorile implicite inițiale în dreapta.
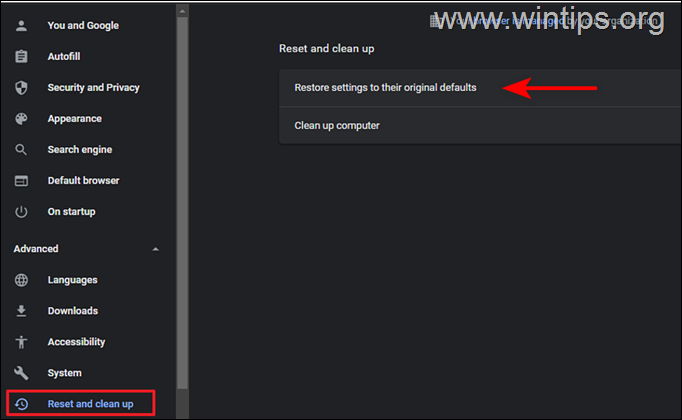
5. În cele din urmă, faceți clic pe butonul Resetați setările buton.
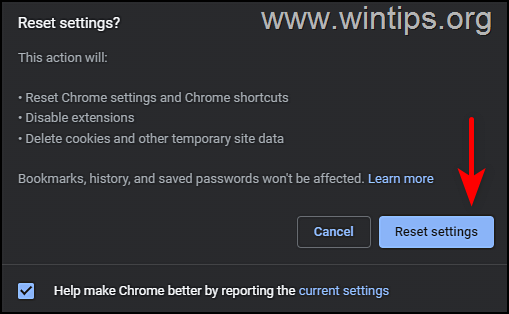
6. După ce procesul este finalizat, relansați Chrome și verificați dacă problema este rezolvată.
Cum să resetați Edge la setările implicite.
1. Deschideți Microsoft Edge și faceți clic pe butonul Butonul Mai mult (trei puncte) în colțul din dreapta sus al ferestrei.
2. Selectați Setări din meniul contextual.
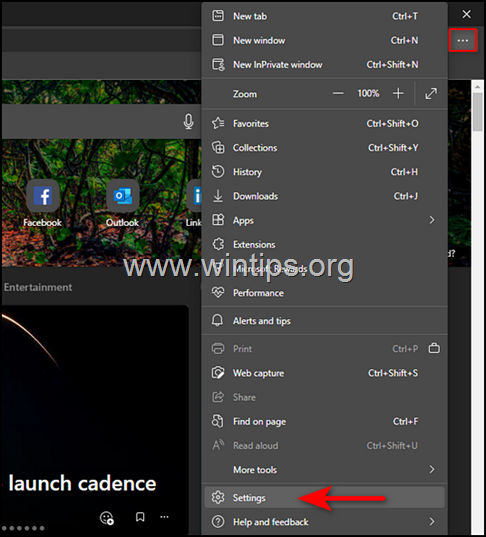
3. Apoi, în fereastra Settings (Setări), selectați Resetați setările din panoul din stânga.
4. În cele din urmă faceți clic pe Restabilirea setărilor la valorile lor implicite și apoi faceți clic pe OK .
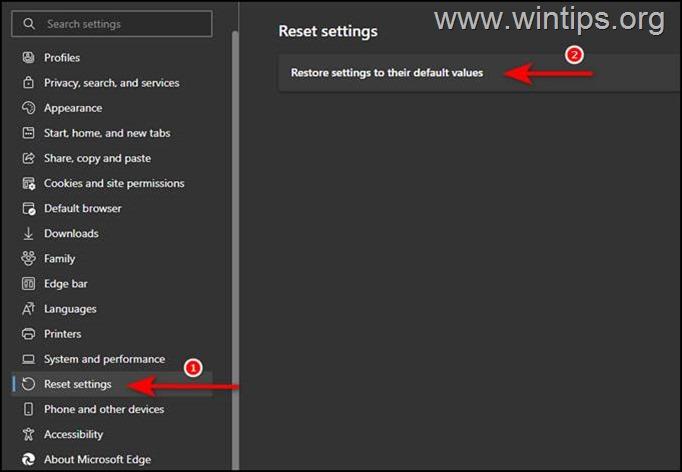
5. După aceea, relansați Edge și verificați dacă problema este rezolvată.
Metoda 4. Descărcați și instalați versiunea stabilă a Chrome.
Au existat mai multe rapoarte în care utilizatorii au reușit să rezolve problema dezinstalând Google Chrome Canary build și instalând versiunea Google Chrome Stable Channel. Așadar, încercați să dezinstalați și să reinstalați Chrome pe calculatorul dumneavoastră, urmând pașii de mai jos:
1. Apăsați simultan butonul Windows  + R pentru a deschide caseta de comandă Run.
+ R pentru a deschide caseta de comandă Run.
2 În caseta de comandă Run, tastați: appwiz.cpl și apăsați Intră.
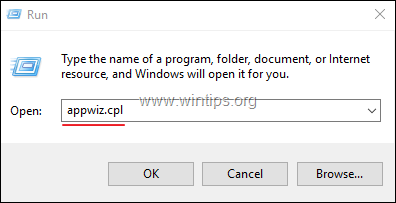
3. Localizați și faceți clic dreapta pe Canarion cromat sau pe Google Chrome și faceți clic pe Dezinstalați
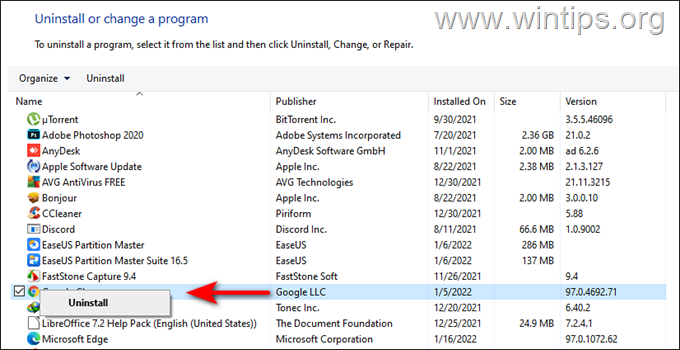
5. După ce procesul de dezinstalare este finalizat, descărcați și instalați versiunea MSI a Google Chrome Stable pe PC.
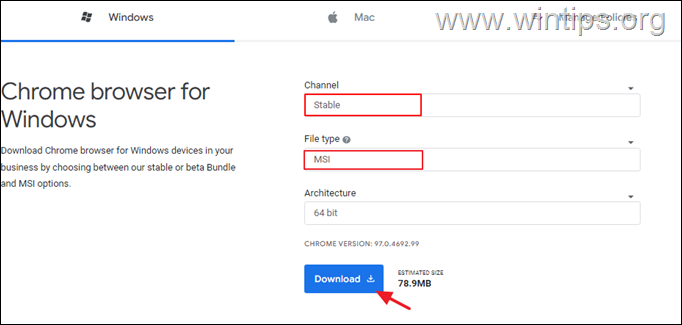
Metoda 5. Redenumiți fișierul .EXE al browserului.
Unii utilizatori au raportat că eroarea STATUS ACCESS VIOLATION din browserele Chrome și Edge a dispărut după ce au redenumit fișierul de execuție al browserului. (Știu că soluția este ciudată, dar încercați-o.)
Chrome
1. Închideți Chrome.
2. Deschideți File Explorer apăsând tasta Windows  + E simultan pe tastatura dumneavoastră.
+ E simultan pe tastatura dumneavoastră.
3. Odată ajuns în File Explorer, navigați la locația menționată mai jos:
- C:\Program Files (x86)\Google\Chrome\Application
4. Faceți clic dreapta pe butonul Chrome și alegeți Redenumiți .
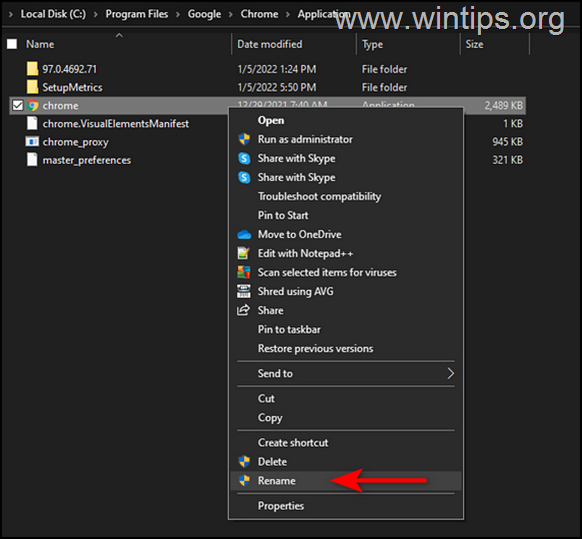
4. Redenumiți fișierul ca Chrome1.exe și apăsați Intră.
5. Lansați Chrome și vedeți dacă problema persistă.
Microsoft Edge.
1. Închideți Marginea.
2. Deschideți File Explorer apăsând tasta Windows  + E simultan pe tastatura dumneavoastră.
+ E simultan pe tastatura dumneavoastră.
3. Odată ajuns în File Explorer, navigați la locația menționată mai jos:
- C:\Program Files (x86)\Microsoft\Edge\Application
4. Faceți clic dreapta pe butonul msedge (msedge.exe) și alegeți Redenumiți .
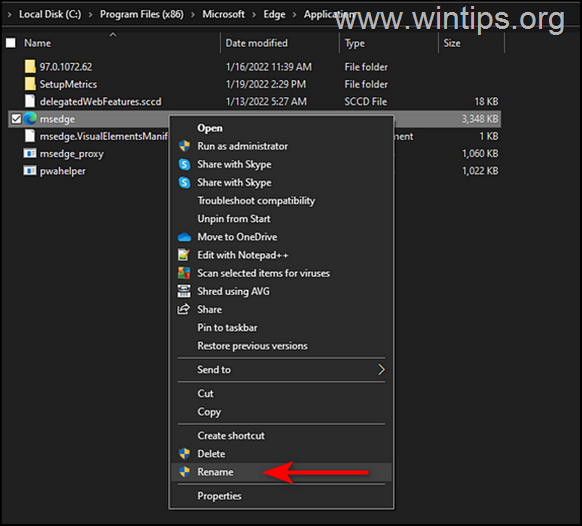
4. Redenumiți fișierul ca msedge1.exe și apăsați Enter.
5. Lansați Edge și vedeți dacă problema persistă.
Metoda 6. Creați un nou profil de utilizator în browserul dumneavoastră.
Pentru a crea un nou profil de utilizator în Chrome.
1. Lansați Google Chrome și faceți clic pe pagina de profil curentă a profilului dvs. pictograma utilizatorului .
2. Atingeți Buton de adăugare și, în fereastra următoare, urmați instrucțiunile de pe ecran pentru a crea un nou profil de utilizator.
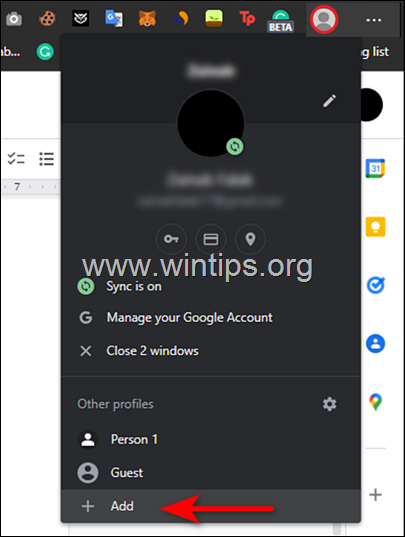
Pentru a crea un nou profil de utilizator în Edge.
1. Lansați Microsoft Edge și faceți clic pe pagina de profil curentă a profilului dvs. pictograma utilizatorului .
2. Atingeți Adăugați profilul și urmați instrucțiunile de pe ecran pentru a crea un nou profil de utilizator.
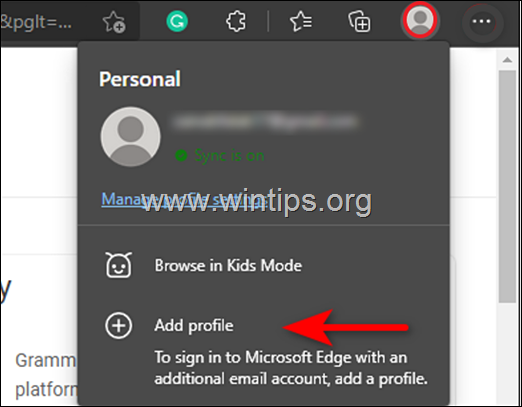
Asta este! Sper că acest articol ți-a fost de ajutor. Spune-mi dacă acest ghid te-a ajutat lăsând un comentariu despre experiența ta. Te rog să dai like și să distribui acest ghid pentru a-i ajuta și pe alții.

Andy Davis
Blogul unui administrator de sistem despre Windows





