Indholdsfortegnelse
Fejlen STATUS ACCESS VIOLATION i Chrome eller Edge opstår normalt på grund af en forældet version af browseren eller en browserudvidelse, der blokerer adgangen til webstedet. I andre tilfælde vises fejlen på "tunge" websteder eller på grund af en problematisk internetforbindelse.
I denne vejledning finder du flere metoder til at rette STATUS ACCESS VIOLATION-fejlen i Chrome- eller Edge-browsere.
Sådan retter du: STATUS_ACCESS_VIOLATION på CHROME/EDGE.*
*Suggestion: Før du fortsætter nedenfor, skal du kontrollere din computer for virus/malware ved hjælp af vejledningen i denne vejledning: Quick Malware Scan and Removal Guide for PC's.
- Metode 1. Opdater din browserMetode 2. Deaktiver udvidelser til browseren.Metode 3. Nulstil browserindstillingerne.Metode 4. Download og installer en stabil Chrome-version.Metode 5. Omdøb browserens .EXE-fil.Metode 6. Opret en ny brugerprofil på din browser.
Metode 1. FIX STATUS_ACCESS_VIOLATION ved at opdatere din webbrowser
Den første metode til at løse fejlen STATUS ACCESS VIOLATION er at opdatere din webbrowser til den nyeste version.
Sådan opdaterer du Google Chrome:
1. Start Chrome, og klik på Knappen Mere (tre prikker) i øverste højre hjørne.
2. Vælg Indstillinger fra den viste kontekstmenu.

3. I vinduet Indstillinger skal du vælge Om Chrome fra venstre side.
4. Siden Om bør nu vise, om din Chrome er opdateret. Hvis ikke, skal du installere de opdateringer, der vises på skærmen, og som er i vente.
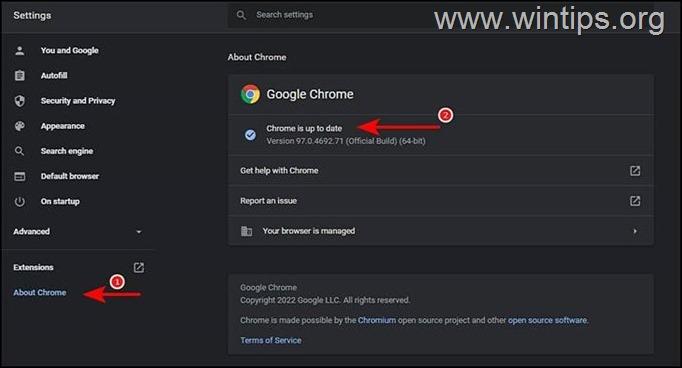
5. Genstart Chrome, når du har gjort det, og tjek, om problemet er løst.
Sådan opdaterer du Microsoft Edge:
1. Start Microsoft Edge, og klik på Knappen Mere (tre prikker) i øverste højre hjørne.
2. Vælg Indstillinger fra kontekstmenuen.
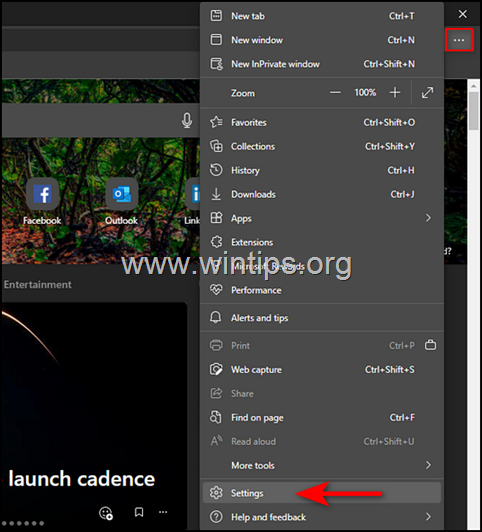
3. I vinduet Indstillinger skal du vælge Om Microsoft Edge fra venstre side.
4. Kontroller derefter, om der er nogen opdateringer, der skal installeres. Hvis du finder nogen, skal du installere dem.
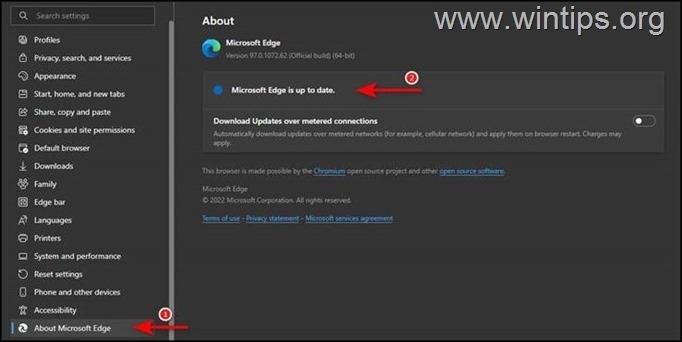
5. Når din browser er opdateret, skal du genstarte den og kontrollere, om problemet er løst.
Metode 2. FIX STATUS ACCESS VIOLATION ved at deaktivere udvidelser. Deaktiver browserudvidelser.
STATUS_ACCESS_VIOLATION-fejlen kan også opstå, hvis en af browserudvidelserne forstyrrer processerne og forhindrer siden i at blive indlæst. I dette tilfælde kan du deaktivere udvidelserne og se, om det løser problemet.
Sådan deaktiverer du Chrome-udvidelser:
1. Start Chrome, og klik på Knappen Mere (tre prikker) i øverste højre hjørne af skærmen.
2. Vælg Flere værktøjer fra kontekstmenuen og klik derefter på Udvidelser .
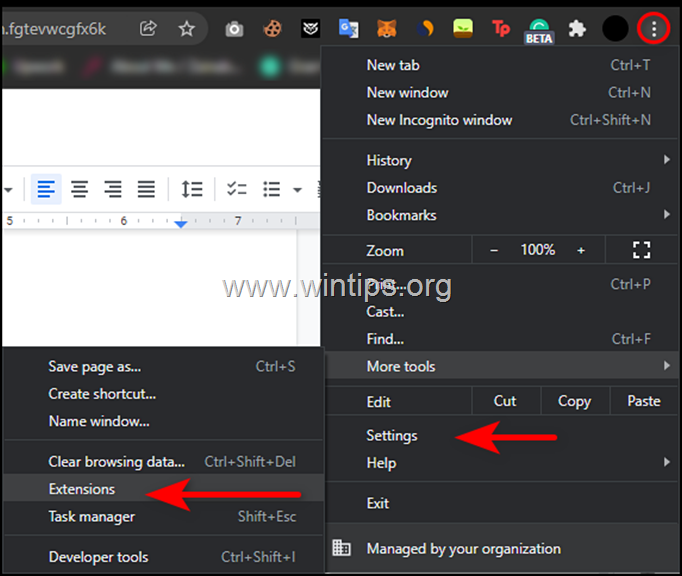
3. Deaktiver alle udvidelser ved at sætte omskifteren til OFF og derefter genstart din browser.
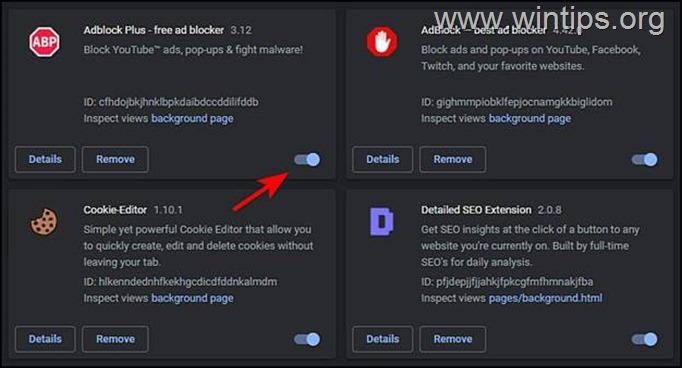
Sådan deaktiverer du Edge-udvidelser:
1. Start Edge, og klik på Knappen Mere (tre prikker) i øverste højre hjørne af skærmen. Vælg derefter Udvidelser fra kontekstmenuen.
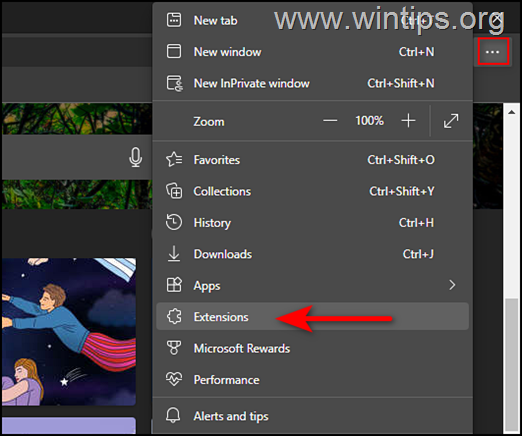
2. Hvis der vises en dialogboks, skal du vælge Administrer udvidelser .
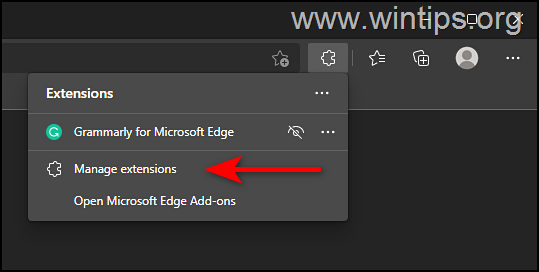
3. På det næste skærmbillede skal du dreje på vippeknappen off mod alle udvidelserne for at deaktivere dem.
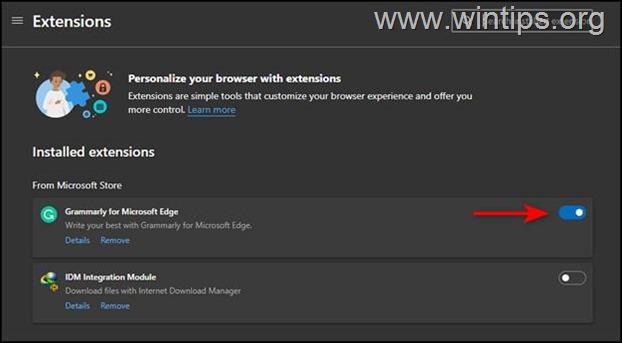
4. Genstart Microsoft Edge.
Metode 3. Nulstil browserindstillingerne.
Hvis ingen af ovenstående metoder virker for dig, betyder det, at fejlen ikke kan løses ved hjælp af konventionelle fejlfindingstrin, og du skal nulstille din browser til fabriksindstillingerne.
Sådan nulstiller du Chrome til standardindstillingerne.
1. Start Chrome, og klik på Knappen Mere (tre prikker) i øverste højre hjørne af vinduet.
2. Vælg Indstillinger .
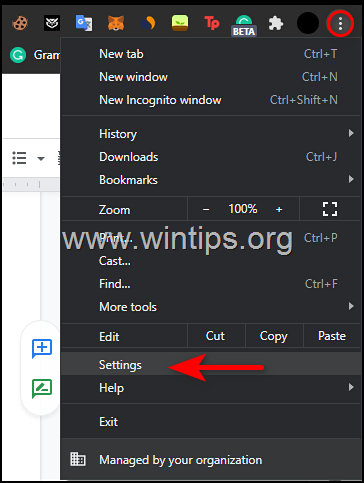
3. I vinduet Indstillinger skal du rulle ned for at finde Avanceret indstilling og udvide den.
4. Klik nu på Nulstilling og oprydning fra venstre panel og vælg Gendan indstillingerne til deres oprindelige standardindstillinger til højre.
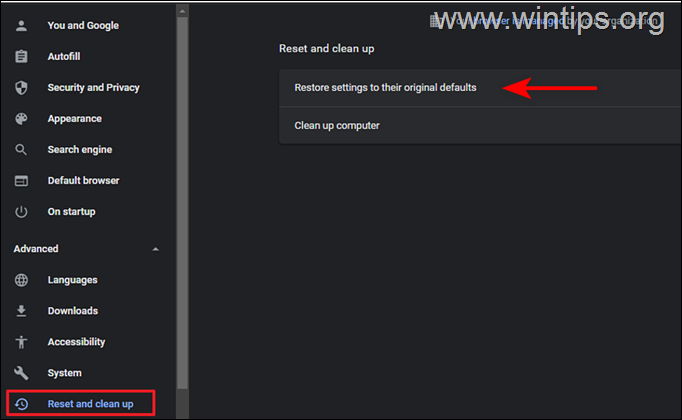
5. Endelig skal du klikke på Nulstil indstillinger knap.
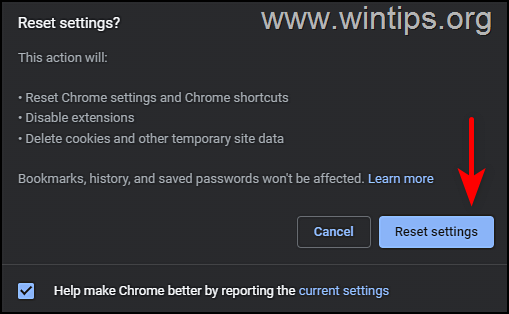
6. Når processen er afsluttet, skal du genstarte Chrome og kontrollere, om problemet er løst.
Sådan nulstilles Edge til standardindstillingerne.
1. Åbn Microsoft Edge, og klik på Knappen Mere (tre prikker) i øverste højre hjørne af vinduet.
2. Vælg Indstillinger fra kontekstmenuen.
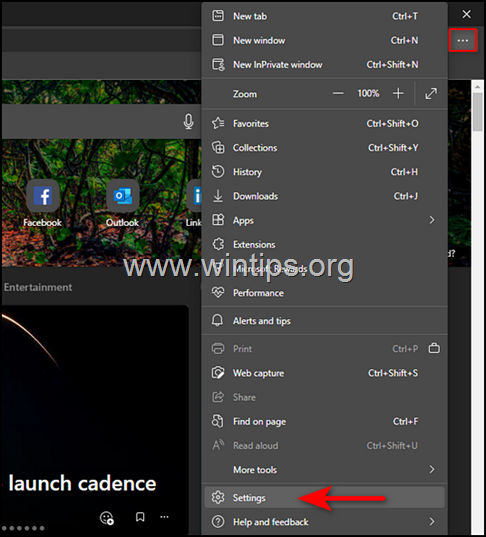
3. Vælg derefter i vinduet Indstillinger Nulstil indstillinger i venstre rude.
4. Klik endelig på Gendan indstillingerne til deres standardværdier og klik derefter på OK .
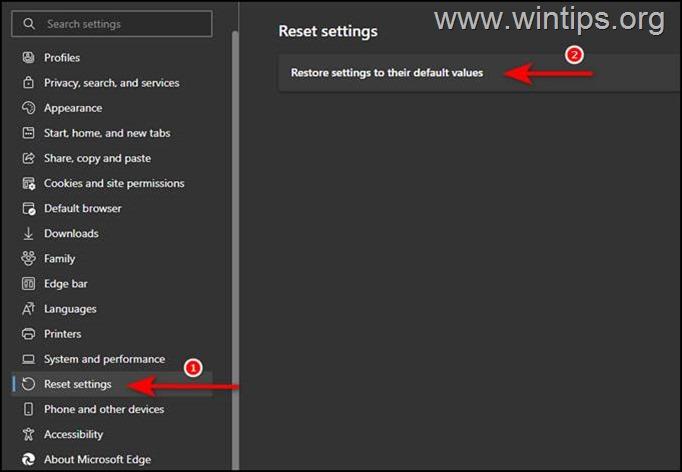
5. Genstart Edge, når du har gjort det, og tjek, om problemet er løst.
Metode 4. Download og installer Chrome Stabil version.
Der er flere rapporter om brugere, der har kunnet løse problemet ved at afinstallere Google Chrome Canary-bygningen og installere Google Chrome Stable Channel-versionen. Så prøv at afinstallere og geninstallere Chrome på din maskine ved at følge nedenstående trin:
1. Tryk samtidig på Windows  + R for at åbne kommandoboksen Kør.
+ R for at åbne kommandoboksen Kør.
2 Skriv i kommandoboksen Kør i kommandoboksen: appwiz.cpl og tryk på Indtast.
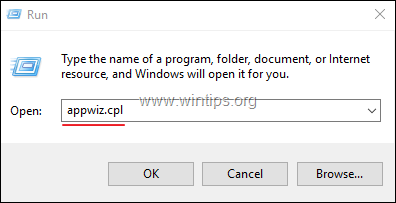
3. Find og højreklik på Chrome Canary eller på Google Chrome og klik på Afinstaller
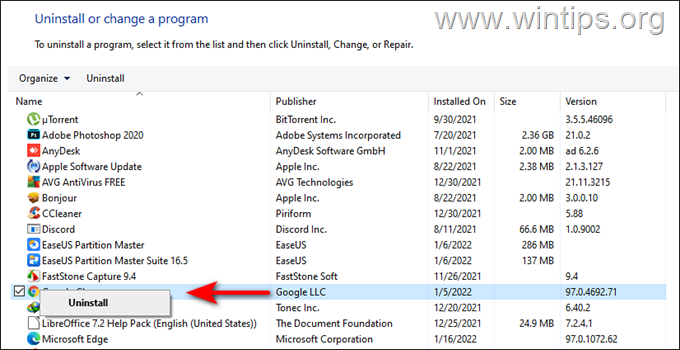
5. Når afinstallationsprocessen er afsluttet, kan du downloade og installere Google Chrome Stable MSI-versionen på din pc.
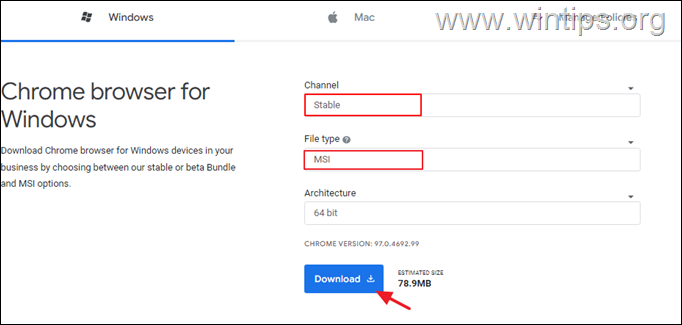
Metode 5. Omdøb browserens .EXE-fil.
Nogle brugere rapporterede, at STATUS ACCESS VIOLATION-fejlen i Chrome- og Edge-browsere forsvandt efter at have omdøbt browserens eksekveringsfil. (Jeg ved, at løsningen er mærkelig, men prøv den.)
Krom
1. Luk Krom.
2. Åbn File Explorer ved at trykke på Windows  + E tasterne på tastaturet samtidig.
+ E tasterne på tastaturet samtidig.
3. Når du er i File Explorer, skal du navigere til den nedenfor nævnte placering:
- C:\Program Files (x86)\Google\Chrome\Application
4. Højreklik på den Krom fil, og vælg Omdøb .
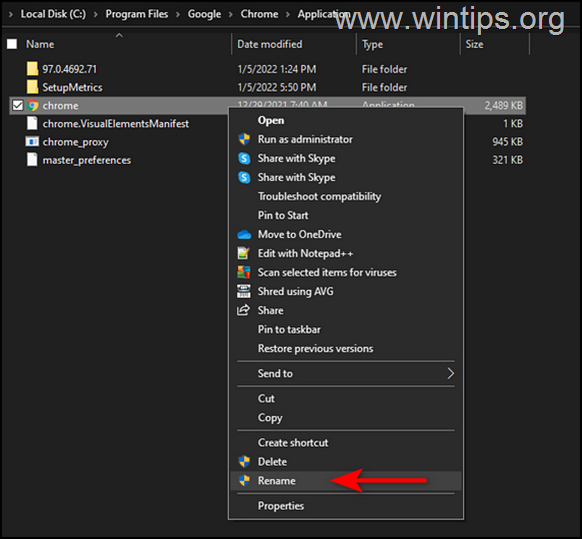
4. Omdøbe filen som Chrome1.exe og tryk på Indtast.
5. Start Chrome, og se, om problemet fortsætter.
Microsoft Edge.
1. Luk Kant.
2. Åbn File Explorer ved at trykke på Windows  + E tasterne på tastaturet samtidig.
+ E tasterne på tastaturet samtidig.
3. Når du er i File Explorer, skal du navigere til den nedenfor nævnte placering:
- C:\Program Files (x86)\Microsoft\Edge\Application
4. Højreklik på den msedge (msedge.exe) fil og vælg Omdøb .
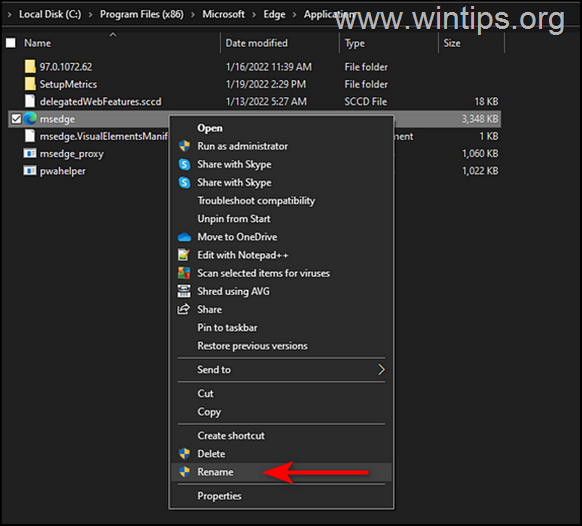
4. Omdøb filen som msedge1.exe og tryk på Enter.
5. Start Edge, og se, om problemet fortsætter.
Metode 6. Opret en ny brugerprofil i din browser.
Sådan opretter du en ny brugerprofil i Chrome.
1. Start Google Chrome, og klik på din nuværende profils brugerikon .
2. Tryk på Tilføj knap og i det næste vindue skal du følge instruktionerne på skærmen for at oprette en ny brugerprofil.
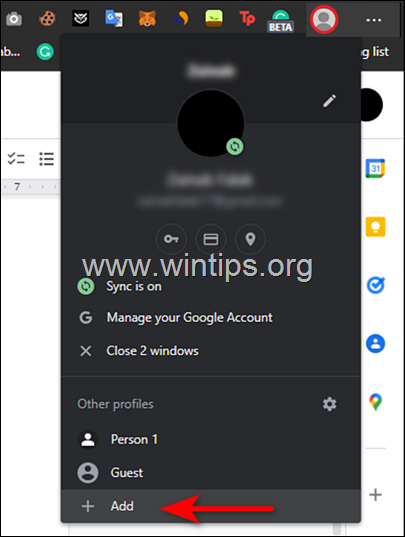
Sådan opretter du en ny brugerprofil i Edge.
1. Start Microsoft Edge, og klik på din nuværende profils brugerikon .
2. Tryk på Tilføj profil knappen og følg instruktionerne på skærmen for at oprette en ny brugerprofil.
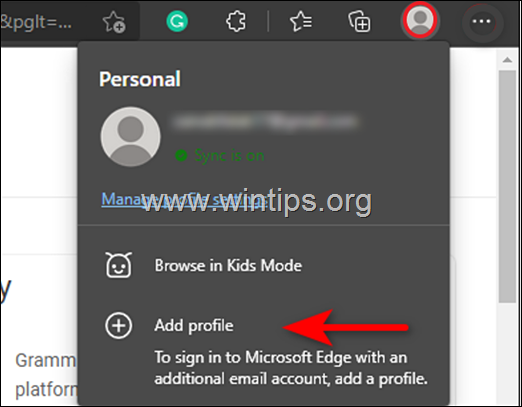
Jeg håber, at denne artikel har været nyttig for dig. Lad mig vide, om denne guide har hjulpet dig ved at skrive en kommentar om dine erfaringer. Du er velkommen til at synes godt om og dele denne guide for at hjælpe andre.

Andy Davis
En systemadministrators blog om Windows





