Πίνακας περιεχομένων
Το σφάλμα STATUS ACCESS VIOLATION στο Chrome ή τον Edge εμφανίζεται συνήθως λόγω μιας ξεπερασμένης έκδοσης του προγράμματος περιήγησης ή μιας επέκτασης του προγράμματος περιήγησης που εμποδίζει την πρόσβαση στον ιστότοπο. Σε άλλες περιπτώσεις το σφάλμα εμφανίζεται σε "βαριές" ιστοσελίδες ή λόγω προβληματικής σύνδεσης στο διαδίκτυο.
Σε αυτόν τον οδηγό θα βρείτε διάφορες μεθόδους για να διορθώσετε το σφάλμα STATUS ACCESS VIOLATION στα προγράμματα περιήγησης Chrome ή Edge.
Πώς να διορθώσετε: STATUS_ACCESS_VIOLATION στο CHROME/EDGE.*
*Πρόταση: Πριν συνεχίσετε παρακάτω, ελέγξτε τον υπολογιστή σας για ιούς/κακόβουλο λογισμικό χρησιμοποιώντας τις οδηγίες αυτού του οδηγού: Οδηγός γρήγορης σάρωσης και αφαίρεσης κακόβουλου λογισμικού για υπολογιστές.
- Μέθοδος 1. Ενημερώστε το πρόγραμμα περιήγησής σαςΜέθοδος 2. Απενεργοποιήστε τις επεκτάσεις του προγράμματος περιήγησης.Μέθοδος 3. Επαναφέρετε τις ρυθμίσεις του προγράμματος περιήγησης.Μέθοδος 4. Κατεβάστε και εγκαταστήστε τη σταθερή έκδοση του Chrome.Μέθοδος 5. Μετονομάστε το αρχείο .EXE του προγράμματος περιήγησης.Μέθοδος 6. Δημιουργήστε ένα νέο προφίλ χρήστη στο πρόγραμμα περιήγησής σας.
Μέθοδος 1. ΕΠΙΛΥΣΗ ΤΗΣ ΠΑΡΑΒΙΑΣΗΣ STATUS_ACCESS_VIOLATION με ενημέρωση του προγράμματος περιήγησης στο Web
Η πρώτη μέθοδος για την επίλυση του σφάλματος STATUS ACCESS VIOLATION είναι να ενημερώσετε το πρόγραμμα περιήγησης ιστού στην τελευταία του έκδοση.
Για να ενημερώσετε το Google Chrome:
1. Εκκινήστε το Chrome και κάντε κλικ στο Κουμπί More (τρεις τελείες) στην επάνω δεξιά γωνία.
2. Επιλέξτε Ρυθμίσεις από το μενού περιβάλλοντος που εμφανίζεται.

3. Στο παράθυρο Ρυθμίσεις, επιλέξτε Σχετικά με το Chrome από τον αριστερό πίνακα.
4. Η σελίδα Πληροφορίες θα πρέπει τώρα να εμφανίζει εάν το Chrome σας είναι ενημερωμένο. Εάν όχι, εγκαταστήστε τις εκκρεμείς ενημερώσεις που εμφανίζονται στην οθόνη σας.
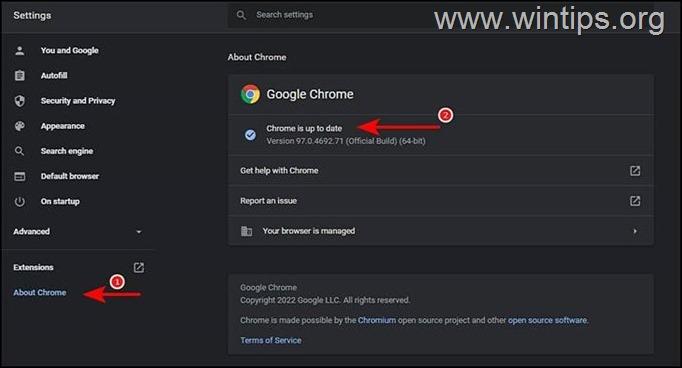
5. Μόλις το κάνετε, επανεκκινήστε το Chrome και ελέγξτε αν το πρόβλημα έχει επιλυθεί.
Για να ενημερώσετε τον Microsoft Edge:
1. Εκκινήστε το Microsoft Edge και κάντε κλικ στο Κουμπί More (τρεις τελείες) στην επάνω δεξιά γωνία.
2. Επιλέξτε Ρυθμίσεις από το μενού περιβάλλοντος.
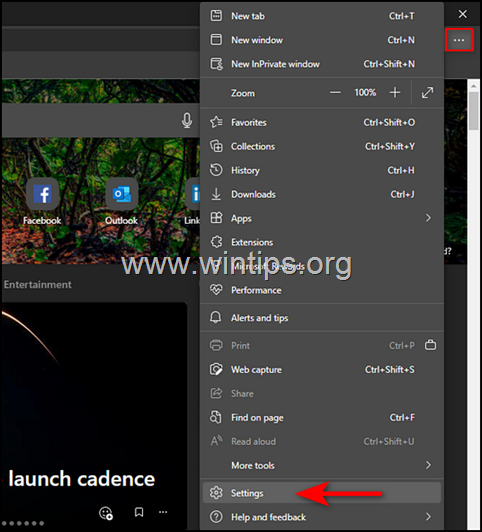
3. Στο παράθυρο Ρυθμίσεις, επιλέξτε Σχετικά με τον Microsoft Edge από τον αριστερό πίνακα.
4. Στη συνέχεια, ελέγξτε αν υπάρχουν εκκρεμείς ενημερώσεις που πρέπει να εγκατασταθούν. Αν βρείτε κάποια, εγκαταστήστε την.
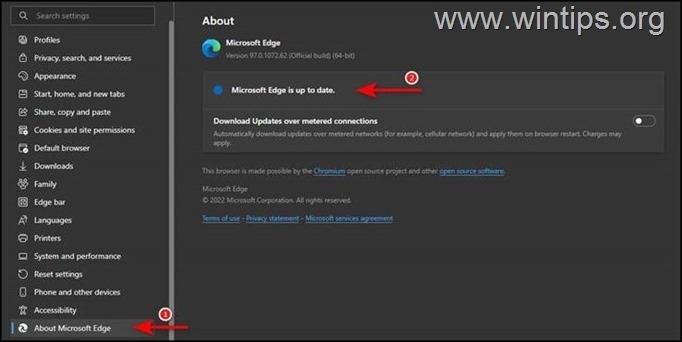
5. Μόλις το πρόγραμμα περιήγησής σας είναι ενημερωμένο, επανεκκινήστε το και ελέγξτε αν το πρόβλημα έχει επιλυθεί.
Μέθοδος 2. ΕΠΙΛΥΣΗ ΤΗΣ ΠΑΡΑΒΙΑΣΗΣ ΠΡΟΣΒΑΣΗΣ ΚΑΤΑΣΤΑΣΗΣ με την απενεργοποίηση επεκτάσεων. Απενεργοποιήστε τις επεκτάσεις του προγράμματος περιήγησης.
Το σφάλμα STATUS_ACCESS_VIOLATION μπορεί επίσης να εμφανιστεί εάν μια από τις επεκτάσεις του προγράμματος περιήγησης παρεμβαίνει στις διεργασίες του και εμποδίζει τη φόρτωση της σελίδας. Σε αυτή την περίπτωση προχωρήστε και απενεργοποιήστε τις επεκτάσεις και ελέγξτε εάν αυτό επιλύει το πρόβλημα.
Πώς να απενεργοποιήσετε τις επεκτάσεις του Chrome:
1. Εκκινήστε το Chrome και κάντε κλικ στο Κουμπί More (τρεις τελείες) στην επάνω δεξιά γωνία της οθόνης σας.
2. Επιλέξτε Περισσότερα εργαλεία από το μενού περιβάλλοντος και στη συνέχεια κάντε κλικ στο Επεκτάσεις .
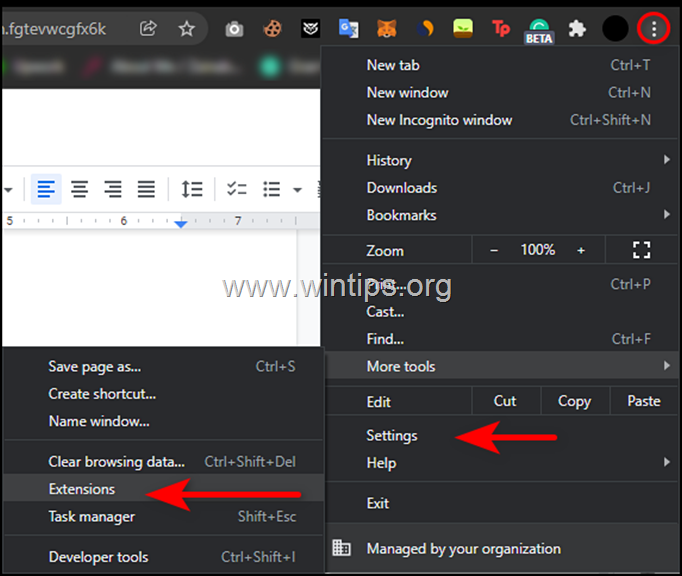
3. Απενεργοποιήστε όλες τις επεκτάσεις αλλάζοντας το διακόπτη σε OFF και στη συνέχεια επανεκκίνηση το πρόγραμμα περιήγησής σας.
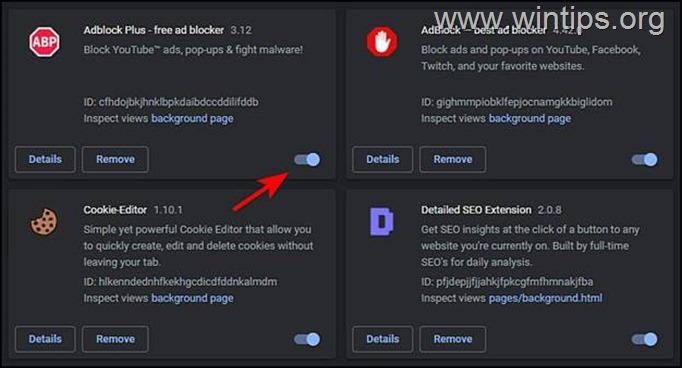
Πώς να απενεργοποιήσετε τις επεκτάσεις Edge:
1. Εκκινήστε τον Edge και κάντε κλικ στο Κουμπί More (τρεις τελείες) στην επάνω δεξιά γωνία της οθόνης σας. Στη συνέχεια, επιλέξτε Επεκτάσεις από το μενού περιβάλλοντος.
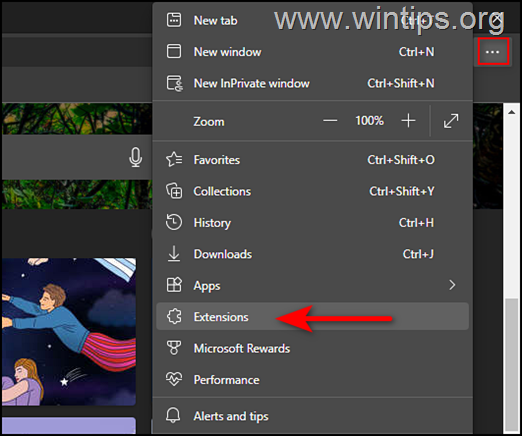
2. Εάν εμφανιστεί ένα παράθυρο διαλόγου, επιλέξτε Διαχείριση επεκτάσεων .
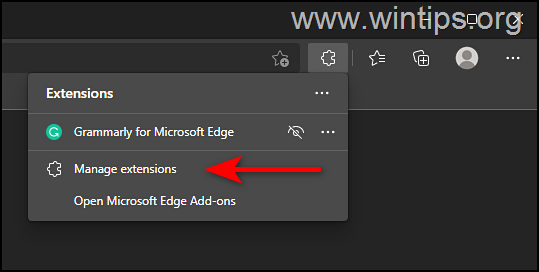
3. Στην επόμενη οθόνη, γυρίστε το κουμπί εναλλαγής off σε όλες τις επεκτάσεις για να τις απενεργοποιήσετε.
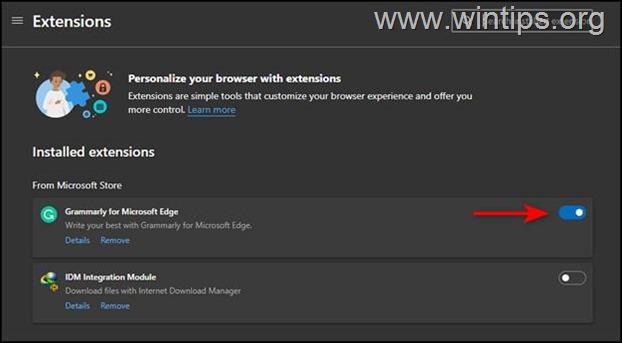
4. Επανεκκίνηση Microsoft Edge.
Μέθοδος 3. Επαναφέρετε τις ρυθμίσεις του προγράμματος περιήγησης.
Εάν καμία από τις παραπάνω μεθόδους δεν σας βοηθήσει, τότε αυτό σημαίνει ότι το σφάλμα δεν μπορεί να διορθωθεί με τα συμβατικά βήματα αντιμετώπισης προβλημάτων και θα πρέπει να επαναφέρετε το πρόγραμμα περιήγησής σας στις εργοστασιακές ρυθμίσεις.
Πώς να επαναφέρετε τον Chrome στις προεπιλεγμένες ρυθμίσεις.
1. Εκκινήστε το Chrome και κάντε κλικ στο Κουμπί More (τρεις τελείες) που βρίσκεται στην επάνω δεξιά γωνία του παραθύρου σας.
2. Από τη λίστα των διαθέσιμων επιλογών, επιλέξτε Ρυθμίσεις .
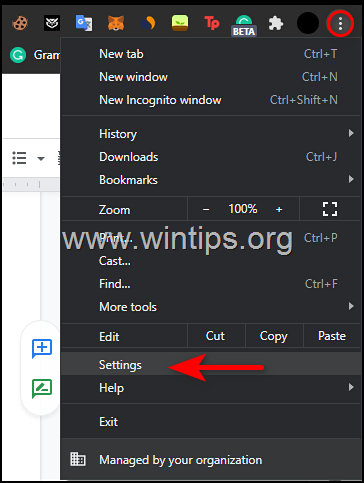
3. Στο παράθυρο Ρυθμίσεις, μετακινηθείτε προς τα κάτω για να βρείτε το Προηγμένη επιλογή και να το επεκτείνετε.
4. Τώρα κάντε κλικ στο Επαναφορά και καθαρισμός από τον αριστερό πίνακα και επιλέξτε Επαναφορά των ρυθμίσεων στις αρχικές τους προεπιλογές στα δεξιά.
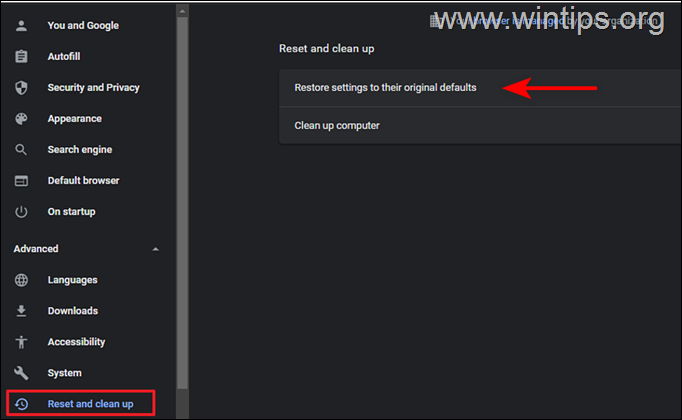
5. Τέλος, κάντε κλικ στο Επαναφορά ρυθμίσεων κουμπί.
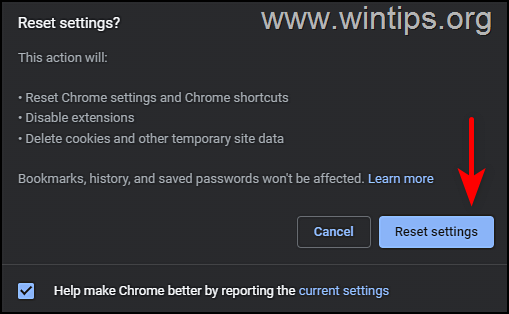
6. Μόλις ολοκληρωθεί η διαδικασία, επανεκκινήστε το Chrome και ελέγξτε αν το πρόβλημα έχει επιλυθεί.
Πώς να επαναφέρετε τον Edge στις προεπιλεγμένες ρυθμίσεις.
1. Ανοίξτε το Microsoft Edge και κάντε κλικ στο Κουμπί More (τρεις τελείες) στην επάνω δεξιά γωνία του παραθύρου.
2. Επιλέξτε Ρυθμίσεις από το μενού περιβάλλοντος.
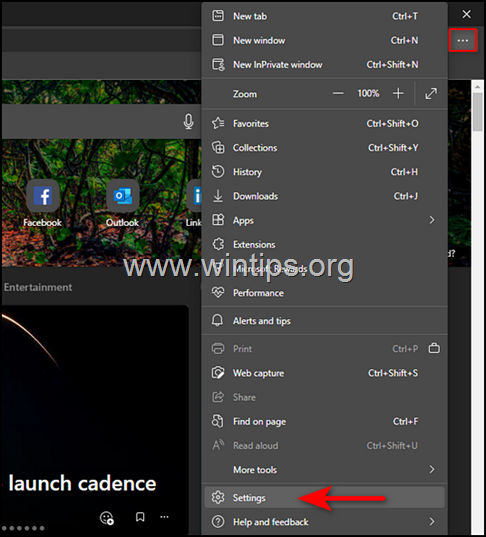
3. Στη συνέχεια, στο παράθυρο Ρυθμίσεις, επιλέξτε Επαναφορά ρυθμίσεων στο αριστερό παράθυρο.
4. Τέλος, κάντε κλικ στο Επαναφορά των ρυθμίσεων στις προεπιλεγμένες τιμές τους και στη συνέχεια κάντε κλικ στο OK .
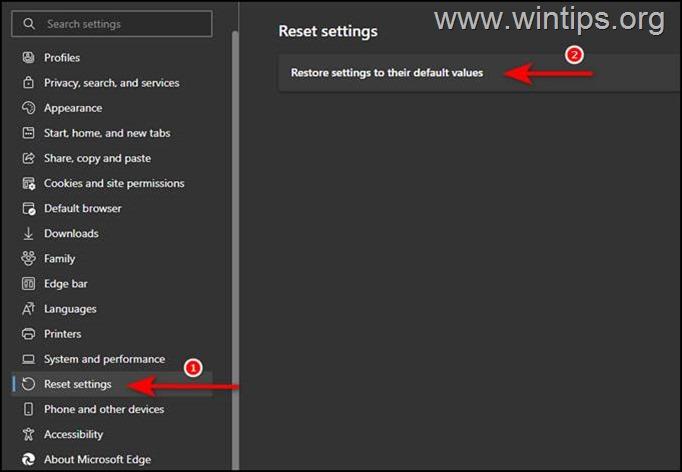
5. Μόλις το κάνετε, επανεκκινήστε τον Edge και ελέγξτε αν το πρόβλημα έχει επιλυθεί.
Μέθοδος 4. Κατεβάστε και εγκαταστήστε τη σταθερή έκδοση του Chrome.
Έχουν υπάρξει αρκετές αναφορές χρηστών που μπόρεσαν να επιλύσουν το πρόβλημα με την απεγκατάσταση του Google Chrome Canary build και την εγκατάσταση της έκδοσης Google Chrome Stable Channel. Έτσι, κάντε μια προσπάθεια και απεγκαταστήστε και επανεγκαταστήστε τον Chrome στο μηχάνημά σας, ακολουθώντας τα παρακάτω βήματα:
1. Πατήστε ταυτόχρονα το πλήκτρο Windows  + R για να ανοίξετε το πλαίσιο εντολών εκτέλεσης.
+ R για να ανοίξετε το πλαίσιο εντολών εκτέλεσης.
2 . Στο πλαίσιο εντολών εκτέλεσης, πληκτρολογήστε: appwiz.cpl και πατήστε Μπείτε μέσα.
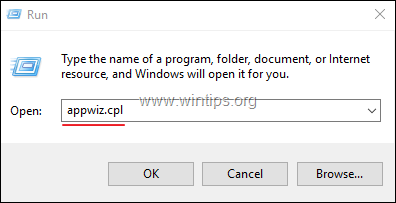
3. Εντοπίστε και κάντε δεξί κλικ στο Chrome καναρίνι ή στο Google Chrome και κάντε κλικ στο Απεγκατάσταση του
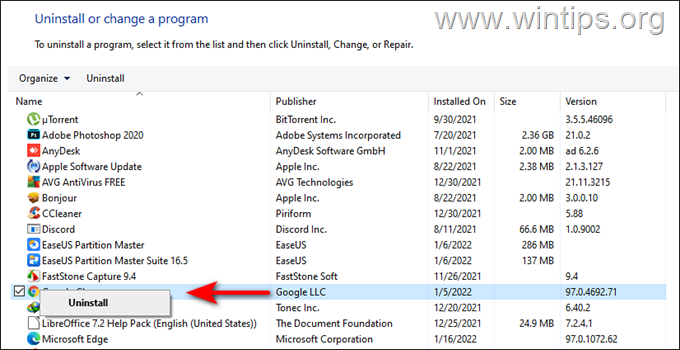
5. Μόλις ολοκληρωθεί η διαδικασία απεγκατάστασης, προχωρήστε στη λήψη και εγκατάσταση της έκδοσης Google Chrome Stable MSI στον υπολογιστή σας.
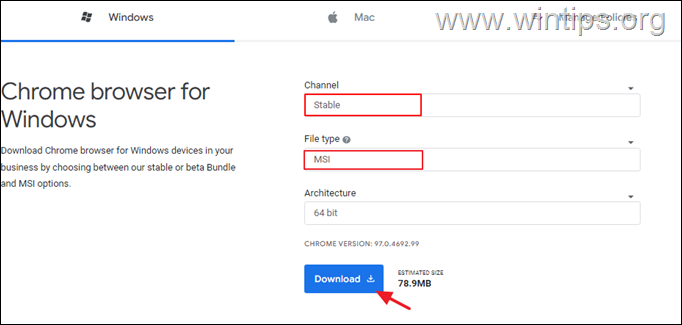
Μέθοδος 5. Μετονομάστε το αρχείο .EXE του προγράμματος περιήγησης.
Ορισμένοι χρήστες ανέφεραν ότι το σφάλμα STATUS ACCESS VIOLATION στα προγράμματα περιήγησης Chrome και Edge εξαφανίστηκε μετά τη μετονομασία του αρχείου εκτέλεσης του προγράμματος περιήγησης. (Ξέρω ότι η λύση είναι περίεργη, αλλά δοκιμάστε την.)
Χρώμιο
1. Κλείστε Χρώμιο.
2. Ανοίξτε την Εξερεύνηση αρχείων πατώντας το πλήκτρο Windows  + E ταυτόχρονα στο πληκτρολόγιό σας.
+ E ταυτόχρονα στο πληκτρολόγιό σας.
3. Μόλις μπείτε στην Εξερεύνηση αρχείων, μεταβείτε στη θέση που αναφέρεται παρακάτω:
- C:\ Αρχεία προγραμμάτων (x86)\Google\Chrome\Εφαρμογή
4. Κάντε δεξί κλικ στο Χρώμιο αρχείο και επιλέξτε Μετονομασία .
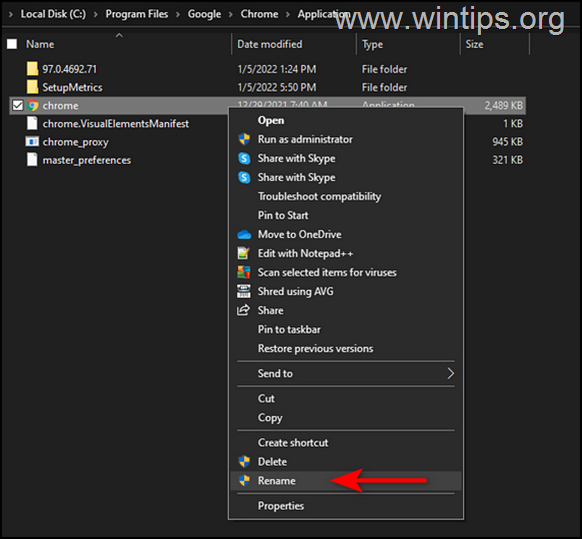
4. Μετονομασία το αρχείο ως Chrome1.exe και πατήστε Μπείτε μέσα.
5. Εκκινήστε το Chrome και δείτε αν το πρόβλημα παραμένει.
Microsoft Edge.
1. Κλείστε Άκρη.
2. Ανοίξτε την Εξερεύνηση αρχείων πατώντας το πλήκτρο Windows  + E ταυτόχρονα στο πληκτρολόγιό σας.
+ E ταυτόχρονα στο πληκτρολόγιό σας.
3. Μόλις μπείτε στην Εξερεύνηση αρχείων, μεταβείτε στη θέση που αναφέρεται παρακάτω:
- C:\ Αρχεία προγραμμάτων (x86)\Microsoft\Edge\Application
4. Κάντε δεξί κλικ στο msedge (msedge.exe) και επιλέξτε Μετονομασία .
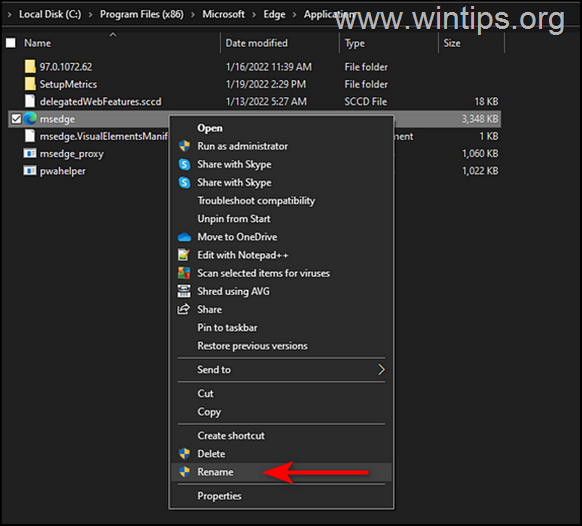
4. Μετονομάστε το αρχείο σε msedge1.exe και πατήστε Enter.
5. Εκκινήστε το Edge και δείτε αν το πρόβλημα παραμένει.
Μέθοδος 6. Δημιουργήστε ένα νέο προφίλ χρήστη στο πρόγραμμα περιήγησής σας.
Για να δημιουργήσετε ένα νέο προφίλ χρήστη στο Chrome.
1. Εκκινήστε το Google Chrome και κάντε κλικ στο τρέχον προφίλ σας εικονίδιο χρήστη .
2. Πατήστε το Κουμπί προσθήκης και στο επόμενο παράθυρο, ακολουθήστε τις οδηγίες που εμφανίζονται στην οθόνη για να δημιουργήσετε ένα νέο προφίλ χρήστη.
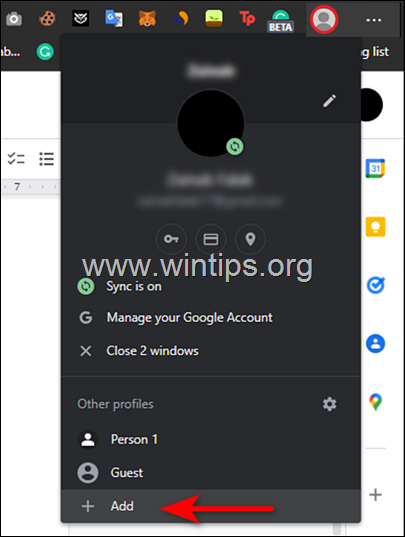
Για να δημιουργήσετε ένα νέο προφίλ χρήστη στον Edge.
1. Εκκινήστε το Microsoft Edge και κάντε κλικ στο τρέχον προφίλ σας εικονίδιο χρήστη .
2. Πατήστε το Προσθήκη προφίλ και ακολουθήστε τις οδηγίες στην οθόνη για να δημιουργήσετε ένα νέο προφίλ χρήστη.
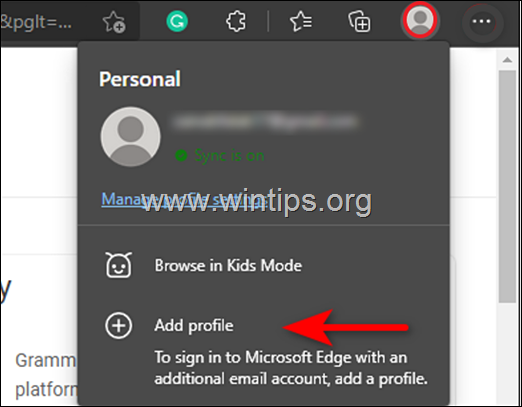
Αυτό είναι όλο! Ελπίζω να βρήκατε αυτό το άρθρο χρήσιμο. Ενημερώστε με αν αυτός ο οδηγός σας βοήθησε αφήνοντας το σχόλιό σας για την εμπειρία σας. Παρακαλώ κάντε like και μοιραστείτε αυτόν τον οδηγό για να βοηθήσετε και άλλους.

Άντι Ντέιβις
Ιστολόγιο διαχειριστή συστήματος σχετικά με τα Windows





