İçindekiler
Chrome veya Edge'de STATUS ACCESS VIOLATION hatası genellikle tarayıcının eski bir sürümü veya web sitesine erişimi engelleyen bir tarayıcı uzantısı nedeniyle ortaya çıkar. Diğer durumlarda hata "ağır" web sitelerinde veya sorunlu bir İnternet bağlantısı nedeniyle ortaya çıkar.
Bu kılavuzda, Chrome veya Edge tarayıcılarında STATUS ACCESS VIOLATION hatasını düzeltmek için birkaç yöntem bulacaksınız.
Nasıl düzeltilir: CHROME/EDGE.* üzerinde STATUS_ACCESS_VIOLATION
*Öneri: Aşağıda devam etmeden önce bu kılavuzdaki talimatları kullanarak bilgisayarınızda virüs/kötü amaçlı yazılım olup olmadığını kontrol edin: PC'ler için Hızlı Kötü Amaçlı Yazılım Tarama ve Kaldırma Kılavuzu.
- Yöntem 1. Tarayıcınızı GüncelleyinYöntem 2. Tarayıcı Uzantılarını Devre Dışı Bırakın.Yöntem 3. Tarayıcı Ayarlarını Sıfırlayın.Yöntem 4. Chrome Kararlı Sürümünü İndirin ve Yükleyin.Yöntem 5. Tarayıcının .EXE dosyasını yeniden adlandırın.Yöntem 6. Tarayıcınızda Yeni Bir Kullanıcı Profili Oluşturun.
Yöntem 1. Web Tarayıcınızı Güncelleyerek STATUS_ACCESS_VIOLATION'ı Düzeltin
STATUS ACCESS VIOLATION hatasını çözmek için ilk yöntem web tarayıcınızı en son sürüme güncellemektir.
Google Chrome'u güncellemek için:
1. Chrome'u başlatın ve Daha fazla düğmesi (üç nokta) sağ üst köşede.
2. Seçiniz Ayarlar görüntülenen bağlam menüsünden.

3. Ayarlar penceresinde şunları seçin Chrome Hakkında sol panelden.
4. Hakkında sayfası artık Chrome'unuzun güncel olup olmadığını göstermelidir. Değilse, ekranınızda gösterilen bekleyen güncellemeleri yükleyin.
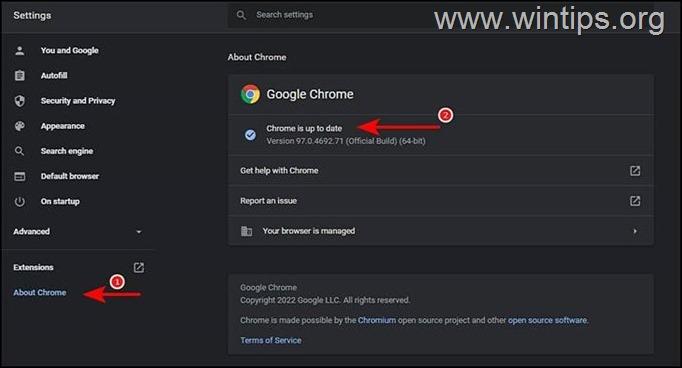
5. İşlemi tamamladıktan sonra Chrome'u yeniden başlatın ve sorunun çözülüp çözülmediğini kontrol edin.
Microsoft Edge'i güncelleştirmek için:
1. Microsoft Edge'i başlatın ve Daha fazla düğmesi (üç nokta) sağ üst köşede.
2. Seçiniz Ayarlar bağlam menüsünden.
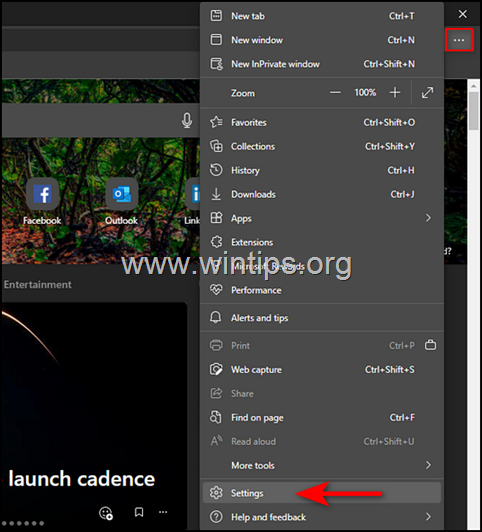
3. Ayarlar penceresinde şunları seçin Microsoft Edge Hakkında sol panelden.
4. Ardından, yüklenmesi gereken bekleyen güncellemeler olup olmadığını kontrol edin. Herhangi birini bulursanız, bunları yükleyin.
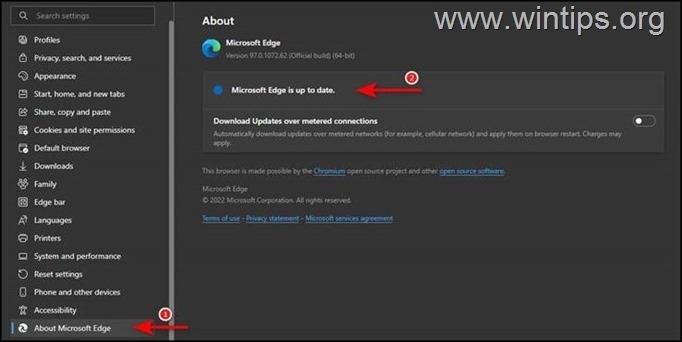
5. Tarayıcınız güncel olduğunda, yeniden başlatın ve sorunun çözülüp çözülmediğini kontrol edin.
Yöntem 2. Uzantıları Devre Dışı Bırakarak DURUM ERİŞİM İHLALİNİ DÜZELTİN. Tarayıcı Uzantılarını Devre Dışı Bırakın.
STATUS_ACCESS_VIOLATION hatası, tarayıcı uzantılarından birinin işlemlerine müdahale etmesi ve sayfanın yüklenmesini engellemesi durumunda da ortaya çıkabilir. Bu durumda devam edin ve uzantıları devre dışı bırakın ve bunun sorunu çözüp çözmediğini kontrol edin.
Chrome Uzantıları Nasıl Devre Dışı Bırakılır?
1. Chrome'u başlatın ve Daha fazla düğmesi (üç nokta) ekranınızın sağ üst köşesinde.
2. Seçiniz Daha fazla araç üzerine tıklayın ve ardından Uzantılar .
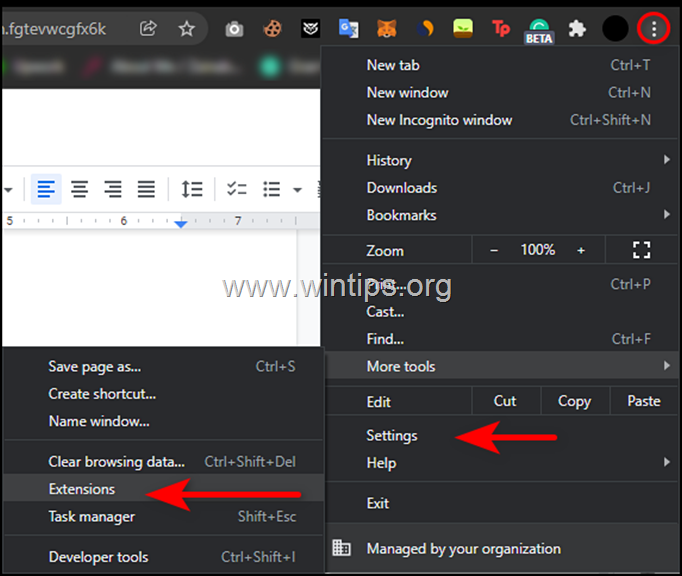
3. Tüm uzantıları devre dışı bırakın olarak değiştirerek KAPALI ve sonra yeniden başlat tarayıcınız.
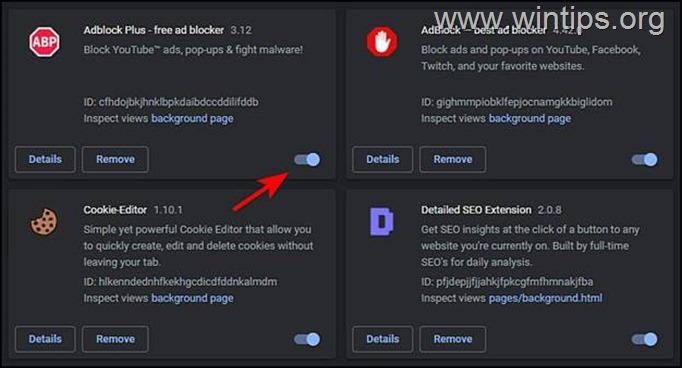
Edge Uzantıları Nasıl Devre Dışı Bırakılır:
1. Edge'i başlatın ve Daha fazla düğmesi (üç nokta) ekranınızın sağ üst köşesinde. Ardından Uzantılar bağlam menüsünden.
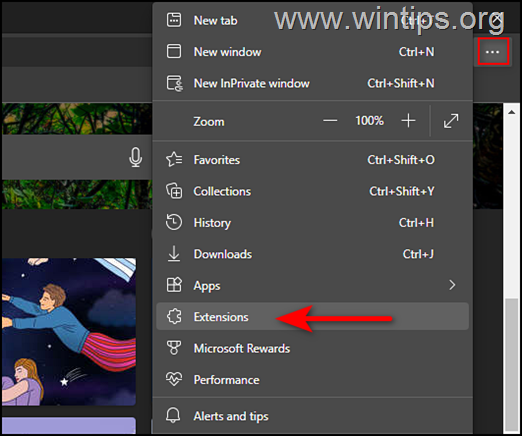
2. Bir iletişim kutusu açılırsa Uzantıları yönetme .
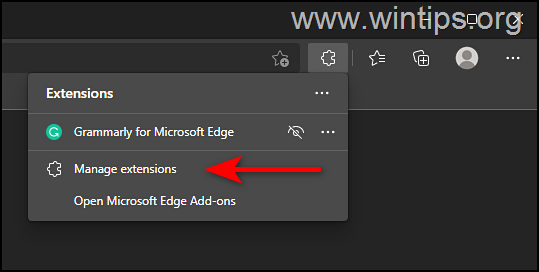
3. Sonraki ekranda, geçiş düğmesini çevirin kapalı devre dışı bırakmak için tüm uzantılara karşı.
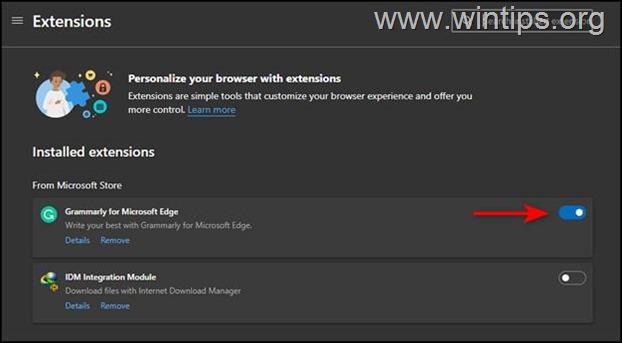
4. Yeniden Başlat Microsoft Edge.
Yöntem 3. Tarayıcı Ayarlarını Sıfırlayın.
Yukarıdaki yöntemlerden hiçbiri sizin için işe yaramazsa, bu hatanın geleneksel sorun giderme adımlarıyla düzeltilemeyeceği ve tarayıcınızı fabrika varsayılanlarına sıfırlamanız gerektiği anlamına gelir.
Chrome Varsayılan Ayarlara Nasıl Sıfırlanır?
1. Chrome'u başlatın ve Daha fazla düğmesi (üç nokta) pencerenizin sağ üst köşesinde bulunur.
2. Mevcut seçenekler listesinden şunları seçin Ayarlar .
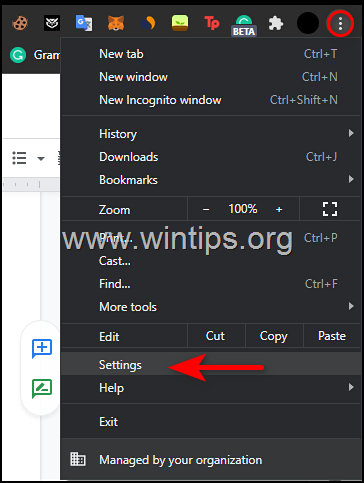
3. Ayarlar penceresinde, aşağı kaydırarak Gelişmiş seçenek ve genişletin.
4. Şimdi tıklayın Sıfırlayın ve temizleyin öğesini seçin ve sol panelden Ayarları orijinal varsayılanlarına geri yükleme Sağda.
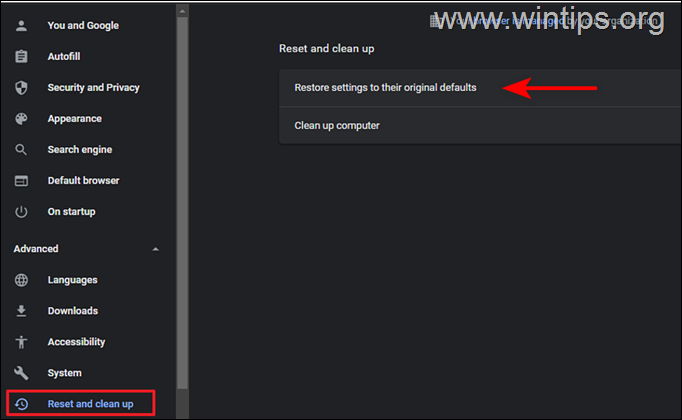
5. Son olarak Ayarları sıfırla Düğme.
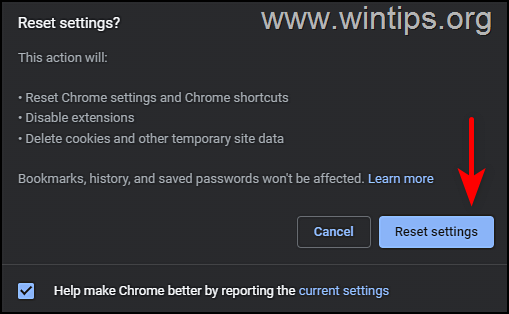
6. İşlem tamamlandıktan sonra Chrome'u yeniden başlatın ve sorunun çözülüp çözülmediğini kontrol edin.
Edge Varsayılan Ayarlara Nasıl Sıfırlanır.
1. Microsoft Edge'i açın ve Daha fazla düğmesi (üç nokta) pencerenin sağ üst köşesinde.
2. Seçiniz Ayarlar bağlam menüsünden.
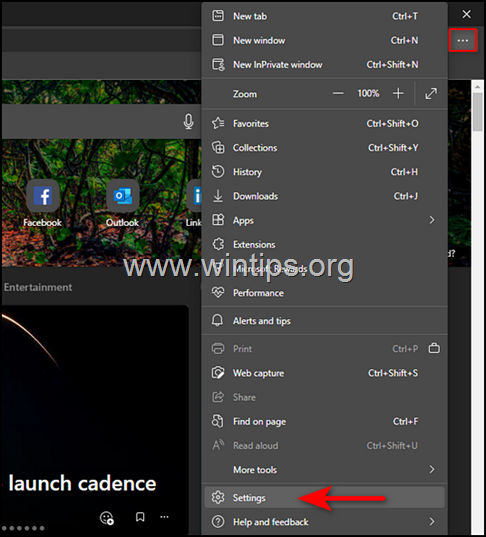
3. Ardından Ayarlar penceresinde Ayarları sıfırla sol bölmede.
4. Son olarak tıklayın Ayarları varsayılan değerlerine geri yükleme ve ardından OK .
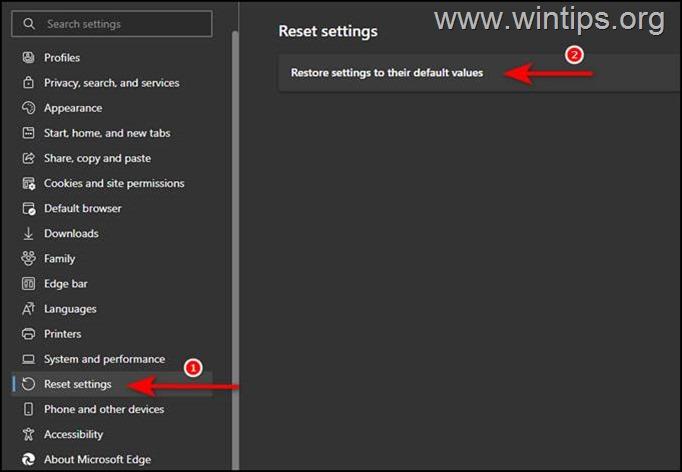
5. İşlem tamamlandıktan sonra Edge'i yeniden başlatın ve sorunun çözülüp çözülmediğini kontrol edin.
Yöntem 4. Chrome Kararlı Sürümünü İndirin ve Yükleyin.
Kullanıcıların Google Chrome Canary yapısını kaldırıp Google Chrome Stable Channel sürümünü yükleyerek sorunu çözebildiklerine dair birkaç rapor var. Bu nedenle, aşağıdaki adımları izleyerek bir şans verin ve Chrome'u makinenizden kaldırıp yeniden yükleyin:
1. düğmesine aynı anda basın. Pencereler  + R tuşlarını kullanarak çalıştır komut kutusunu açın.
+ R tuşlarını kullanarak çalıştır komut kutusunu açın.
2 Çalıştır komut kutusuna şunu yazın: appwiz.cpl ve basın Girin.
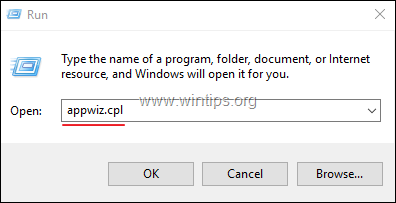
3. Bulun ve sağ tıklayın Krom Kanarya veya Google Chrome ve tıklayın Kaldırma
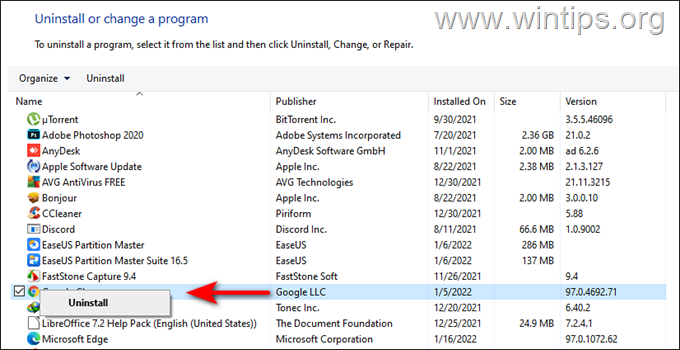
5. Kaldırma işlemi tamamlandıktan sonra, Google Chrome Stable MSI sürümünü bilgisayarınıza indirmeye ve yüklemeye devam edin.
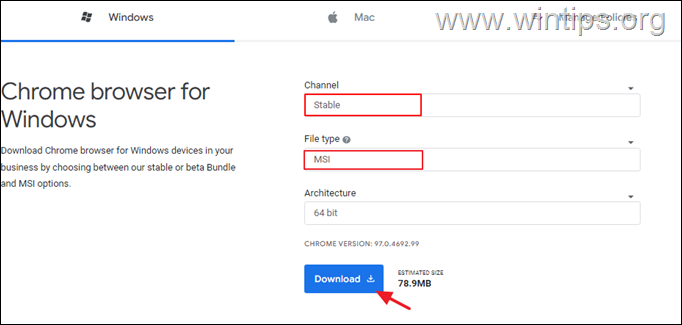
Yöntem 5. Tarayıcının .EXE dosyasını yeniden adlandırın.
Bazı kullanıcılar, Chrome ve Edge tarayıcılarındaki DURUM ERİŞİM İHLALİ hatasının, tarayıcının yürütme dosyasını yeniden adlandırdıktan sonra kaybolduğunu bildirdi. (Çözümün garip olduğunu biliyorum, ancak deneyin).
Krom
1. Kapat Krom.
2. tuşuna basarak Dosya Gezgini'ni açın. Pencereler  + E tuşlarını klavyenizde aynı anda kullanın.
+ E tuşlarını klavyenizde aynı anda kullanın.
3. Dosya Gezgini'ne girdikten sonra, aşağıda belirtilen konuma gidin:
- C:\Program Files (x86)\Google\Chrome\Application
4. Sağ tıklayın Krom dosyasını seçin ve Yeniden Adlandır .
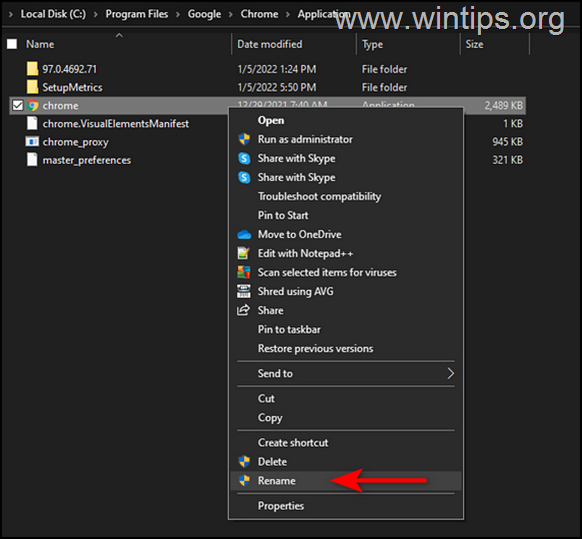
4. Yeniden Adlandır dosya olarak Chrome1.exe ve basın Girin.
5. Chrome'u başlatın ve sorunun devam edip etmediğine bakın.
Microsoft Edge.
1. Kapat Kenar.
2. tuşuna basarak Dosya Gezgini'ni açın. Pencereler  + E tuşlarını klavyenizde aynı anda kullanın.
+ E tuşlarını klavyenizde aynı anda kullanın.
3. Dosya Gezgini'ne girdikten sonra, aşağıda belirtilen konuma gidin:
- C:\Program Files (x86)\Microsoft\Edge\Application
4. Sağ tıklayın msedge (msedge.exe) dosyasını seçin ve Yeniden Adlandır .
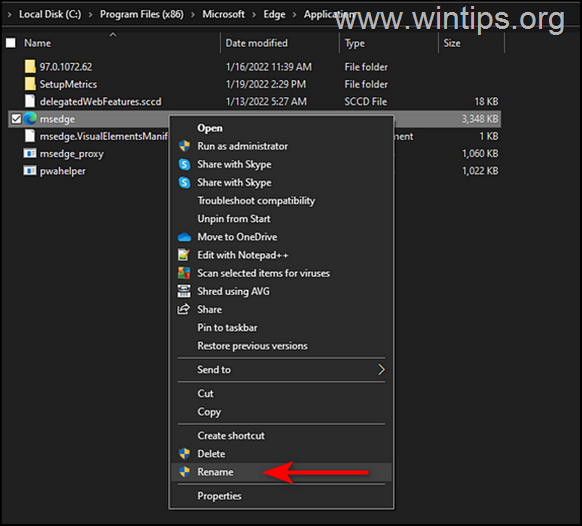
4. Dosyayı şu şekilde yeniden adlandırın msedge1.exe ve Enter tuşuna basın.
5. Edge'i başlatın ve sorunun devam edip etmediğine bakın.
Yöntem 6. Tarayıcınızda Yeni Bir Kullanıcı Profili Oluşturun.
Chrome'da yeni bir Kullanıcı Profili oluşturmak için.
1. Google Chrome'u başlatın ve mevcut profilinizin kullanıcı simgesi .
2. Vur Düğme ekle ve bir sonraki pencerede, yeni bir kullanıcı profili oluşturmak için ekrandaki talimatları izleyin.
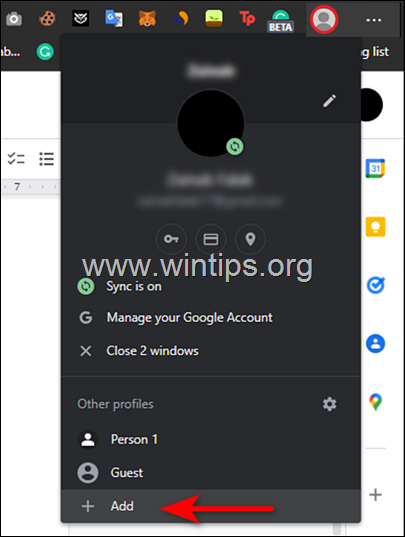
Edge'de yeni bir Kullanıcı Profili oluşturmak için.
1. Microsoft Edge'i başlatın ve geçerli profilinizin kullanıcı simgesi .
2. Vur Profil ekle düğmesine basın ve yeni bir kullanıcı profili oluşturmak için ekrandaki talimatları izleyin.
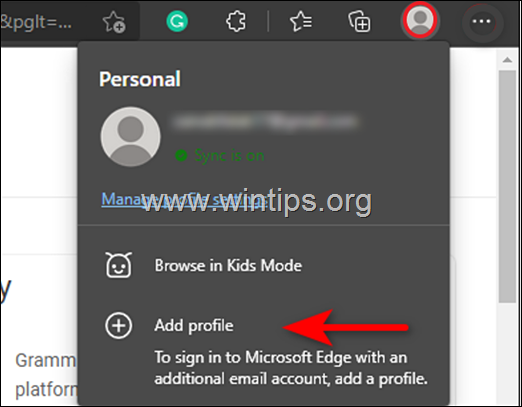
Bu makaleyi yararlı bulduğunuzu umuyorum. Bu kılavuzun size yardımcı olup olmadığını, deneyiminizle ilgili yorumunuzu bırakarak bana bildirin. Lütfen başkalarına yardımcı olmak için bu kılavuzu beğenin ve paylaşın.

Andy Davis
Windows hakkında bir sistem yöneticisinin günlüğü





