Sommario
L'errore STATUS ACCESS VIOLATION in Chrome o Edge si verifica solitamente a causa di una versione obsoleta del browser o di un'estensione del browser che blocca l'accesso al sito web. In altri casi l'errore compare su siti web "pesanti" o a causa di una connessione Internet problematica.
In questa guida troverete diversi metodi per risolvere l'errore STATUS ACCESS VIOLATION sui browser Chrome o Edge.
Come risolvere il problema: STATUS_ACCESS_VIOLATION su CHROME/EDGE.*
*Suggerimento: Prima di continuare, controllate il vostro computer per verificare la presenza di virus/malware utilizzando le istruzioni contenute in questa guida: Guida alla scansione e alla rimozione rapida del malware per PC.
- Metodo 1. Aggiornare il browserMetodo 2. Disattivare le estensioni del browser.Metodo 3. Ripristinare le impostazioni del browser.Metodo 4. Scaricare e installare la versione stabile di Chrome.Metodo 5. Rinominare il file .EXE del browser.Metodo 6. Creare un nuovo profilo utente sul browser.
Metodo 1. Fissare STATUS_ACCESS_VIOLATION aggiornando il browser web
Il primo metodo per risolvere l'errore STATUS ACCESS VIOLATION è aggiornare il browser web alla versione più recente.
Per aggiornare Google Chrome:
1. Avviare Chrome e fare clic sul pulsante Pulsante More (tre punti) nell'angolo in alto a destra.
2. Selezionare Impostazioni dal menu contestuale visualizzato.

3. Nella finestra Impostazioni, selezionare Informazioni su Chrome dal pannello di sinistra.
4. La pagina Informazioni dovrebbe ora mostrare se Chrome è aggiornato. In caso contrario, installare gli aggiornamenti in sospeso visualizzati sullo schermo.
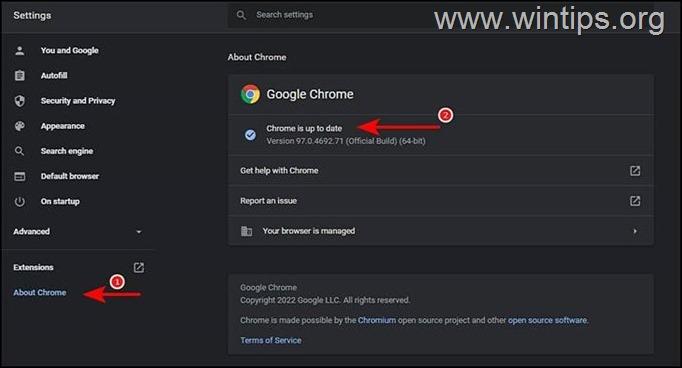
5. Una volta fatto, riavviare Chrome e verificare se il problema è stato risolto.
Per aggiornare Microsoft Edge:
1. Avviare Microsoft Edge e fare clic sulla voce Pulsante More (tre punti) nell'angolo in alto a destra.
2. Selezionare Impostazioni dal menu contestuale.
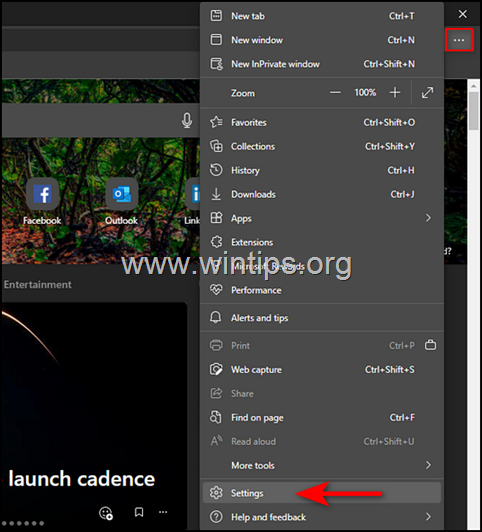
3. Nella finestra Impostazioni, selezionare Informazioni su Microsoft Edge dal pannello di sinistra.
4. Quindi verificare se ci sono aggiornamenti in sospeso che devono essere installati. Se ne trovate, installateli.
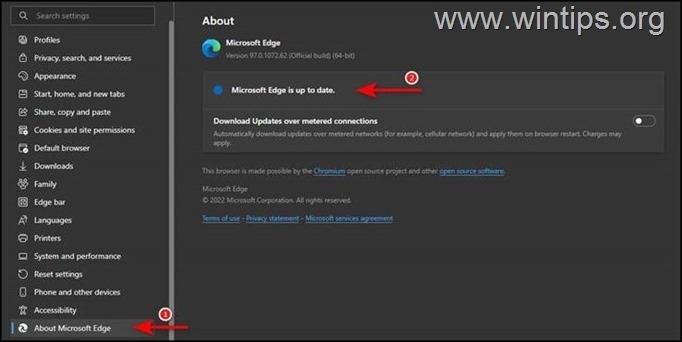
5. Una volta aggiornato il browser, riavviarlo e verificare se il problema è stato risolto.
Metodo 2. RISOLVERE LA VIOLAZIONE DELL'ACCESSO ALLO STATO disabilitando le estensioni. Disabilitare le estensioni del browser.
L'errore STATUS_ACCESS_VIOLATION può verificarsi anche se una delle estensioni del browser interferisce con i suoi processi e impedisce il caricamento della pagina. In questo caso, disattivate le estensioni e verificate se il problema si risolve.
Come disattivare le estensioni di Chrome:
1. Avviare Chrome e fare clic sul pulsante Pulsante More (tre punti) nell'angolo superiore destro dello schermo.
2. Selezionare Altri strumenti dal menu contestuale e poi fare clic su Estensioni .
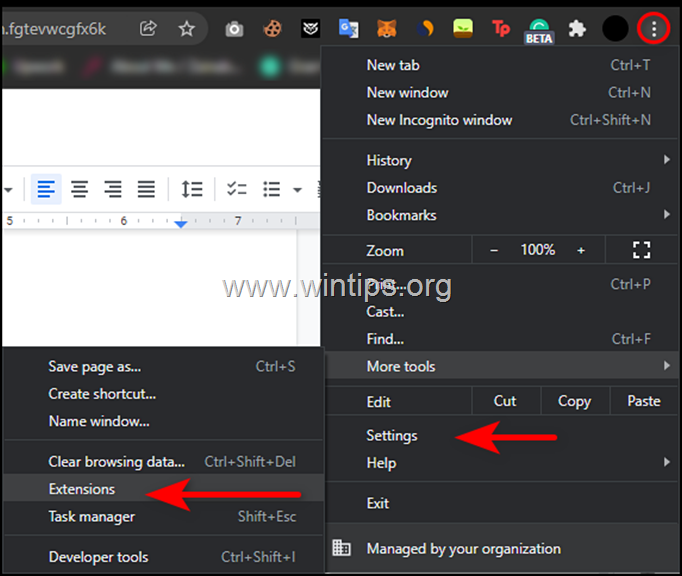
3. Disattivare tutte le estensioni spostando la levetta su SPENTO e poi riavvio il browser.
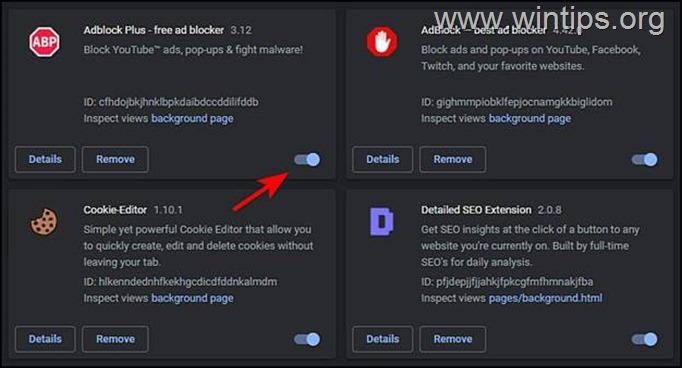
Come disattivare le estensioni di Edge:
1. Avviare Edge e fare clic sulla voce Pulsante More (tre punti) nell'angolo in alto a destra dello schermo, quindi selezionare Estensioni dal menu contestuale.
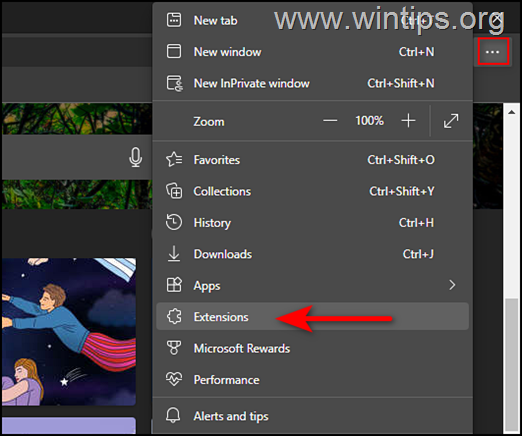
2. Se viene visualizzata una finestra di dialogo, selezionare Gestire le estensioni .
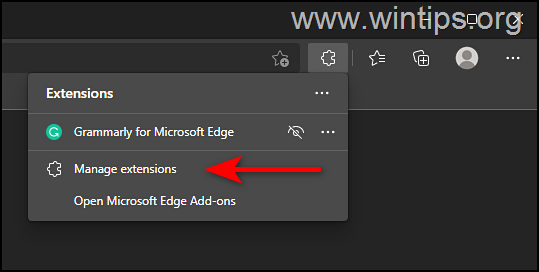
3. Nella schermata successiva, ruotare la levetta spento contro tutte le estensioni per disattivarle.
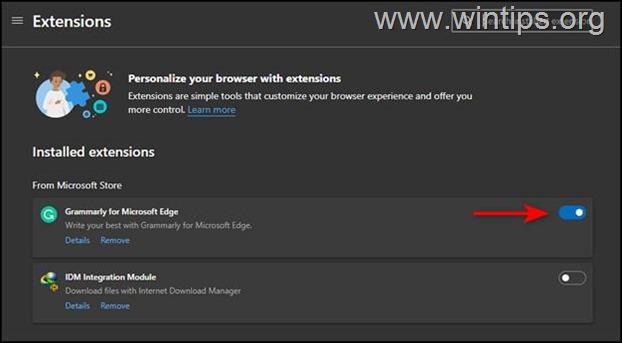
4. Riavviare Microsoft Edge.
Metodo 3. Reimpostare le impostazioni del browser.
Se nessuno dei metodi sopra descritti funziona, significa che l'errore non può essere risolto con i metodi convenzionali di risoluzione dei problemi e che è necessario ripristinare il browser ai valori di fabbrica.
Come ripristinare le impostazioni predefinite di Chrome.
1. Avviare Chrome e fare clic sul pulsante Pulsante More (tre punti) nell'angolo superiore destro della finestra.
2. Dall'elenco delle opzioni disponibili, selezionare Impostazioni .
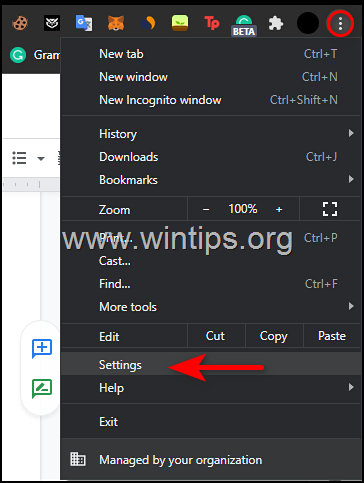
3. Nella finestra Impostazioni, scorrere verso il basso per trovare la voce Opzione avanzata ed espanderlo.
4. Ora fate clic su Ripristino e pulizia dal pannello di sinistra e selezionare Ripristino delle impostazioni predefinite a destra.
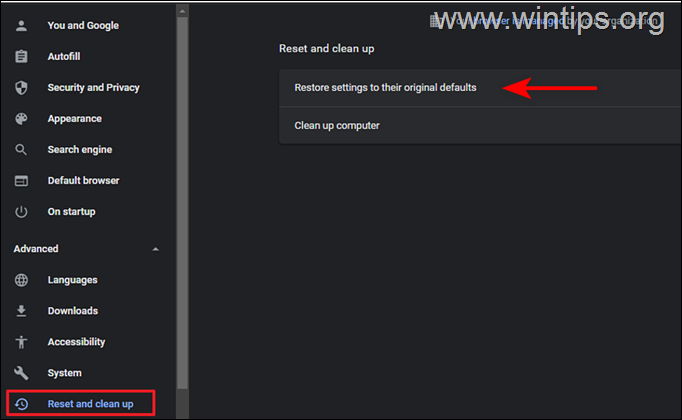
5. Infine, fare clic sul pulsante Ripristino delle impostazioni pulsante.
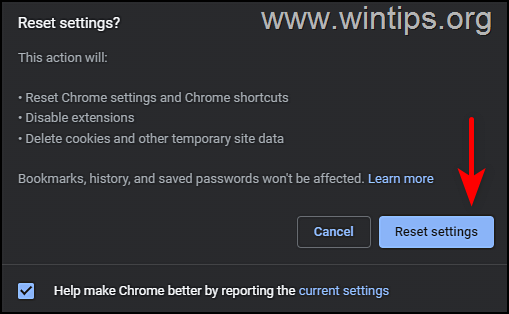
6. Una volta completato il processo, riavviare Chrome e verificare se il problema è stato risolto.
Come ripristinare le impostazioni predefinite di Edge.
1. Aprire Microsoft Edge e fare clic sulla voce Pulsante More (tre punti) nell'angolo superiore destro della finestra.
2. Selezionare Impostazioni dal menu contestuale.
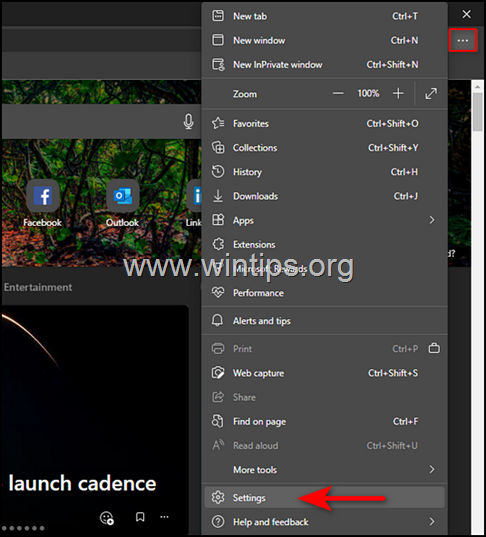
3. Quindi, nella finestra Impostazioni, selezionare Ripristino delle impostazioni nel riquadro di sinistra.
4. Infine, fare clic su Ripristinare le impostazioni ai valori predefiniti e poi fare clic su OK .
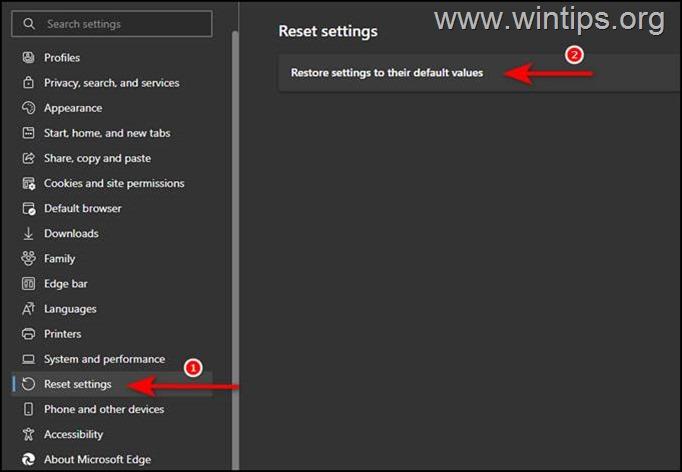
5. Una volta fatto, riavviate Edge e verificate se il problema è stato risolto.
Metodo 4. Scaricare e installare la versione stabile di Chrome.
Ci sono state diverse segnalazioni di utenti che sono riusciti a risolvere il problema disinstallando la build di Google Chrome Canary e installando la versione di Google Chrome Stable Channel. Quindi, provate a disinstallare e reinstallare Chrome sul vostro computer, seguendo i passaggi indicati di seguito:
1. Premere contemporaneamente i tasti Finestre  + R per aprire la casella di comando Esegui.
+ R per aprire la casella di comando Esegui.
2 Nella casella di comando Esegui, digitare: appwiz.cpl e premere Entrare.
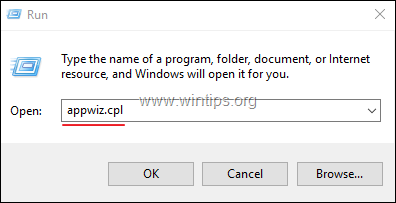
3. Individuare e fare clic con il tasto destro del mouse su Canarino cromato o su Google Chrome e fare clic su Disinstallare
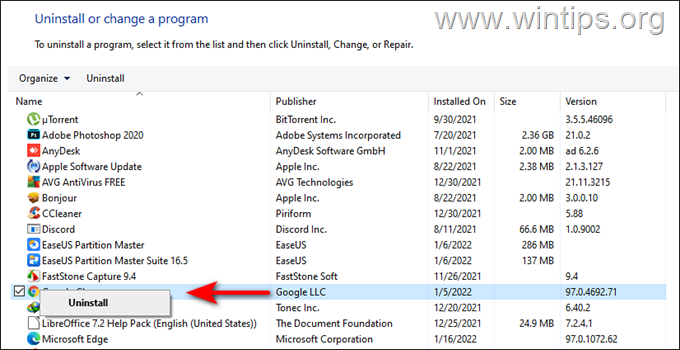
5. Una volta completato il processo di disinstallazione, procedere al download e all'installazione della versione stabile di Google Chrome MSI sul PC.
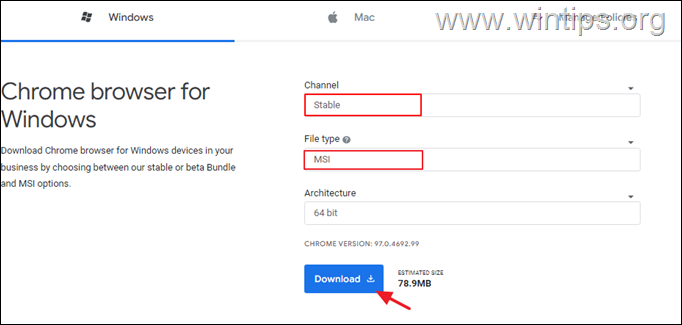
Metodo 5. Rinominare il file .EXE del browser.
Alcuni utenti hanno segnalato che l'errore STATUS ACCESS VIOLATION nei browser Chrome ed Edge è scomparso dopo aver rinominato il file di esecuzione del browser (so che la soluzione è strana, ma provatela).
Cromo
1. Chiudere Cromo.
2. Aprite Esplora file premendo il tasto Finestre  + E contemporaneamente sulla tastiera.
+ E contemporaneamente sulla tastiera.
3. Una volta entrati in Esplora file, navigare nella posizione indicata di seguito:
- C:´File di programma (x86)´GoogleChrome´´Applicazione
4. Fare clic con il tasto destro del mouse sulla voce Cromo e scegliere Rinominare .
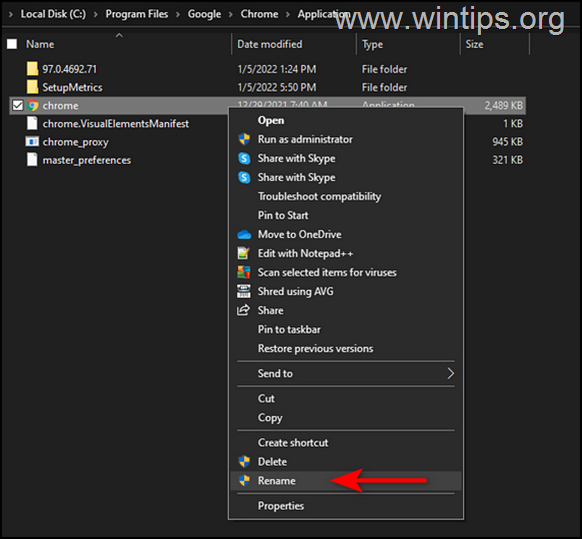
4. Rinominare il file come Chrome1.exe e premere Entrare.
5. Avviare Chrome e verificare se il problema persiste.
Microsoft Edge.
1. Chiudere Bordo.
2. Aprite Esplora file premendo il tasto Finestre  + E contemporaneamente sulla tastiera.
+ E contemporaneamente sulla tastiera.
3. Una volta entrati in Esplora file, navigare nella posizione indicata di seguito:
- C:´File di programma (x86)´Microsoft'Edge´Applicazioni
4. Fare clic con il tasto destro del mouse sulla voce siepe (msedge.exe) e scegliere Rinominare .
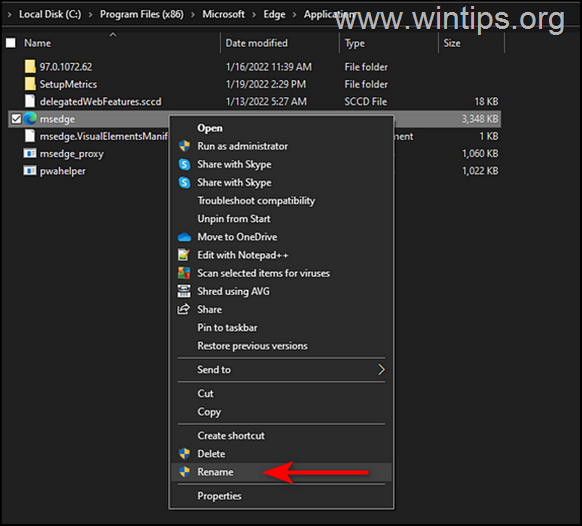
4. Rinominare il file come msedge1.exe e premere Invio.
5. Avviare Edge e verificare se il problema persiste.
Metodo 6. Creare un nuovo profilo utente sul browser.
Per creare un nuovo profilo utente in Chrome.
1. Avviate Google Chrome e fate clic sul profilo attuale di icona utente .
2. Colpire il Pulsante di aggiunta e nella finestra successiva, seguire le istruzioni sullo schermo per creare un nuovo profilo utente.
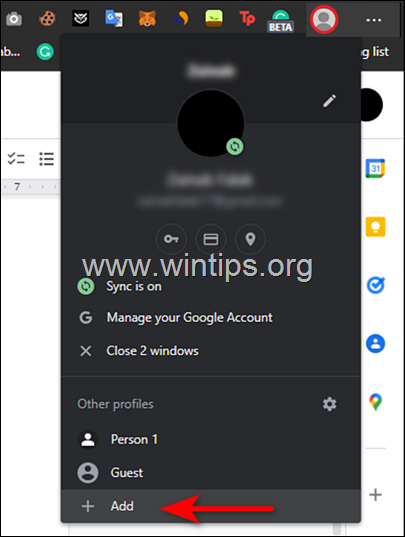
Per creare un nuovo profilo utente in Edge.
1. Avviare Microsoft Edge e fare clic sul profilo attuale icona utente .
2. Colpire il Aggiungi profilo e seguire le istruzioni sullo schermo per creare un nuovo profilo utente.
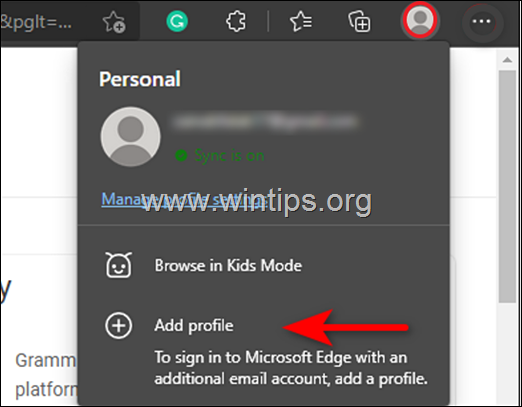
Spero che questo articolo vi sia stato utile. Fatemi sapere se questa guida vi è stata utile lasciando un commento sulla vostra esperienza. Vi prego di mettere "Mi piace" e condividere questa guida per aiutare gli altri.

Andy Davis
Il blog di un amministratore di sistema su Windows





