Obsah
Chyba STATUS ACCESS VIOLATION v prohlížeči Chrome nebo Edge se obvykle objevuje v důsledku zastaralé verze prohlížeče nebo rozšíření prohlížeče, které blokuje přístup k webové stránce. V jiných případech se chyba objevuje na "náročných" webových stránkách nebo kvůli problematickému připojení k internetu.
V tomto průvodci najdete několik způsobů, jak opravit chybu STATUS ACCESS VIOLATION v prohlížečích Chrome nebo Edge.
Jak opravit: STATUS_ACCESS_VIOLATION na CHROME/EDGE.*
*Návrh: Než budete pokračovat níže, zkontrolujte počítač na přítomnost virů/malwaru pomocí pokynů v této příručce: Rychlá kontrola a odstranění malwaru pro PC.
- Metoda 1. Aktualizace prohlížečeMetoda 2. Zakázání rozšíření prohlížeče.Metoda 3. Obnovení nastavení prohlížeče.Metoda 4. Stažení a instalace stabilní verze prohlížeče Chrome.Metoda 5. Přejmenování souboru .EXE prohlížeče.Metoda 6. Vytvoření nového uživatelského profilu v prohlížeči.
Metoda 1. OPRAVA STATUS_ACCESS_VIOLATION aktualizací webového prohlížeče
První metodou řešení chyby STATUS ACCESS VIOLATION je aktualizace webového prohlížeče na nejnovější verzi.
Aktualizace prohlížeče Google Chrome:
1. Spusťte Chrome a klikněte na Tlačítko Více (tři tečky) v pravém horním rohu.
2. Vyberte Nastavení ze zobrazené kontextové nabídky.

3. V okně Nastavení vyberte možnost O prohlížeči Chrome na levém panelu.
4. Na stránce O aplikaci by se nyní mělo zobrazit, zda je prohlížeč Chrome aktuální. Pokud ne, nainstalujte čekající aktualizace zobrazené na obrazovce.
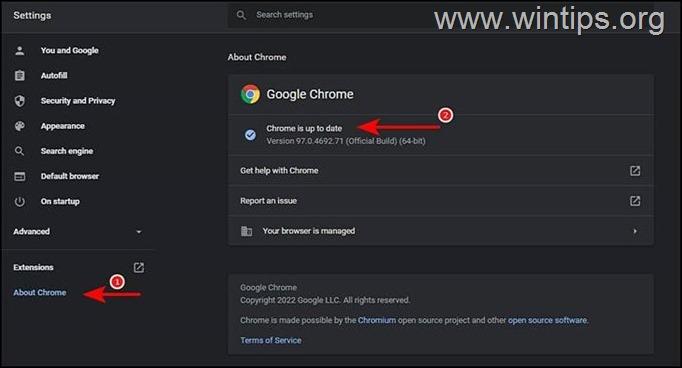
5. Po dokončení restartujte Chrome a zkontrolujte, zda je problém vyřešen.
Aktualizace prohlížeče Microsoft Edge:
1. Spusťte Microsoft Edge a klikněte na Tlačítko Více (tři tečky) v pravém horním rohu.
2. Vyberte Nastavení z kontextové nabídky.
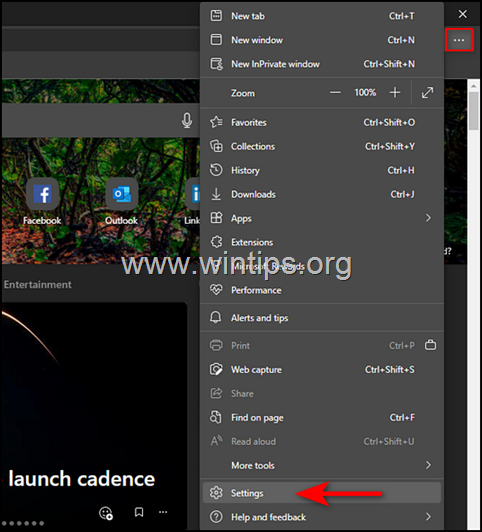
3. V okně Nastavení vyberte možnost O prohlížeči Microsoft Edge na levém panelu.
4. Poté zkontrolujte, zda nejsou k dispozici nějaké čekající aktualizace, které je třeba nainstalovat. Pokud nějaké najdete, nainstalujte je.
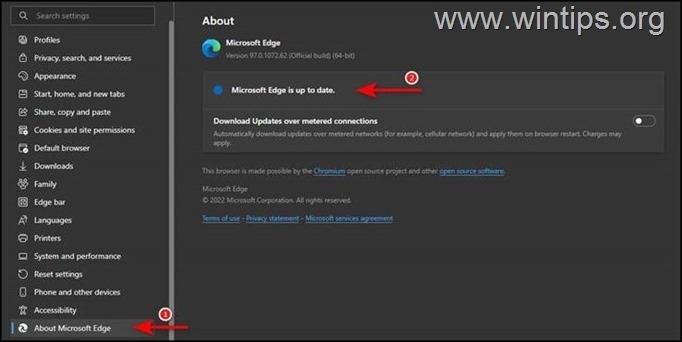
5. Po aktualizaci prohlížeče jej restartujte a zkontrolujte, zda je problém vyřešen.
Metoda 2. OPRAVA PORUŠENÍ PŘÍSTUPU KE STAVU ZAKÁZÁNÍM ROZŠÍŘENÍ. Zakázat rozšíření prohlížeče.
K chybě STATUS_ACCESS_VIOLATION může dojít také v případě, že některé z rozšíření prohlížeče zasahuje do jeho procesů a brání načtení stránky. V takovém případě pokračujte, zakažte rozšíření a zkontrolujte, zda se tím problém vyřeší.
Jak zakázat rozšíření Chrome:
1. Spusťte Chrome a klikněte na Tlačítko Více (tři tečky) v pravém horním rohu obrazovky.
2. Vyberte Další nástroje z kontextové nabídky a poté klikněte na Rozšíření .
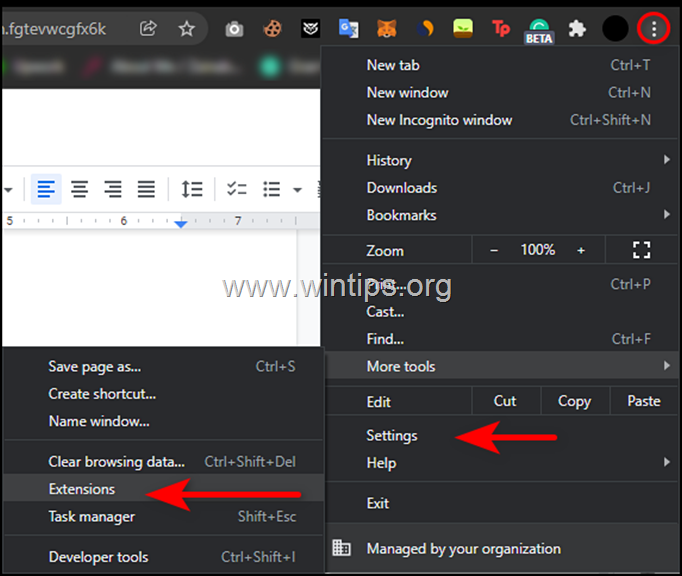
3. Zakázat všechna rozšíření přepnutím přepínače na OFF a pak restartovat prohlížeče.
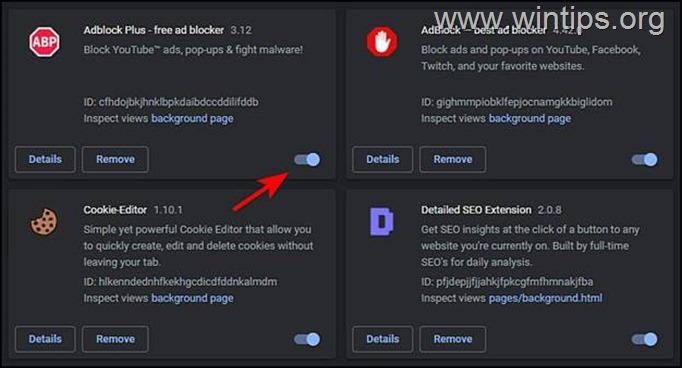
Jak zakázat rozšíření Edge:
1. Spusťte Edge a klikněte na Tlačítko Více (tři tečky) v pravém horním rohu obrazovky. Poté vyberte možnost Rozšíření z kontextové nabídky.
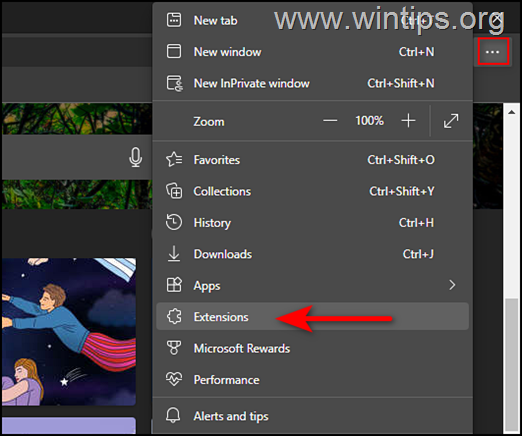
2. Pokud se zobrazí dialogové okno, vyberte možnost Správa rozšíření .
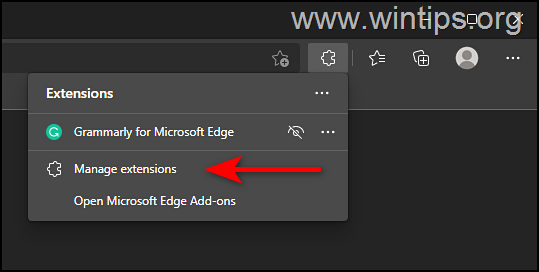
3. Na další obrazovce otočte přepínačem mimo proti všem rozšířením, abyste je zakázali.
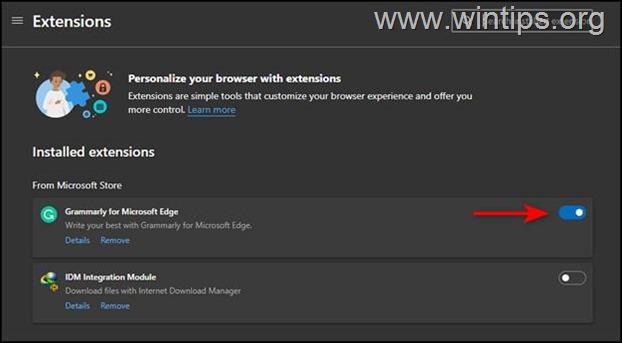
4. Restart Microsoft Edge.
Metoda 3. Obnovení nastavení prohlížeče.
Pokud žádný z výše uvedených způsobů nefunguje, znamená to, že tuto chybu nelze odstranit běžnými kroky a bude nutné obnovit tovární nastavení prohlížeče.
Jak obnovit výchozí nastavení prohlížeče Chrome.
1. Spusťte Chrome a klikněte na Tlačítko Více (tři tečky) v pravém horním rohu okna.
2. Ze seznamu dostupných možností vyberte Nastavení .
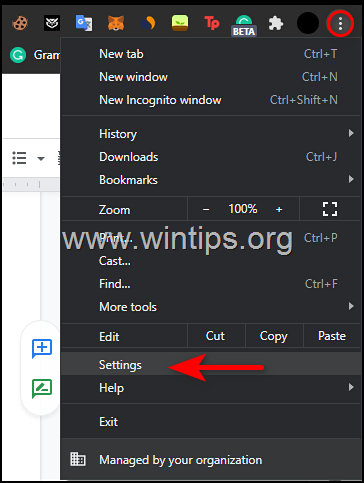
3. V okně Nastavení přejděte dolů a najděte položku Rozšířená možnost a rozšířit ji.
4. Nyní klikněte na Obnovení a vyčištění na levém panelu a vyberte Obnovení původních výchozích nastavení vpravo.
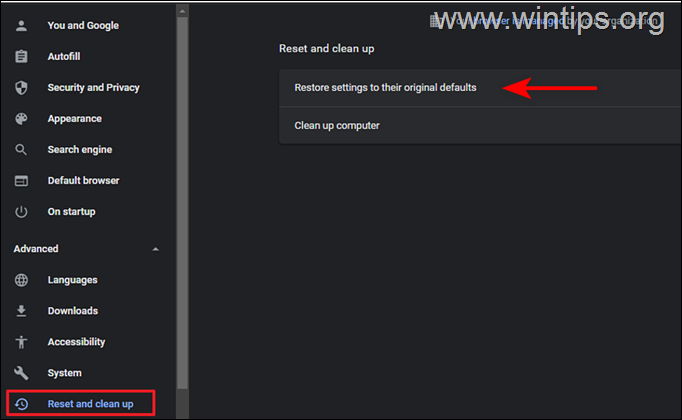
5. Nakonec klikněte na Obnovení nastavení tlačítko.
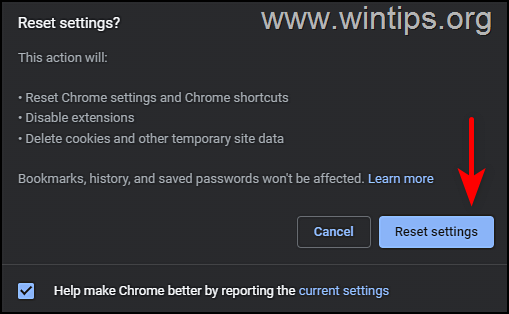
6. Po dokončení procesu znovu spusťte Chrome a zkontrolujte, zda je problém vyřešen.
Jak obnovit výchozí nastavení Edge.
1. Otevřete Microsoft Edge a klikněte na Tlačítko Více (tři tečky) v pravém horním rohu okna.
2. Vyberte Nastavení z kontextové nabídky.
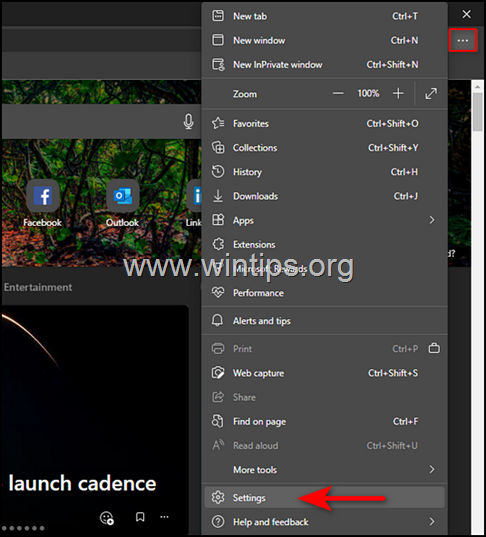
3. Poté v okně Nastavení vyberte možnost Obnovení nastavení na levém panelu.
4. Nakonec klikněte na Obnovení výchozích hodnot nastavení a pak klikněte na OK .
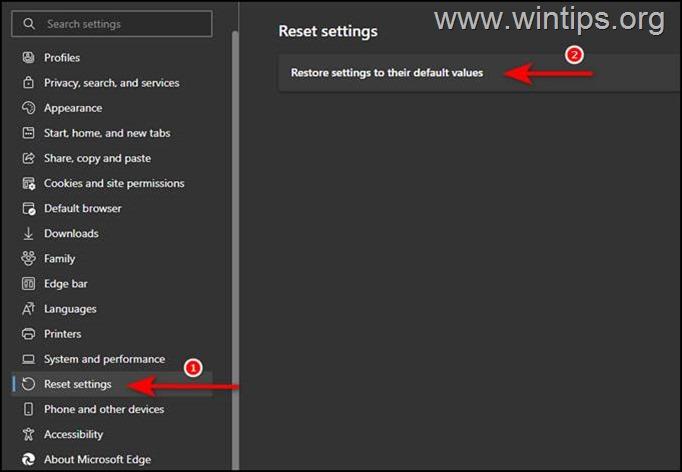
5. Po dokončení znovu spusťte Edge a zkontrolujte, zda je problém vyřešen.
Metoda 4. Stažení a instalace stabilní verze prohlížeče Chrome.
Objevilo se několik zpráv o tom, že uživatelé dokázali problém vyřešit odinstalováním sestavení Google Chrome Canary a instalací stabilní verze Google Chrome Channel. Zkuste to tedy a odinstalujte a znovu nainstalujte Chrome ve svém počítači podle níže uvedených kroků:
1. Současně stiskněte tlačítko Windows  + R otevřít příkazové pole pro spuštění.
+ R otevřít příkazové pole pro spuštění.
2 . Do příkazového řádku pro spuštění zadejte: appwiz.cpl a stiskněte Vstupte.
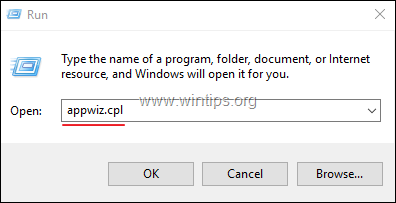
3. Najděte položku a klikněte pravým tlačítkem myši na Chromový kanárek nebo na Google Chrome a klikněte na Odinstalujte stránku
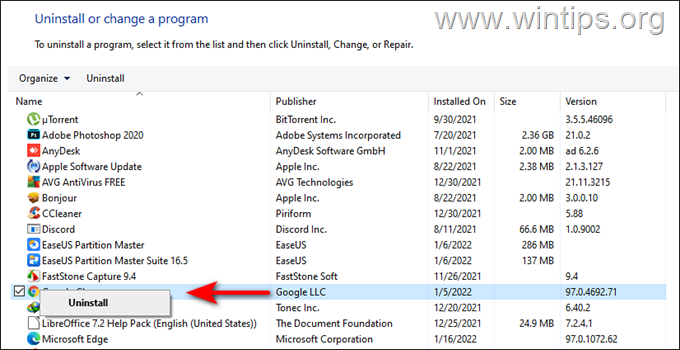
5. Po dokončení procesu odinstalace přejděte ke stažení a instalaci MSI verze prohlížeče Google Chrome Stable do počítače.
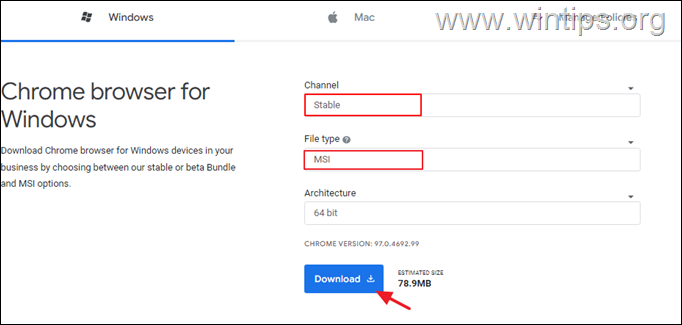
Metoda 5. Přejmenujte soubor .EXE prohlížeče.
Někteří uživatelé hlásili, že chyba STATUS ACCESS VIOLATION v prohlížečích Chrome a Edge zmizela po přejmenování spouštěcího souboru prohlížeče. (Vím, že řešení je zvláštní, ale zkuste to.)
Chrome
1. Zavřít Chrome.
2. Otevřete Průzkumníka souborů stisknutím tlačítka Windows  + E na klávesnici současně.
+ E na klávesnici současně.
3. V Průzkumníku souborů přejděte do níže uvedeného umístění:
- C:\Program Files (x86)\Google\Chrome\Aplikace
4. Klikněte pravým tlačítkem myši na Chrome a vyberte Přejmenování .
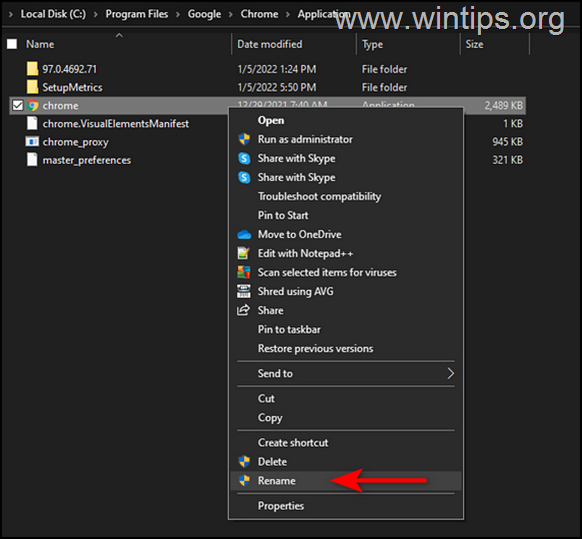
4. Přejmenování soubor jako Chrome1.exe a stiskněte Vstupte.
5. Spusťte Chrome a zkontrolujte, zda problém přetrvává.
Microsoft Edge.
1. Zavřít Hrana.
2. Otevřete Průzkumníka souborů stisknutím tlačítka Windows  + E na klávesnici současně.
+ E na klávesnici současně.
3. V Průzkumníku souborů přejděte do níže uvedeného umístění:
- C:\Program Files (x86)\Microsoft\Edge\Aplikace
4. Klikněte pravým tlačítkem myši na msedge (msedge.exe) a vyberte možnost Přejmenování .
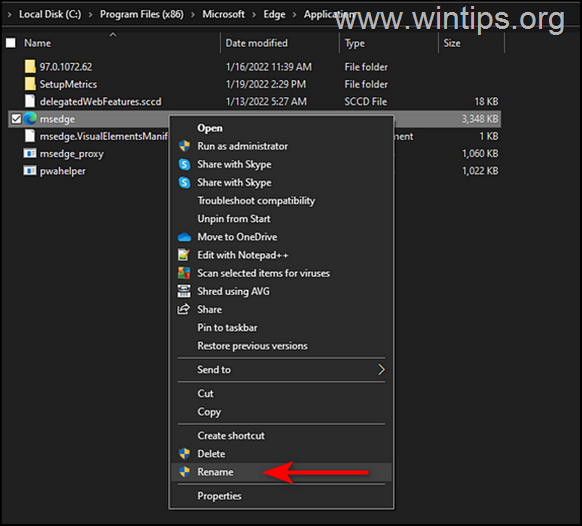
4. Přejmenujte soubor na msedge1.exe a stiskněte klávesu Enter.
5. Spusťte Edge a zkontrolujte, zda problém přetrvává.
Metoda 6. Vytvoření nového uživatelského profilu v prohlížeči.
Vytvoření nového uživatelského profilu v prohlížeči Chrome.
1. Spusťte prohlížeč Google Chrome a klikněte na stránku svého aktuálního profilu. ikona uživatele .
2. Stiskněte tlačítko Přidat tlačítko a v dalším okně vytvořte podle pokynů na obrazovce nový uživatelský profil.
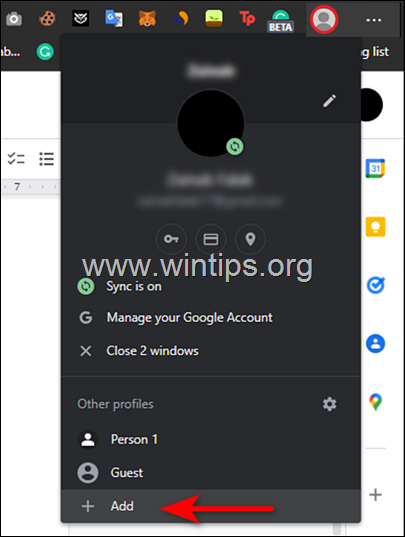
Vytvoření nového uživatelského profilu v aplikaci Edge.
1. Spusťte prohlížeč Microsoft Edge a klikněte na stránku svého aktuálního profilu. ikona uživatele .
2. Stiskněte tlačítko Přidat profil a podle pokynů na obrazovce vytvořte nový uživatelský profil.
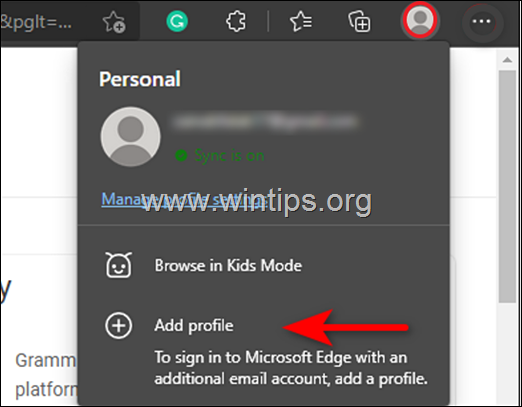
To je vše! Doufám, že vám tento článek pomohl. Dejte mi vědět, zda vám tento návod pomohl, a zanechte mi komentář o svých zkušenostech. Prosím, lajkujte a sdílejte tento návod, abyste pomohli ostatním.

Andy Davis
Blog správce systému o Windows





