目次
Windows 11を新規にインストールした場合のデフォルトのWebブラウザはMicrosoft Edgeですが、Microsoft Edgeの大ファンでない場合、Microsoftはお気に入りのブラウザに切り替えることを難しく、複雑にしています。
Windows 11では、Microsoft Edge*をデフォルトのWebブラウジングプログラムとして強制し、Windows 11にアップグレードする前にデフォルトとして存在していた他のサードパーティ製アプリケーションも削除するという積極的な姿勢が見受けられます。
注:マイクロソフトは、高速かつ安全で、マルウェアや未確認のウェブサイト、悪意のあるメールの添付ファイルからの悪意ある攻撃から保護できると主張しているため、Edgeブラウザを推奨しています。
Google Chrome、Firefox、その他お好みのサードパーティ製ウェブブラウザをデフォルトのブラウザにしたい場合は、以下の手順で設定することができます。
Windows 11のデフォルトのWebブラウザーを変更する方法。
ここでは、Windows 11でお気に入りのWebブラウザーをデフォルトに設定する手順を説明します。
1. 選択 スタート  -> 設定
-> 設定  -> アプリ
-> アプリ
2. クリック デフォルトアプリ を右側に表示します。
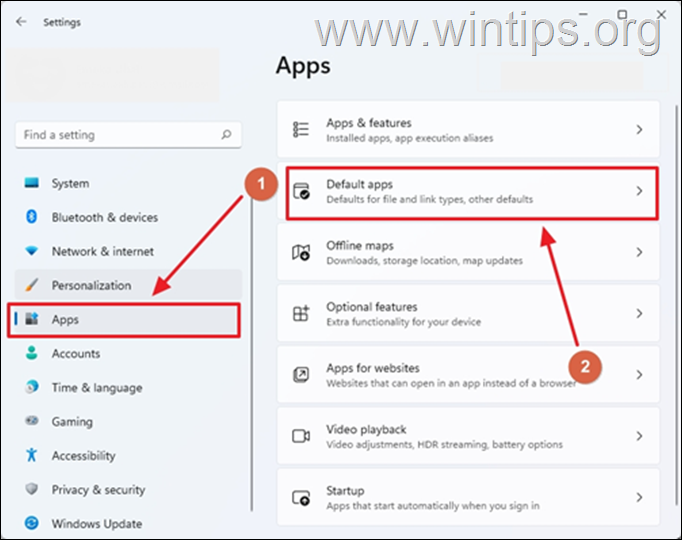
3. アンダー アプリケーションのデフォルト設定 をクリックし、リストをスクロールして目的のブラウザを見つけるか、「検索」フィールドにその名前を入力します。
4. お好きなブラウザ(例:「Google Chrome」)をクリックしてください。

5. ここでは、.HTM、.HTML、.SHTML、.SVG、.XHT、.XHTML、.FTP、.HTTP、.HTTPS、.PDFなど、選択したWebブラウザで開くように割り当てられたすべてのファイルタイプのリストを表示することができます。
Windows 11では、1回のクリックですべてのWeb関連ファイルタイプのデフォルトブラウザを変更することは不可能なため、先に.htm, .html., HTTP, HTTPSのファイルタイプに対して個別にデフォルトブラウザを設定する必要があります。 そのためには、以下のようにします。
をクリックします。 エッチティーエム ファイルの種類を選択し、リストから好きなブラウザーを選んで OK 切り替えの前に」というポップアップが表示され、Microsoft Edgeを使い続けるよう促された場合は、そのまま「とにかく切り替える」を選択します)。
2.同じ手順で .html ファイル形式と HTTP と HTTPSリンク .
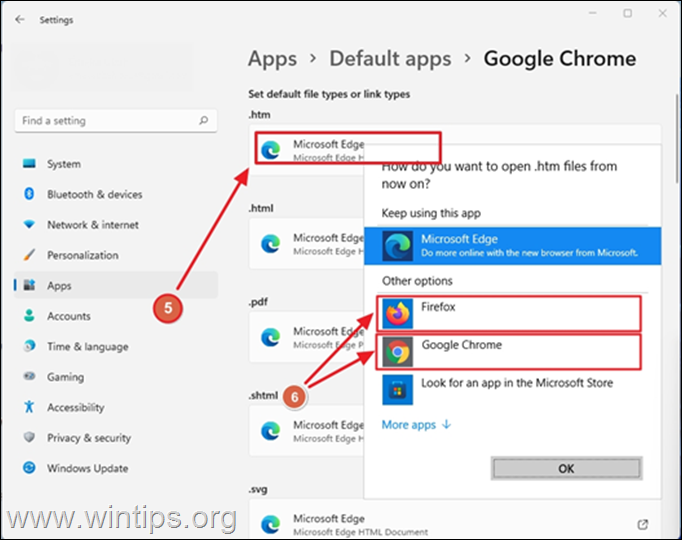
6. この時点で、Windows 11のデフォルトWebブラウザーの設定は終了です。 他のファイルタイプでEdgeをデフォルトアプリケーションにしないようにするには、リストにある各ファイルタイプについて同じ手順を実行するだけです。 大変でしょう、そうですか?
さらに...デフォルトのブラウザをMicrosoft Edge以外の他のアプリに切り替えた後でも、多くのWindowsアプリ、特にタスクバーに表示されるWindows 11の検索とニュースのウィジェットでMicrosoft Edgeがお気に入りのブラウザとして表示されます。
例えば、ニュースの見出しをクリックすると、Microsoft Edgeでウェブページが開きます。 この機能を煩わしいと感じる場合は、以下の手順で他のアプリケーションからEdge固有のリンクをすべて好みのブラウザに開くことができます。
Windows 11のデフォルトのWebブラウザーを変更する方法 検索とニュースのリンク集です。
Windows 11の他のアプリケーションのデフォルトブラウザを変更するには、通常、以下の手順で行います。 スタート メニュー→ 設定 -> アプリ -> デフォルトアプリ -> リンクタイプでデフォルトを選択 -> microsoft-edgeです。
しかし、そこに移動して「Microsoft Edge」をクリックすると、インストールしているサードパーティーブラウザーが選択肢として表示されないことがわかります。
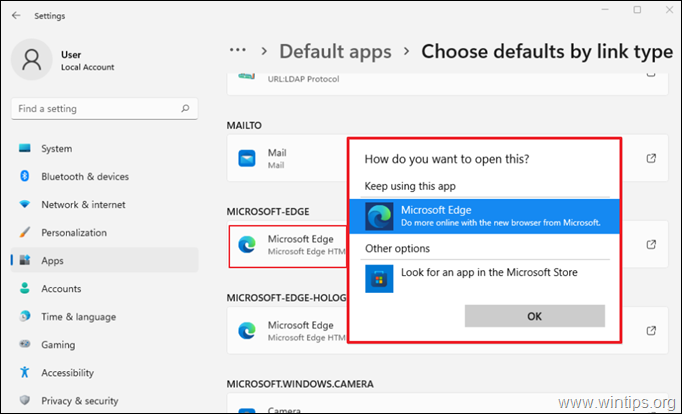
そのため、他のWindowsアプリ(Cortanaアシスタント、内蔵ヘルプリンク、ニュースリンクなど)から関連するすべてのEdgeリンクをお気に入りのブラウザで開きたい場合は、「EdgeDeflector」*というサードパーティアプリケーションをインストールするしかありません。 このタスクを実行するには、次のようにします。
注 エッジディフレクター は、Microsoft EdgeでWebリンクを開くURLを傍受し、お気に入りのブラウザ(Firefox、Google Chromeなど)で開くようにリダイレクトする小さなユーティリティです。 このプログラムを弄った後、Windows 11との互換性の問題が発生しており、まだ安定していないことに気づきました。
1.EdgeDeflector GitHub リリースに移動する。 のウェブページをご覧ください。
2. をクリックしてください。 EdgeDeflector_install.exe " をクリックして、EdgeDeflector をダウンロードしてください。
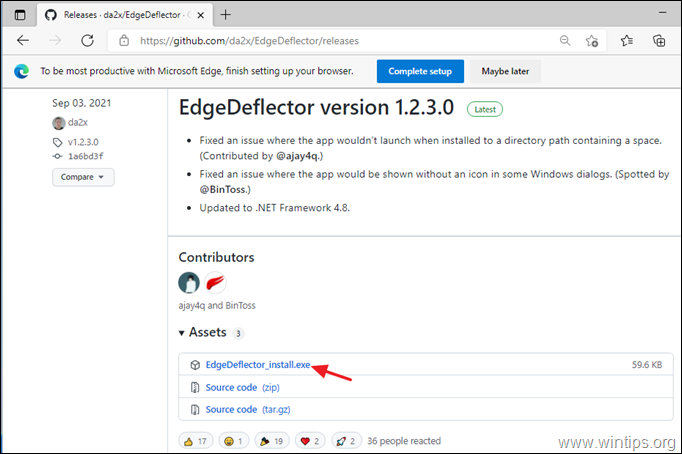
3. ダウンロードが完了したら ダブルクリック について " EdgeDeflector_install.exe"。 をクリックして、EdgeDeflector を Windows 11 にインストールします。

4. インストールが完了したら、次のページに進みます。 スタート  -> 設定
-> 設定  -> アプリ -> デフォルトアプリ
-> アプリ -> デフォルトアプリ
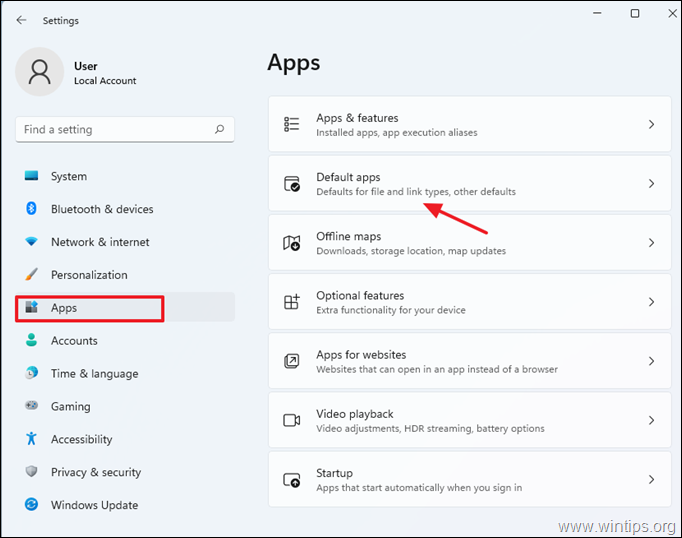
5. 下へスクロールして リンクタイプでデフォルトを選択 .

6. を検索してください。 ミコソフトエッジ のセクションをご覧ください(または検索ボックスに "edge "と入力してください)。
7. をクリックします。 Microsoft Edge。
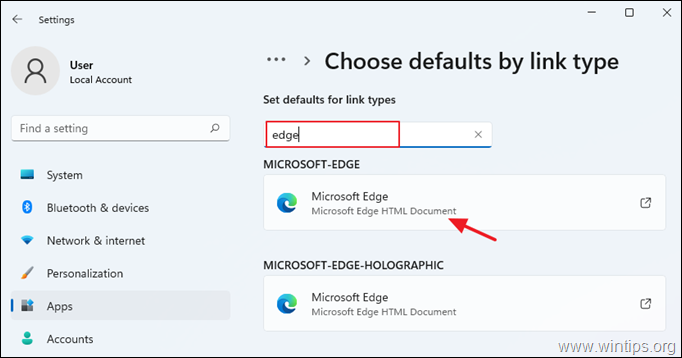
8. リストから「EdgeDeflector」を選択し、クリックします。 OK をクリックして変更を確定してください。

9. これで、EdgeDeflectorは、Microsoft Edgeで強制的に開かせようとするリンクを遮断し、代わりにデフォルトのWebブラウザを使用して開くようになりました。
以上です!このガイドが役に立ったかどうか、あなたの経験についてコメントを残してください。 他の人のために、このガイドを「いいね!」と「シェア」してください。

アンディ・デイビス
Windows に関するシステム管理者のブログ





