目次
以前の記事で、パソコンが起動しないときのトラブルシューティングとして、システム修復ディスク作成の重要性について触れました。 今回は、システム修復ディスクを使って、パソコンのトラブルシューティングを行う方法について説明します。
ステップ1.CD/DVDドライブから起動するようにBiosを変更する。
CD/DVDから起動するようにBIOSの起動順を変更する方法。
1.BIOS設定に入る を押すと DEL " または " F1 " または " F2 " または " F10 ". *
BIOS設定への入り方は、コンピュータのメーカーにより異なります。
お知らせ : お使いのパソコンがUEFIに対応している場合は、パソコンのメーカーの説明書に従って、対応するボタンを押してください。
2. Biosメニューの中にある" ブートオーダー この設定は、" "の内部でよく見られます。 詳細設定 ".
起動順序を変更して起動を試行する 第一 から "CD/DVD "ドライブ。
3.保存してBios Setupを終了する。
ステップ2. 場所 CD/DVDドライブにあるシステム修復ディスクを使用します。
Anyキーを押して、CDから起動します。 というメッセージが画面に表示されたら
ステップ3.システムの修復を開始します。
アドバイス:コンピュータを修復するための最も安全な方法は、以前の動作状態に復元することです。
Windows 7またはVista
1. キーボードレイアウトを選択し "Next "をクリックします。

2. システムリカバリーオプションのウィンドウで "Next "をクリックします。

3.リカバリーツールのオプション
a. スタートアップ修理。 は、パソコンが起動しないなどのトラブルを解決します。
b. システムの復元 コンピュータを以前の作業ポイントに復元するのに役立ちます。
c. システムイメージの復元 以前に作成したイメージを使用してコンピュータを復元します。
d. Windowsメモリ診断。 は、システムメモリに問題がないか診断します。
e. コマンドプロンプト コマンドを使用してシステムのトラブルシューティングを行うことができます。
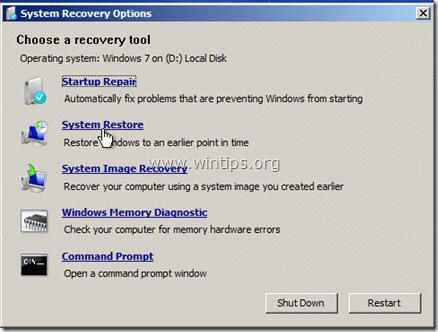
お好みのものを選んで、コンピュータのトラブルシューティングを開始してください。
Windows 8です。
1. キーボードレイアウトを選択する : たとえば "アメリカ"

2.トラブルシューティングを選択する。
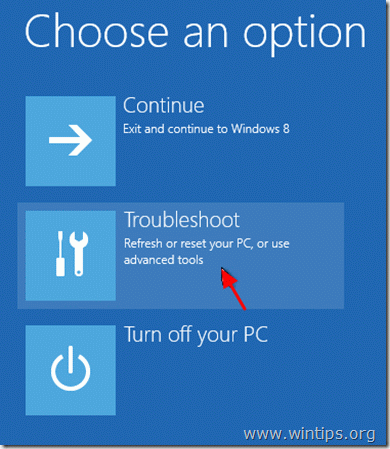
3. “ トラブルシューティング " オプション
は、" トラブルシューティング " オプションをご利用いただけます。
a. ファイルを失うことなくPCをリフレッシュできる または
b. 最初にインストールした状態に、復元する。 または
c: “ 詳細オプション」。

4.詳細オプションメニュー
a. システムの復元 コンピュータを以前の動作状態に復元します。
b. システムイメージの復元。 以前のバックアップイメージを使用してPCを復元します。
c. 自動修理。 Windowsにシステムの自動修復を実行させる。
d. コマンドプロンプト コマンドプロンプトを使用して、システムのトラブルシューティングを行います。
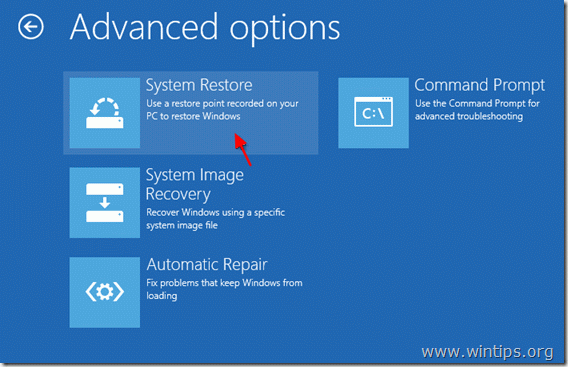
お好みのものを選んで、コンピュータのトラブルシューティングを開始してください。

アンディ・デイビス
Windows に関するシステム管理者のブログ




