Sommario
In un precedente articolo, abbiamo menzionato l'importanza della creazione del disco di riparazione del sistema per risolvere i problemi quando il computer non si avvia. In questo articolo spiegheremo come è possibile utilizzare il disco di riparazione del sistema per risolvere i problemi del computer.
Fase 1. Modificare il Bios per l'avvio dall'unità CD/DVD.
Come modificare l'ordine di avvio del BIOS per avviare da CD/DVD.
1. Accedere alle impostazioni del BIOS premendo " DEL " o " F1 " o " F2 " o " F10 ". *
Il modo di accedere alle impostazioni del BIOS dipende dal produttore del computer.
Avviso : Se il computer supporta UEFI, premere il pulsante corrispondente secondo le istruzioni del produttore del computer.
2. Nel menu Bios, trovare " Ordine dello stivale "Questa impostazione si trova comunemente all'interno di " Impostazioni avanzate ".
Modificare l'ordine di avvio per provare ad avviare prima da unità "CD/DVD".
3. Salvare e uscire da Bios Setup.
Fase 2. Luogo il disco di riparazione del sistema nell'unità CD/DVD.
Premere il tasto Qualsiasi per avviare da CD, quando sullo schermo appare il messaggio corrispondente.
Passo 3. Avviare la riparazione del sistema.
Consiglio: l'azione più sicura per riparare il computer è ripristinare lo stato di funzionamento precedente.
Windows 7 o Vista
1. Scegliere il layout della tastiera e premere "Prossimo".

2. Nella finestra delle opzioni di ripristino del sistema, premere "Prossimo".

3. Opzioni degli strumenti di ripristino:
a. Riparazione all'avvio, risolve i problemi di mancato avvio del computer.
b. Ripristino del sistema, aiuta a ripristinare il computer in un punto di lavoro precedente.
c. Recupero dell'immagine di sistema, recupera il computer utilizzando un'immagine creata in precedenza.
d. Diagnostica memoria di Windows, diagnostica la memoria del sistema per individuare eventuali problemi.
e. Prompt dei comandi, aiuta a risolvere i problemi del sistema utilizzando i comandi.
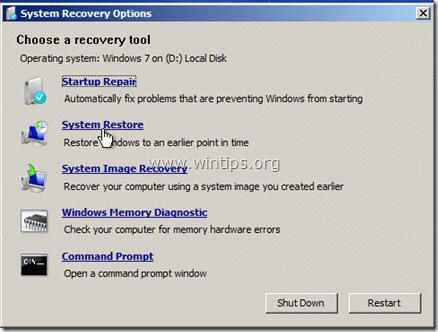
Fate la scelta che preferite e iniziate a risolvere i problemi del computer.
Windows 8.
1. Scegliere il layout della tastiera : ad esempio "USA"

2. Scegliere "Risoluzione dei problemi".
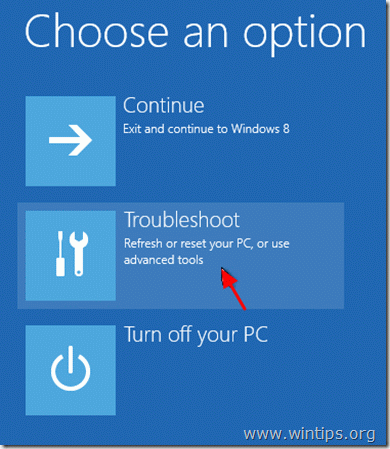
3. “ Risoluzione dei problemi " Opzioni:
Il " Risoluzione dei problemi "Le opzioni disponibili sono:
a. Aggiornare il PC senza perdere i file , o
b. Ripristinare lo stato di prima installazione, o
c: “ Opzioni avanzate".

4. Menu delle opzioni avanzate:
a. Ripristino del sistema: Ripristina il computer in uno stato di funzionamento precedente.
b. Ripristino dell'immagine di sistema: Ripristinare il PC utilizzando un'immagine di backup precedente.
c. Riparazione automatica: Lasciate che Windows esegua una riparazione automatica del sistema.
d. Prompt dei comandi: Risolvere i problemi del sistema utilizzando il prompt dei comandi.
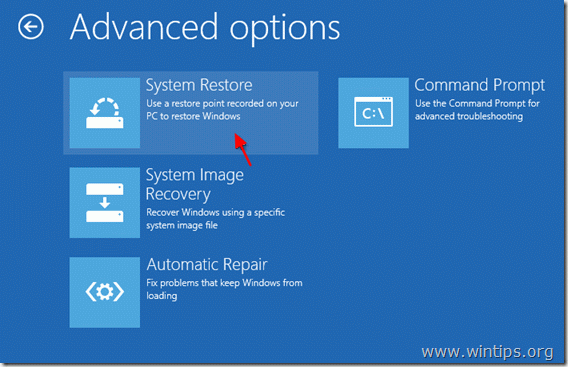
Fate la scelta che preferite e iniziate a risolvere i problemi del computer.

Andy Davis
Il blog di un amministratore di sistema su Windows





