Tartalomjegyzék
Egy korábbi cikkünkben megemlítjük a rendszerjavító lemez létrehozásának fontosságát a rendszer hibaelhárításában, amikor a számítógép nem indul el. Ebben a cikkben elmagyarázzuk, hogyan használhatja a rendszerjavító lemezt a számítógép hibaelhárításához.
Lépés 1. Módosítsa a Bios-t úgy, hogy a CD/DVD meghajtóról bootoljon.
A BIOS bootolási sorrendjének módosítása a CD/DVD-ről való indításhoz.
1. Lépjen be a BIOS-beállításokba a " DEL " vagy " F1 " vagy " F2 " vagy " F10 ". *
A BIOS-beállításokba való belépés módja a számítógép gyártójától függ.
Értesítés : Ha számítógépe támogatja az UEFI-t, nyomja meg a megfelelő gombot a számítógép gyártójának utasításai szerint.
2. A Bios menüben találja meg a " Csizma rendelés " beállítás. Ez a beállítás általában a " Speciális beállítások ".
A bootolási sorrend megváltoztatása a bootolási kísérlethez első a címről "CD/DVD" meghajtó.
3. Mentse és lépjen ki a Bios Setupból.
2. lépés. Helyszín a CD/DVD-meghajtóban lévő rendszerjavító lemezt.
Nyomja meg a Bármelyik billentyűt a CD-ről való indításhoz, amikor a megfelelő üzenet megjelenik a képernyőn.
3. lépés: Kezdje el a rendszer javítását.
Tanács: A számítógép javításához a legbiztonságosabb intézkedés a korábbi, működő állapot visszaállítása.
Windows 7 vagy Vista
1. Válassza ki a billentyűzetkiosztást, és nyomja meg a "Következő".

2. A rendszer helyreállítási beállításai ablakban nyomja meg a "Következő".

3. A helyreállítási eszközök beállításai:
a. Indítási javítás, megoldja azokat a problémákat, amikor a számítógép nem indul el.
b. Rendszer-visszaállítás, segít visszaállítani a számítógépet egy korábbi munkapontba.
c. Rendszerkép helyreállítása, helyreállítja a számítógépet egy korábban létrehozott kép segítségével.
d. Windows memóriadiagnosztika, diagnosztizálja a rendszermemória problémáit.
e. Parancssor, segít a rendszer hibaelhárításában parancsok segítségével.
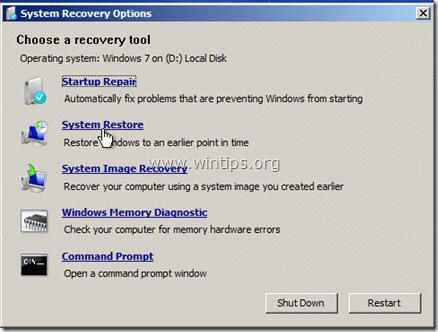
Válassza ki az Ön által preferált megoldást, és kezdje el a számítógép hibaelhárítását.
Windows 8.
1. Válassza ki a billentyűzetkiosztást : pl. "US"

2. Válassza a "Hibaelhárítás" lehetőséget.
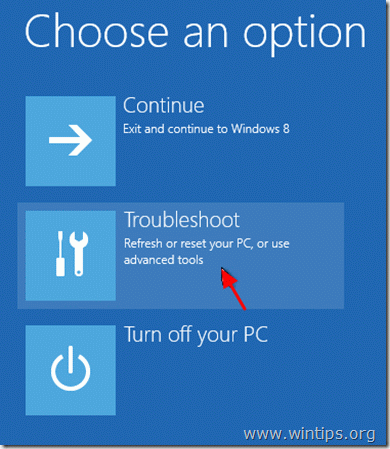
3. “ Hibaelhárítás " Opciók:
A " Hibaelhárítás " A következő lehetőségek állnak rendelkezésre:
a. Frissítse fel számítógépét a fájlok elvesztése nélkül , vagy
b. Állítsa vissza, az első telepített állapotba, vagy
c: “ Speciális beállítások".

4. Speciális beállítások menü:
a. Rendszer-visszaállítás: Visszaállítja a számítógépet egy korábbi, működő állapotba.
b. Rendszerkép-helyreállítás: Állítsa vissza számítógépét egy korábbi biztonsági mentés képének segítségével.
c. Automatikus javítás: Hagyja, hogy a Windows automatikus rendszerjavítást végezzen.
d. Parancssor: Hibaelhárítás a parancssor segítségével.
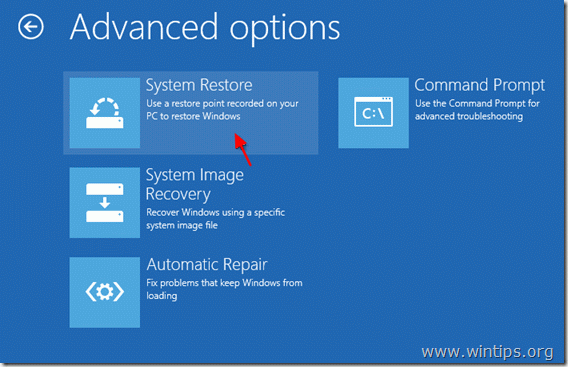
Válassza ki az Ön által preferált megoldást, és kezdje el a számítógép hibaelhárítását.

Andy Davis
Rendszergazda blogja a Windowsról





