Daftar Isi
Dalam artikel sebelumnya, kami menyebutkan pentingnya pembuatan disk perbaikan sistem untuk memecahkan masalah sistem Anda ketika komputer Anda tidak bisa booting. Dalam artikel ini kami akan menjelaskan bagaimana Anda dapat menggunakan disk perbaikan sistem untuk memecahkan masalah komputer Anda.
Langkah 1. Ubah Bios untuk melakukan booting dari Drive CD/DVD.
Cara mengubah urutan boot BIOS untuk melakukan boot dari CD/DVD.
1. Masukkan pengaturan BIOS dengan menekan " DEL " atau " F1 " atau " F2 " atau " F10 ". *
Cara untuk masuk ke dalam Pengaturan BIOS tergantung pada produsen komputer.
Pemberitahuan: Jika komputer Anda mendukung UEFI, tekan tombol yang sesuai menurut petunjuk produsen komputer Anda.
2. Di dalam menu Bios, temukan " Boot Order "Pengaturan ini umumnya ditemukan di dalam pengaturan " Pengaturan lanjutan ".
Ubah urutan booting untuk mencoba booting pertama dari Drive "CD/DVD".
3. Simpan dan Keluar dari Bios Setup.
Langkah 2. Tempat disk perbaikan sistem pada drive CD/DVD Anda.
Tekan tombol Any untuk boot dari CD, apabila pesan yang sesuai muncul pada layar Anda.
Langkah 3. Mulai perbaiki sistem Anda.
Saran: Tindakan yang paling aman untuk memperbaiki komputer Anda adalah mengembalikannya dalam keadaan berfungsi sebelumnya.
Windows 7 atau Vista
1. Pilih tata letak keyboard dan tekan "Next".

2. Pada jendela opsi pemulihan sistem, tekan "Next".

3. Opsi alat pemulihan:
a. Perbaikan Permulaan, memperbaiki masalah ketika komputer Anda tidak dapat dinyalakan.
b. Pemulihan Sistem, membantu Anda untuk memulihkan komputer Anda di titik kerja sebelumnya.
c. Pemulihan Citra Sistem, memulihkan komputer Anda menggunakan gambar yang dibuat sebelumnya.
d. Diagnostik Memori Windows, mendiagnosis masalah pada memori sistem Anda.
e. Command Prompt, membantu Anda untuk memecahkan masalah sistem Anda menggunakan perintah.
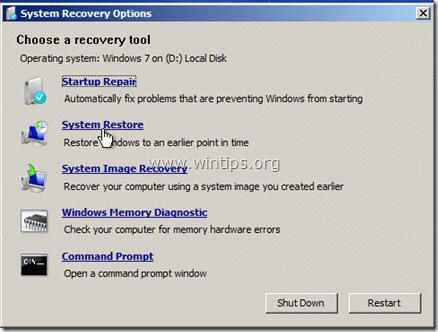
Tentukan pilihan yang Anda sukai dan mulailah memecahkan masalah komputer Anda.
Windows 8.
1. Pilih tata letak papan ketik : Contoh "AS"

2. Pilih "Troubleshoot".
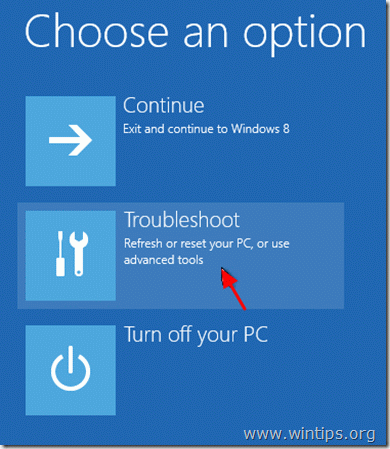
3. “ Pemecahan masalah " Opsi:
" Pemecahan Masalah " Opsi yang tersedia adalah:
a. Segarkan kembali PC Anda tanpa kehilangan file Anda , atau
b. Kembalikan, ke keadaan pertama kali diinstal, atau
c: “ Opsi lanjutan".

4. Menu opsi lanjutan:
a. Pemulihan Sistem: Memulihkan komputer Anda dalam kondisi kerja sebelumnya.
b. Pemulihan Gambar Sistem: Memulihkan PC Anda menggunakan gambar cadangan sebelumnya.
c. Perbaikan Otomatis: Biarkan Windows melakukan perbaikan sistem otomatis.
d. Command Prompt: Pecahkan masalah sistem Anda dengan menggunakan command prompt.
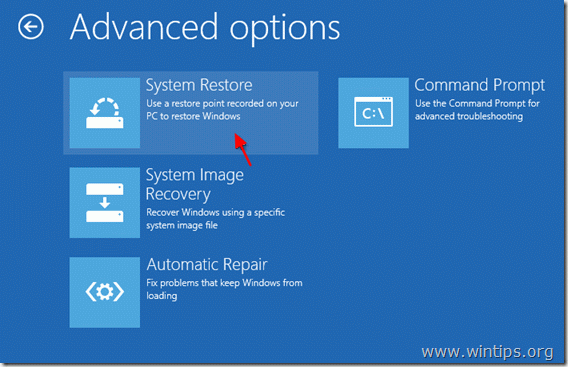
Tentukan pilihan yang Anda sukai dan mulailah memecahkan masalah komputer Anda.

Andy Davis
Blog administrator sistem tentang Windows





