Indholdsfortegnelse
I en tidligere artikel nævnte vi vigtigheden af at oprette en systemreparationsdisk til fejlfinding af dit system, når din computer ikke starter op. I denne artikel forklarer vi, hvordan du kan bruge systemreparationsdisken til fejlfinding af din computer.
Trin 1. Ændr Bios til at starte op fra cd/dvd-drevet.
Sådan ændrer du BIOS opstartsrækkefølgen for at starte op fra cd/dvd'en.
1. Gå ind i BIOS-indstillingerne ved at trykke på " DEL " eller " F1 " eller " F2 " eller " F10 ". *
Måden at gå ind i BIOS-indstillingerne på afhænger af computerproducenten.
Bemærk : Hvis din computer understøtter UEFI, skal du trykke på den tilsvarende knap i henhold til computerproducentens instruktioner.
2. I menuen Bios skal du finde " Bestilling af støvler ". Denne indstilling findes almindeligvis i " Avancerede indstillinger ".
Ændre opstartsrækkefølgen for at prøve at starte op første fra "CD/DVD"-drev.
3. Gem og afslut Bios Setup.
Trin 2. Sted systemreparationsdisken på dit cd/dvd-drev.
Tryk på en vilkårlig tast for at starte op fra cd, når den tilsvarende meddelelse vises på skærmen.
Trin 3. Begynd at reparere dit system.
Råd: Den mest sikre måde at reparere din computer på er at gendanne den i en tidligere funktionsdygtig tilstand.
Windows 7 eller Vista
1. Vælg tastaturlayoutet, og tryk på "Næste".

2. Tryk på i vinduet med indstillinger for systemgendannelse i vinduet "Næste".

3. Muligheder for genoprettelsesværktøjer:
a. Reparation ved opstart, løser problemer, når din computer ikke starter.
b. Systemgendannelse, hjælper dig med at gendanne din computer til et tidligere arbejdspunkt.
c. System Image recovery, genopretter din computer ved hjælp af et tidligere oprettet billede.
d. Windows Memory Diagnostic, diagnosticerer din systemhukommelse for problemer.
e. Kommandoprompt, hjælper dig med at fejlfinde dit system ved hjælp af kommandoer.
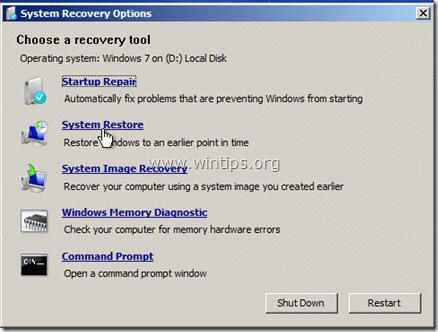
Vælg dit foretrukne valg, og begynd at fejlfinding på din computer.
Windows 8.
1. Vælg tastaturlayout : f.eks. "US"

2. Vælg "Fejlfinding".
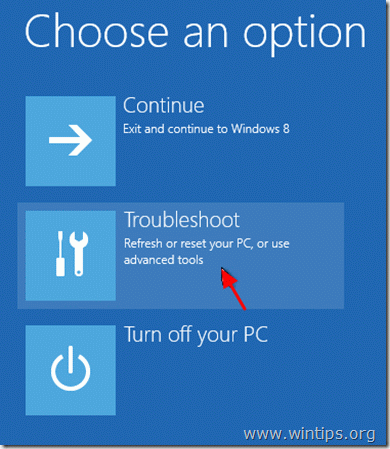
3. “ Fejlfinding " Valgmuligheder:
Den " Fejlfinding " Følgende indstillinger er tilgængelige:
a. Opdater din pc uden at miste dine filer , eller
b. Gendan den til dens første installerede tilstand, eller
c: “ Avancerede indstillinger".

4. Menu med avancerede indstillinger:
a. Systemgendannelse: Gendanner din computer i en tidligere funktionsdygtig tilstand.
b. System Image Recovery: Genopret din pc ved hjælp af et tidligere sikkerhedskopi.
c. Automatisk reparation: Lad Windows udføre en automatisk systemreparation.
d. Kommandoprompt: Fejlfind dit system ved hjælp af kommandoprompten.
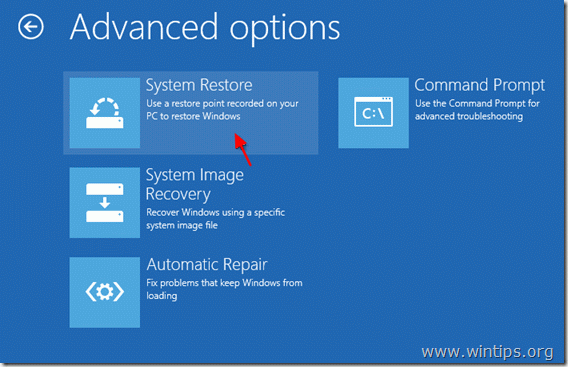
Vælg dit foretrukne valg, og begynd at fejlfinding på din computer.

Andy Davis
En systemadministrators blog om Windows





