Table of contents
在之前的文章中,我们提到了当你的电脑无法启动时,创建系统修复盘来排除系统故障的重要性。 在这篇文章中,我们将解释如何使用系统修复盘来排除电脑的故障。
第1步:改变Bios以从CD/DVD驱动器启动。
如何改变BIOS启动顺序,从CD/DVD启动。
1.进入BIOS设置 按" DEL "或" F1 "或" F2 "或" F10 ". *
进入BIOS设置的方式取决于计算机制造商。
通知: 如果你的电脑支持UEFI,请根据你的电脑制造商的说明,按下相应的按钮。
2. 在Bios菜单中,找到" 靴子订单 这个设置通常在""中找到。 高级设置 ".
改变启动顺序,尝试启动 首先 从 "CD/DVD "驱动器。
3.保存并退出Bios设置。
第2步。 地点 你的CD/DVD驱动器上的系统修复盘。
按任意键可以从CD启动。 当你的屏幕上出现相应的信息时。
第三步,开始修复你的系统。
建议:修复计算机最安全的行动是将其恢复到以前的工作状态。
Windows 7或Vista
1. 选择键盘布局,然后按 "下一步"。

2. 在系统恢复选项窗口,按 "下一步"。

3.恢复工具选项。
a. 启动维修。 当你的电脑无法启动时,修复问题。
b. 系统还原。 帮助你把你的计算机恢复到以前的工作点。
c. 系统镜像恢复。 使用以前创建的图像来恢复你的计算机。
d. Windows内存诊断仪。 诊断你的系统内存是否有问题。
e. 命令提示符。 帮助你用命令来排除系统的故障。
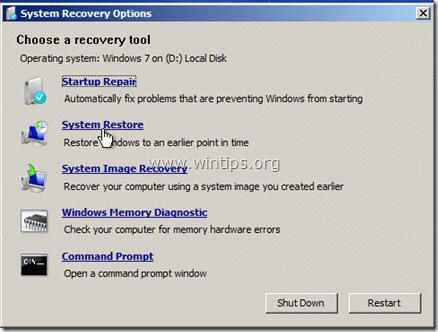
作出你喜欢的选择,并开始排除你的电脑故障。
Windows 8。
1. 选择键盘布局 : 比如说 "美国"

2.选择 "故障排除"。
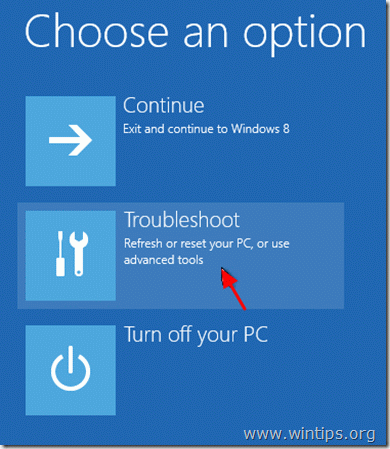
3. “ 故障排除 " 选项。
的"。 故障排除 " 可供选择的是。
a. 刷新你的电脑而不丢失你的文件 ,或
b. 恢复它,恢复到它最初安装的状态。 或
c: “ 高级选项"。

4.高级选项菜单。
a. 系统还原。 将你的电脑恢复到以前的工作状态。
b. 系统镜像恢复。 使用以前的备份图像恢复你的电脑。
c. 自动修理。 让Windows执行自动系统修复。
d. 命令提示符。 通过使用命令提示符来排除系统的故障。
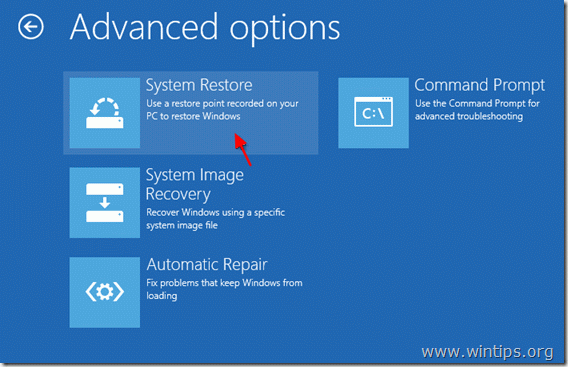
作出你喜欢的选择,并开始排除你的电脑故障。

Andy Davis
A system administrator s blog about Windows





