Obsah
V predchádzajúcom článku sme sa zmienili o význame vytvorenia disku na opravu systému na odstránenie problémov so systémom, keď sa počítač nespustí. V tomto článku vysvetlíme, ako môžete použiť disk na opravu systému na odstránenie problémov s počítačom.
Krok 1. Zmeňte Bios na spúšťanie z jednotky CD/DVD.
Ako zmeniť poradie zavádzania systému BIOS na zavádzanie z disku CD/DVD.
1. Zadajte nastavenia systému BIOS stlačením tlačidla " DEL " alebo " F1 " alebo " F2 " alebo " F10 ". *
Spôsob vstupu do BIOS Settings závisí od výrobcu počítača.
Upozornenie : Ak váš počítač podporuje UEFI, stlačte príslušné tlačidlo podľa pokynov výrobcu počítača.
2. V ponuke Bios nájdite " Objednávka topánok " nastavenie. Toto nastavenie sa bežne nachádza vo vnútri " Rozšírené nastavenia ".
Zmeňte poradie zavádzania a skúste zaviesť prvý z "CD/DVD" jednotka.
3. Uložte a ukončite nastavenie Bios.
Krok 2. Miesto disk na opravu systému v jednotke CD/DVD.
Stlačením ľubovoľného tlačidla spustíte systém z disku CD, keď sa na obrazovke zobrazí príslušná správa.
Krok 3. Začnite opravovať systém.
Rada: Najbezpečnejším krokom na opravu počítača je obnovenie jeho predchádzajúceho funkčného stavu.
Windows 7 alebo Vista
1. Vyberte rozloženie klávesnice a stlačte "Ďalšie".

2. V okne možností obnovenia systému stlačte tlačidlo "Ďalšie".

3. Možnosti nástrojov na obnovu:
a. Oprava pri spustení, odstraňuje problémy, keď sa počítač nespustí.
b. Obnovenie systému, vám pomôže obnoviť počítač do predchádzajúceho pracovného bodu.
c. Obnovenie obrazu systému, obnoví počítač pomocou predtým vytvoreného obrazu.
d. Diagnostika pamäte systému Windows, diagnostikuje problémy so systémovou pamäťou.
e. Príkazový riadok, vám pomôže pri riešení problémov so systémom pomocou príkazov.
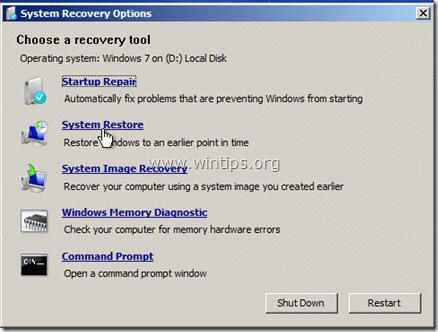
Vyberte si požadovanú možnosť a začnite riešiť problémy s počítačom.
Windows 8.
1. Výber rozloženia klávesnice : Napr. "US"

2. Vyberte položku "Troubleshoot" (Riešenie problémov).
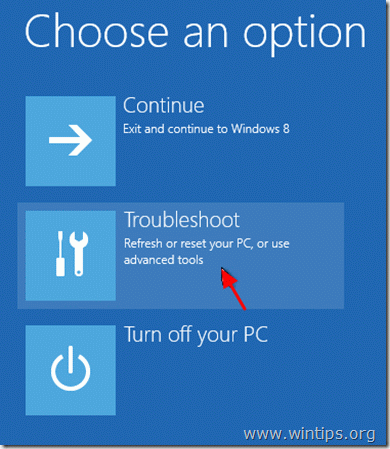
3. “ Riešenie problémov " Možnosti:
" Riešenie problémov " K dispozícii sú tieto možnosti:
a. Obnovenie počítača bez straty súborov , alebo
b. Obnovte ho do stavu, v akom bol nainštalovaný prvýkrát, alebo
c: “ Rozšírené možnosti".

4. Ponuka Rozšírené možnosti:
a. Obnovenie systému: Obnoví počítač do predchádzajúceho funkčného stavu.
b. Obnovenie obrazu systému: Obnovte počítač pomocou predchádzajúceho záložného obrazu.
c. Automatická oprava: Nechajte systém Windows vykonať automatickú opravu systému.
d. Príkazový riadok: Pomocou príkazového riadku vyriešte problémy so systémom.
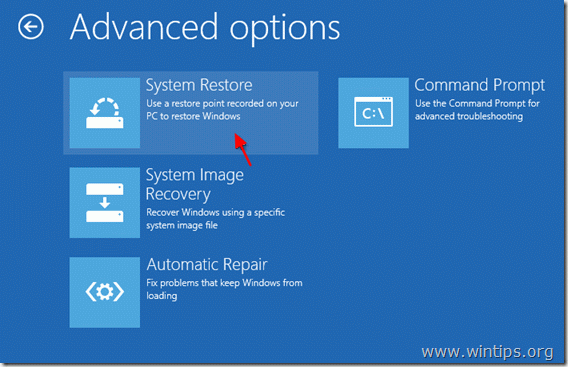
Vyberte si požadovanú možnosť a začnite riešiť problémy s počítačom.

Andy Davis
Blog správcu systému o systéme Windows





