Πίνακας περιεχομένων
Σε προηγούμενο άρθρο αναφέραμε τη σημασία της δημιουργίας δίσκου επισκευής συστήματος για την αντιμετώπιση προβλημάτων στο σύστημά σας όταν ο υπολογιστής σας δεν εκκινείται. Σε αυτό το άρθρο θα εξηγήσουμε πώς μπορείτε να χρησιμοποιήσετε το δίσκο επισκευής συστήματος για την αντιμετώπιση προβλημάτων στον υπολογιστή σας.
Βήμα 1. Αλλάξτε το Bios για εκκίνηση από τη μονάδα CD/DVD.
Πώς να αλλάξετε τη σειρά εκκίνησης του BIOS για εκκίνηση από CD/DVD.
1. Εισάγετε τις ρυθμίσεις του BIOS πατώντας " DEL " ή " F1 " ή " F2 " ή " F10 ". *
Ο τρόπος εισόδου στις ρυθμίσεις BIOS εξαρτάται από τον κατασκευαστή του υπολογιστή.
Ανακοίνωση : Εάν ο υπολογιστής σας υποστηρίζει UEFI, πατήστε το αντίστοιχο κουμπί σύμφωνα με τις οδηγίες του κατασκευαστή του υπολογιστή σας.
2. Μέσα στο μενού Bios, βρείτε " Παραγγελία μπότας "Η ρύθμιση αυτή βρίσκεται συνήθως μέσα στο " Προηγμένες ρυθμίσεις ".
Αλλάξτε τη σειρά εκκίνησης για να δοκιμάσετε την εκκίνηση πρώτη από το "Μονάδα CD/DVD.
3. Αποθήκευση και έξοδος από το Bios Setup.
Βήμα 2. Τόπος το δίσκο επιδιόρθωσης συστήματος στη μονάδα CD/DVD.
Πατήστε το πλήκτρο Any για εκκίνηση από CD, όταν εμφανιστεί το αντίστοιχο μήνυμα στην οθόνη σας.
Βήμα 3. Ξεκινήστε την επισκευή του συστήματός σας.
Συμβουλή: Η πιο ασφαλής ενέργεια για την επισκευή του υπολογιστή σας είναι η επαναφορά του σε μια προηγούμενη κατάσταση λειτουργίας.
Windows 7 ή Vista
1. Επιλέξτε τη διάταξη πληκτρολογίου και πατήστε "Επόμενος".

2. Στο παράθυρο επιλογών ανάκτησης συστήματος, πατήστε "Επόμενος".

3. Επιλογές εργαλείων ανάκτησης:
α. Επισκευή εκκίνησης, επιλύει προβλήματα όταν ο υπολογιστής σας δεν ξεκινάει.
β. Επαναφορά συστήματος, σας βοηθά να επαναφέρετε τον υπολογιστή σας σε ένα προηγούμενο σημείο λειτουργίας.
γ. Ανάκτηση εικόνας συστήματος, επαναφέρει τον υπολογιστή σας χρησιμοποιώντας μια προηγούμενη εικόνα που δημιουργήθηκε.
δ. Διαγνωστικό μνήμης των Windows, διαγιγνώσκει τη μνήμη του συστήματός σας για προβλήματα.
ε. Γραμμή εντολών, σας βοηθάει στην αντιμετώπιση προβλημάτων του συστήματός σας χρησιμοποιώντας εντολές.
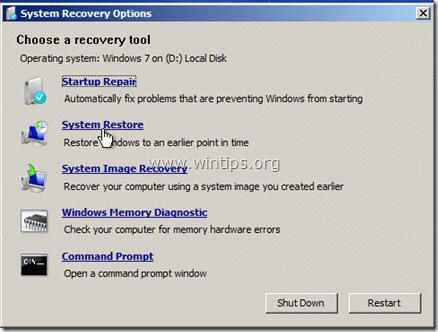
Κάντε την επιλογή που προτιμάτε και ξεκινήστε την αντιμετώπιση προβλημάτων στον υπολογιστή σας.
Windows 8.
1. Επιλέξτε τη διάταξη πληκτρολογίου : π.χ. "US"

2. Επιλέξτε "Αντιμετώπιση προβλημάτων".
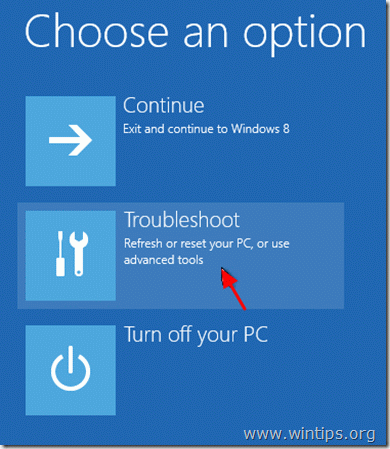
3. “ Αντιμετώπιση προβλημάτων " Επιλογές:
Το " Αντιμετώπιση προβλημάτων " Οι διαθέσιμες επιλογές είναι:
α. Ανανεώστε τον υπολογιστή σας χωρίς να χάσετε τα αρχεία σας , ή
β. Επαναφέρετέ το, στην πρώτη του εγκατεστημένη κατάσταση, ή
c: “ Προηγμένες επιλογές".

4. Μενού επιλογών για προχωρημένους:
α. Επαναφορά συστήματος: Επαναφέρει τον υπολογιστή σας σε μια προηγούμενη κατάσταση λειτουργίας.
β. Ανάκτηση εικόνας συστήματος: Ανακτήστε τον υπολογιστή σας χρησιμοποιώντας μια προηγούμενη εικόνα αντιγράφου ασφαλείας.
γ. Αυτόματη επισκευή: Αφήστε τα Windows να εκτελέσουν αυτόματη επισκευή συστήματος.
δ. Γραμμή εντολών: Αντιμετωπίστε τα προβλήματα του συστήματός σας χρησιμοποιώντας τη γραμμή εντολών.
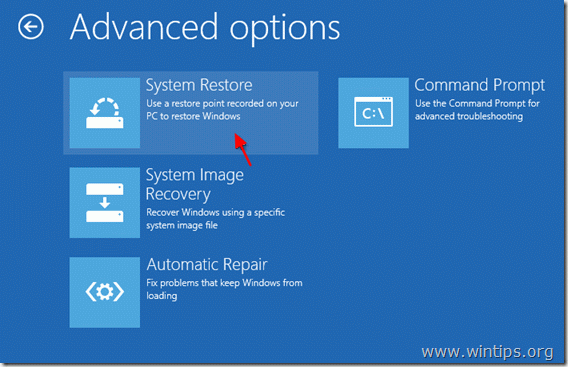
Κάντε την επιλογή που προτιμάτε και ξεκινήστε την αντιμετώπιση προβλημάτων στον υπολογιστή σας.

Άντι Ντέιβις
Ιστολόγιο διαχειριστή συστήματος σχετικά με τα Windows





