İçindekiler
Önceki bir makalede, bilgisayarınız önyükleme yapmadığında sisteminizde sorun gidermek için sistem onarım diski oluşturmanın öneminden bahsetmiştik. Bu makalede, bilgisayarınızda sorun gidermek için sistem onarım diskini nasıl kullanabileceğinizi açıklayacağız.
Adım 1. Bios'u CD/DVD Sürücüsünden önyükleme yapacak şekilde değiştirin.
CD/DVD'den önyükleme yapmak için BIOS önyükleme sırası nasıl değiştirilir.
1. BIOS ayarlarına girin tuşuna basarak DEL " veya " F1 " veya " F2 " veya " F10 ". *
BIOS Ayarlarına girmenin yolu bilgisayar üreticisine göre değişir.
Uyarı : Bilgisayarınız UEFI'yi destekliyorsa, bilgisayarınızın üretici talimatlarına göre ilgili düğmeye basın.
2. Bios menüsünün içinde, " Çizme Siparişi " ayarı. Bu ayar genellikle " Gelişmiş ayarlar ".
Önyüklemeyi denemek için önyükleme sırasını değiştirin önce gelen "CD/DVD" sürücüsü.
3. Bios Kurulumunu Kaydedin ve Çıkın.
Adım 2. Yer CD/DVD sürücünüzdeki sistem onarım diski.
CD'den önyükleme yapmak için Any tuşuna basın, ilgili mesaj ekranınızda göründüğünde.
Adım 3. Sisteminizi onarmaya başlayın.
Tavsiye: Bilgisayarınızı onarmak için en güvenli eylem, önceki çalışma durumuna geri yüklemektir.
Windows 7 veya Vista
1. Klavye düzenini seçin ve "Sonraki".

2. Sistem kurtarma seçenekleri penceresinde "Sonraki".

3. Kurtarma araçları seçenekleri:
a. Başlangıç Onarımı, bilgisayarınız başlamadığında sorunları giderir.
b. Sistem Geri Yükleme, bilgisayarınızı önceki bir çalışma noktasına geri yüklemenize yardımcı olur.
c. Sistem Görüntüsü kurtarma, daha önce oluşturulmuş bir görüntüyü kullanarak bilgisayarınızı kurtarır.
d. Windows Bellek Tanılama, sistem belleğinizdeki sorunları teşhis eder.
e. Komut İstemi, komutları kullanarak sisteminizde sorun gidermenize yardımcı olur.
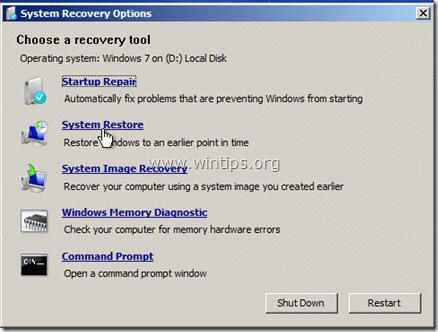
Tercih ettiğiniz seçimi yapın ve bilgisayarınızda sorun gidermeye başlayın.
Windows 8.
1. Klavye düzenini seçin : Örneğin. "ABD"

2. "Sorun Giderme "yi seçin.
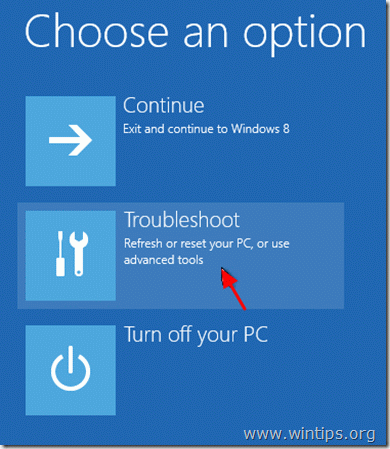
3. “ Sorun Giderme " Seçenekler:
" Sorun Giderme " Mevcut seçenekler şunlardır:
a. Dosyalarınızı kaybetmeden bilgisayarınızı yenileyin veya
b. İlk kurulu durumuna geri yükleyin, veya
c: “ Gelişmiş seçenekler".

4. Gelişmiş seçenekler menüsü:
a. Sistem Geri Yükleme: Bilgisayarınızı önceki çalışma durumuna geri yükler.
b. Sistem Görüntüsü Kurtarma: Önceki bir yedekleme görüntüsünü kullanarak bilgisayarınızı kurtarın.
c. Otomatik Onarım: Windows'un otomatik bir sistem onarımı gerçekleştirmesine izin verin.
d. Komut İstemi: Komut istemini kullanarak sisteminizdeki sorunları giderin.
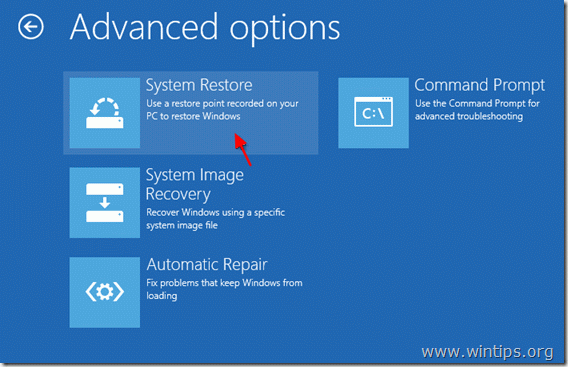
Tercih ettiğiniz seçimi yapın ve bilgisayarınızda sorun gidermeye başlayın.

Andy Davis
Windows hakkında bir sistem yöneticisinin günlüğü





