Obsah
V předchozím článku jsme se zmínili o významu vytvoření disku pro opravu systému pro řešení problémů se systémem, když se počítač nespustí. V tomto článku vysvětlíme, jak můžete disk pro opravu systému použít pro řešení problémů s počítačem.
Krok 1. Změňte Bios na bootování z jednotky CD/DVD.
Jak změnit pořadí spouštění systému BIOS pro spouštění z disku CD/DVD.
1. Zadejte nastavení systému BIOS stisknutím tlačítka " DEL " nebo " F1 " nebo " F2 " nebo " F10 ". *
Způsob vstupu do nastavení systému BIOS závisí na výrobci počítače.
Upozornění : Pokud váš počítač podporuje UEFI, stiskněte příslušné tlačítko podle pokynů výrobce počítače.
2. V nabídce Bios najděte " Objednávka bot "Toto nastavení se běžně nachází uvnitř " Rozšířená nastavení ".
Změňte pořadí spouštění a zkuste spustit systém první z "CD/DVD".
3. Uložte a ukončete nastavení Biosu.
Krok 2. Místo disk pro opravu systému na jednotce CD/DVD.
Stisknutím libovolné klávesy spustíte systém z disku CD, když se na obrazovce zobrazí příslušná zpráva.
Krok 3. Zahajte opravu systému.
Rada: Nejbezpečnějším krokem k opravě počítače je obnovení jeho předchozího funkčního stavu.
Windows 7 nebo Vista
1. Vyberte rozložení klávesnice a stiskněte tlačítko "Další".

2. V okně možností obnovení systému stiskněte "Další".

3. Možnosti nástrojů pro obnovu:
a. Oprava při spuštění, opravuje problémy, když se počítač nespustí.
b. Obnovení systému, vám pomůže obnovit počítač do předchozího pracovního bodu.
c. Obnovení obrazu systému, obnoví počítač pomocí dříve vytvořené bitové kopie.
d. Diagnostika paměti systému Windows, diagnostikuje problémy se systémovou pamětí.
e. Příkazový řádek, vám pomůže řešit problémy se systémem pomocí příkazů.
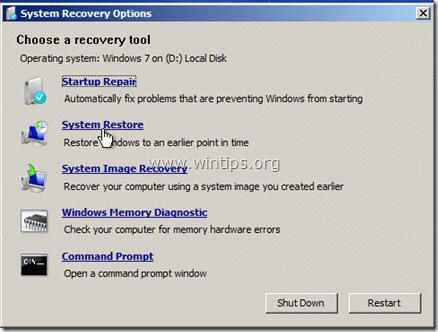
Vyberte si požadovaný typ a začněte řešit potíže s počítačem.
Windows 8.
1. Výběr rozložení klávesnice : Např. "US"

2. Vyberte možnost "Troubleshoot" (Řešení problémů).
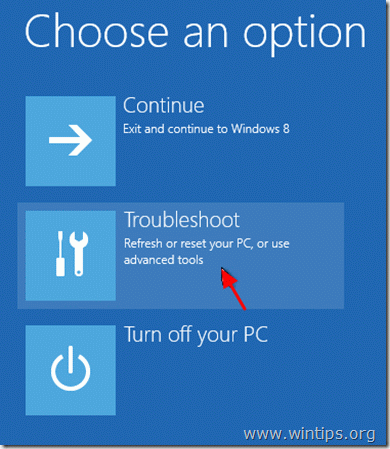
3. “ Řešení problémů " Možnosti:
" Řešení problémů " K dispozici jsou tyto možnosti:
a. Obnovení počítače bez ztráty souborů , nebo
b. Obnovte jej do stavu po první instalaci, nebo
c: “ Rozšířené možnosti".

4. Nabídka Rozšířené možnosti:
a. Obnovení systému: Obnoví předchozí funkční stav počítače.
b. Obnovení bitové kopie systému: Obnovte počítač pomocí předchozího obrazu zálohy.
c. Automatická oprava: Nechte systém Windows provést automatickou opravu systému.
d. Příkazový řádek: Řešení problémů se systémem pomocí příkazového řádku.
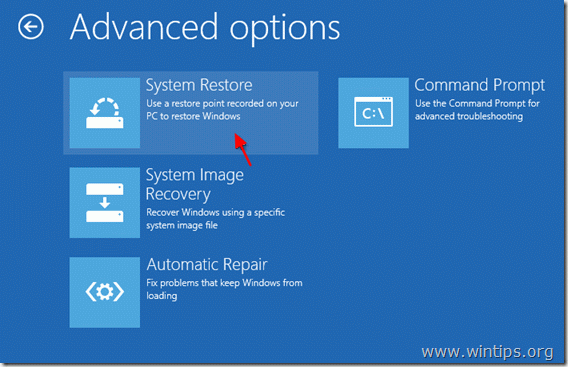
Vyberte si požadovaný typ a začněte řešit potíže s počítačem.

Andy Davis
Blog správce systému o Windows





