Satura rādītājs
Tā kā pēc atjauninājuma KB4559309 instalēšanas automātiskā pārlūka Edge, kas balstīts uz pārlūku Chrome, piegāde var izraisīt lēnu datora palaišanu un darbību, šajā rakstā atradīsiet norādījumus par to, kā novērst automātisku pārlūka Edge Chromium instalēšanu operētājsistēmā Windows 10.
Jaunā uz Chromium balstītā Microsoft Edge versija tika izdota 2020. gada jūnija beigās un tiek automātiski instalēta kopā ar atjauninājumu KB4559309. Taču pēc instalēšanas tā aizstāj veco Microsoft Edge versiju un var palēnināt datora darbību. Ja vēlaties no tā izvairīties, varat bloķēt automātisku Chrome Edge versijas instalēšanu, izmantojot vienu no tālāk minētajām metodēm.
- Saistīt rakstu: LABOJUMS: Edge atjauninājums KB4559309 datoru padara ļoti lēnu.
Kā novērst Microsoft Edge Chromium versijas automātisku instalēšanu operētājsistēmā Windows 10.
Metode 1. Bloķējiet Edge Chromium automātisko instalēšanu ar Blocker Toolkit.Metode 2. Novērsiet Edge Chromium automātisko instalēšanu, izmantojot reģistru. Metode 1. Bloķējiet Edge Chromium automātisko instalēšanu ar Blocker Toolkit.
Microsoft ir laidis klajā bloķēšanas rīku komplektu, lai bloķētu automātisku Microsoft Edge (uz Chromium bāzes) piegādi Windows 10 versijai 1803 un jaunākajai versijai.
Lai novērstu automātisku Microsoft Edge Chromium piegādi, izmantojot Blocker Toolkit:
1. Lai lejupielādētu Blocker Toolkit izpildāmo failu, noklikšķiniet šeit (tiešā saite). (Avots)
2. Palaidiet lejupielādēto failu "MicrosoftEdgeChromiumBlockerToolkit.exe" un noklikšķiniet uz Jā pirmajā ekrānā.
3. Izraksta atrašanās vietas lodziņā ierakstiet C: \EdgeBlock un noklikšķiniet uz OK .

4. Nākamajā ekrānā jautājiet Jā lai izveidotu jaunu mapi (C:\Edge).
5. Kad faili ir izvilkti, atveriet Komandu uzvednē kā administrators un dodieties uz mapi C:\Edge, ievadot šo komandu:
- CD C: \EdgeBlock
6. Nākamais, kopēt un ielīmēt šādu komandu un nospiediet Ievadiet , lai bloķētu Edge Chromium instalāciju:
- EdgeChromium_Blocker.cmd /b
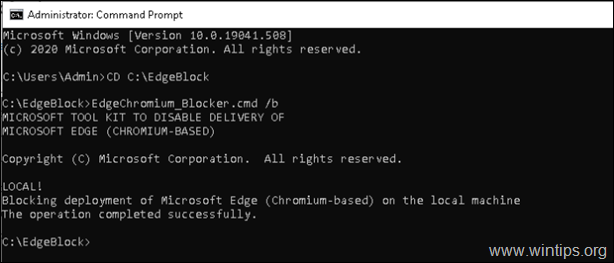
7. Pēc komandas izpildes tiks atgriezta Microsoft Edge mantotā versija. * *.
Piezīme: Ja šajā funkcijā vēlaties instalēt pārlūka Edge Chromium versiju, varat to lejupielādēt un instalēt manuāli no šejienes: Lejupielādēt uz Chromium balstītu pārlūkprogrammu Edge.
2. metode. Novērst automātisku Edge Chromium instalēšanu, izmantojot reģistru.
1. Atveriet reģistra redaktoru. Lai to izdarītu:
a. Vienlaikus nospiediet Windows  + R taustiņus, lai atvērtu palaides komandu logu.
+ R taustiņus, lai atvērtu palaides komandu logu.
b. Veidot regedit un nospiediet Ievadiet .
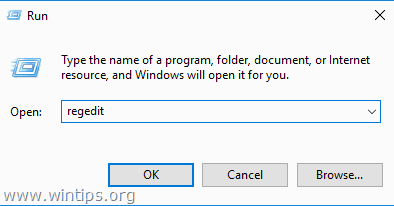
2. Virzieties uz šādu atslēgu kreisajā panelī:
- HKEY_LOCAL_MACHINE\SOFTWARE\Microsoft
3. Ar peles labo pogu noklikšķiniet uz vietnē Microsoft taustiņu un izvēlieties Jauns > Atslēga.
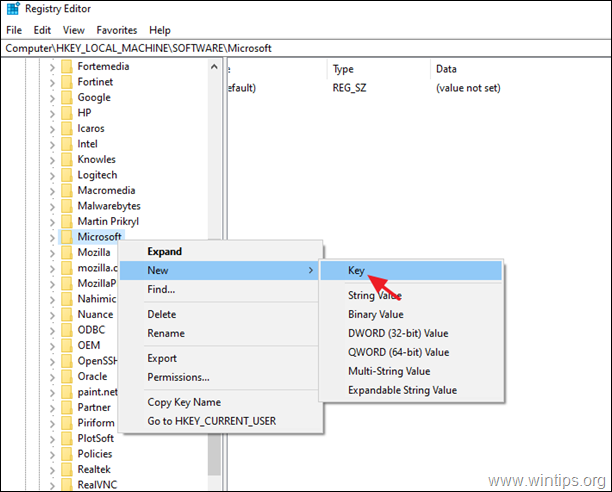
4. Ierakstiet kā atslēgas nosaukumu EdgeUpdate un nospiediet Ievadiet.
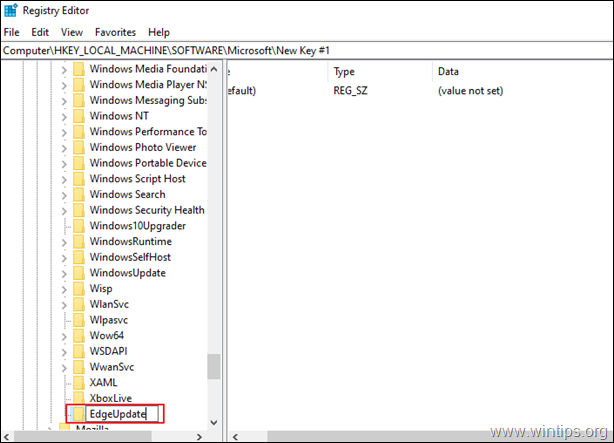
5. Labajā logā: Ar peles labo pogu noklikšķiniet uz pie tukšās vietas un atlasiet Jauns > DWORD (32 bitu) vērtība.
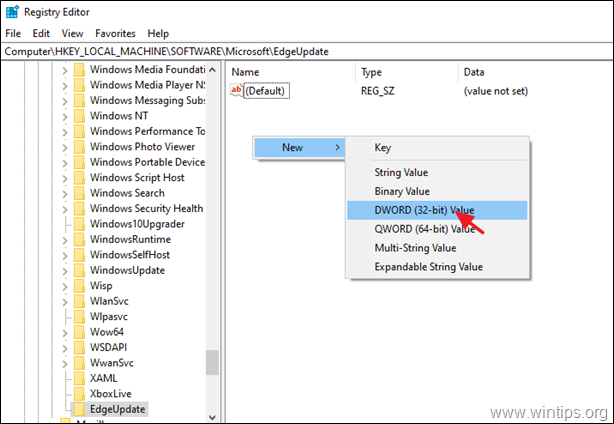
6. Ierakstiet kā vērtības nosaukumu: DoNotUpdateToEdgeWithChromium un nospiediet Ievadiet.
7. Atveriet jaunizveidoto vērtību, ievadiet 1 kā Vērtības dati un noklikšķiniet uz LABI.
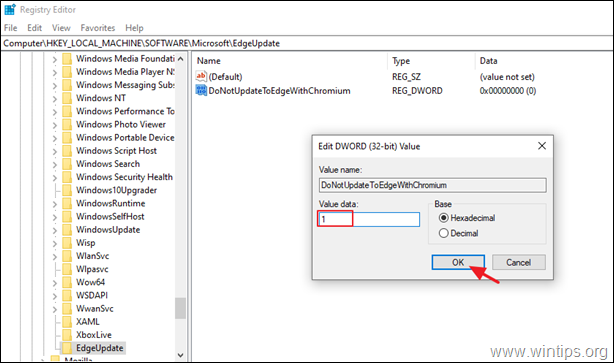
8. Aizvērt reģistra redaktoru un restartēt datoru. *
Piezīme: Ja šajā funkcijā vēlaties instalēt pārlūka Edge Chromium versiju, varat to lejupielādēt un instalēt manuāli no šejienes: Lejupielādēt uz Chromium balstītu pārlūkprogrammu Edge.
Tas viss! Kura metode jums palīdzēja?
Ļaujiet man zināt, vai šī rokasgrāmata jums ir palīdzējusi, atstājot komentāru par savu pieredzi. Lūdzu, patīk un dalieties ar šo rokasgrāmatu, lai palīdzētu citiem.

Endijs Deiviss
Sistēmas administratora emuārs par Windows





