Съдържание
Тъй като автоматичната доставка на браузъра Edge, базиран на Chrome, след инсталиране на актуализацията KB4559309 може да доведе до бавно стартиране и работа на компютъра ви, в тази статия ще намерите инструкции как да предотвратите автоматичното инсталиране на Edge Chromium в Windows 10.
Новата версия на Microsoft Edge, базирана на Chromium, беше пусната в края на юни 2020 г. и се инсталира автоматично с актуализацията KB4559309. Но след като бъде инсталирана, тя замества старата версия на Microsoft Edge и може да направи компютъра ви по-бавен. Ако искате да избегнете това, можете да блокирате автоматичното инсталиране на версията на Edge, базирана на Chromium, като използвате един от методите по-долу.
- Свържете статията: ПОПРАВКА: Актуализацията на Edge KB4559309 прави компютъра много бавен.
Как да предотвратите автоматичното инсталиране на версията на Microsoft Edge Chromium в Windows 10.
Метод 1. Блокиране на автоматичното инсталиране на Edge Chromium с Blocker Toolkit.Метод 2. Предотвратяване на автоматичното инсталиране на Edge Chromium с помощта на регистъра. Метод 1. Блокиране на автоматичното инсталиране на Edge Chromium с Blocker Toolkit.
Microsoft пусна пакета Blocker Toolkit за блокиране на автоматичната доставка на Microsoft Edge (базиран на Chromium) за Windows 10 версия 1803 и по-нови версии.
За да предотвратите автоматичната доставка на Microsoft Edge Chromium с помощта на Blocker Toolkit:
1. Щракнете тук (директна връзка), за да изтеглите изпълнимия файл на Blocker Toolkit. (Източник)
2. Стартирайте изтегления файл "MicrosoftEdgeChromiumBlockerToolkit.exe" и щракнете върху Да на първия екран.
3. В полето за местоположение на екстракта въведете C: \EdgeBlock и щракнете върху OK .

4. На следващия екран попитайте Да за да създадете нова папка (C:\Edge).
5. Когато файловете са извлечени, отворете Команден ред като администратор и отидете в папката C:\Edge, като въведете тази команда:
- CD C: \EdgeBlock
6. Следващия, копиране и поставяне следната команда и натиснете Въведете , за да блокирате инсталацията на Edge Chromium:
- EdgeChromium_Blocker.cmd /b
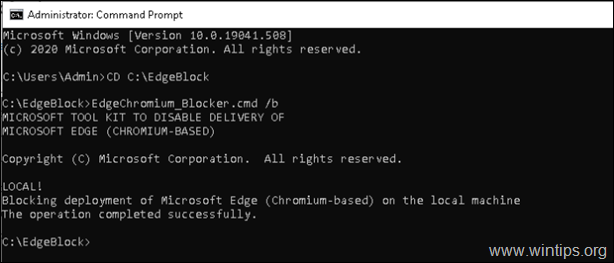
7. След изпълнението на командата ще се върне наследената версия на Microsoft Edge. *
Бележка: Ако искате да инсталирате версията на Edge за Chromium в тази функция, можете да я изтеглите и инсталирате ръчно от тук: Изтегляне на браузъра Edge, базиран на Chromium.
Метод 2. Предотвратяване на автоматичното инсталиране на Edge Chromium с помощта на регистъра.
1. Отворете редактора на регистъра. За да направите това:
а. Едновременно натиснете Windows  + R да отворите командното поле за изпълнение.
+ R да отворите командното поле за изпълнение.
b. Вид regedit и натиснете Въведете .
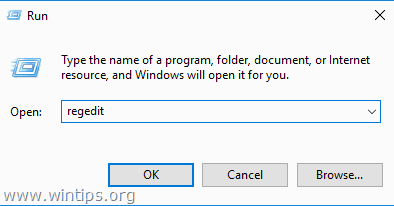
2. Отидете до следния ключ в левия прозорец:
- HKEY_LOCAL_MACHINE\SOFTWARE\Microsoft
3. Кликнете с десния бутон на мишката в Microsoft и изберете Нов > Ключ.
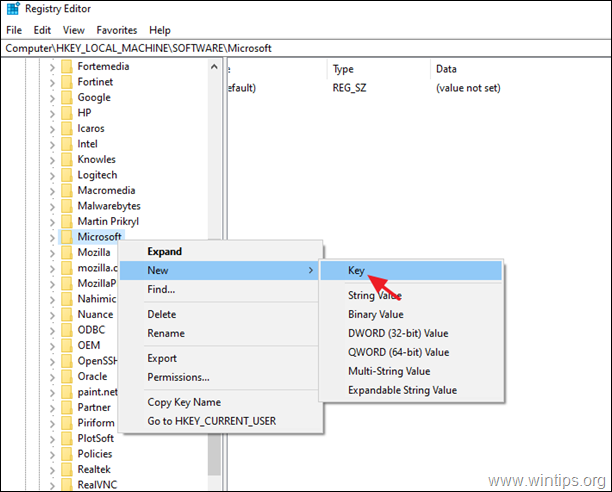
4. Въведете като име на ключа EdgeUpdate и натиснете Въведете.
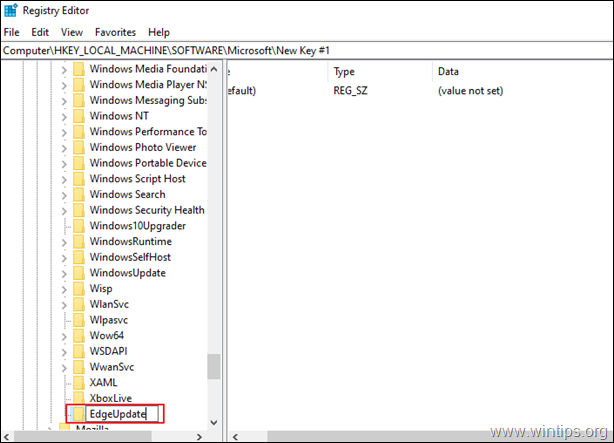
5. В десния прозорец: Кликнете с десния бутон на мишката върху в празното пространство и изберете Нов > DWORD (32-битова) стойност.
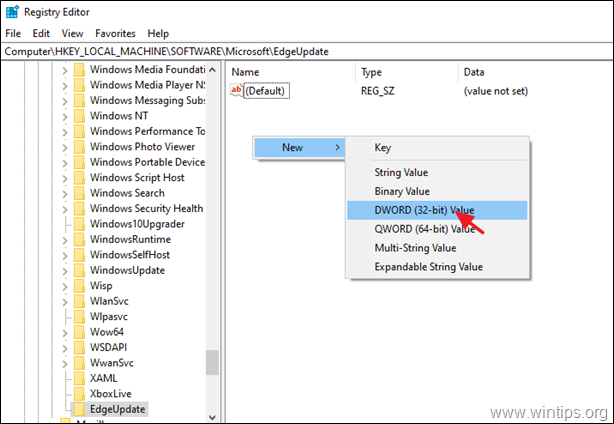
6. Тип като име на стойност: DoNotUpdateToEdgeWithChromium и натиснете Въведете.
7. Отворете новосъздадената стойност, въведете 1 като данни за стойността и щракнете върху ДОБРЕ.
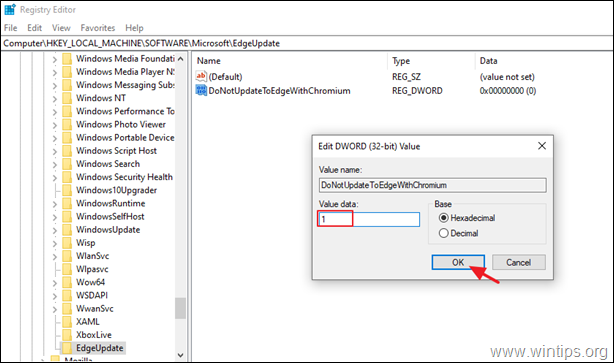
8. Затвори редактора на регистъра и рестартиране на компютъра. *
Бележка: Ако искате да инсталирате версията на Edge за Chromium в тази функция, можете да я изтеглите и инсталирате ръчно от тук: Изтегляне на браузъра Edge, базиран на Chromium.
Това е всичко! Кой метод работи за вас?
Уведомете ме дали това ръководство ви е помогнало, като оставите коментар за опита си. Моля, харесайте и споделете това ръководство, за да помогнете на другите.

Анди Дейвис
Блог на системен администратор за Windows





