Tartalomjegyzék
Mivel a Chrome-alapú Edge böngésző automatikus szállítása a KB4559309 frissítés telepítése után a számítógép lassú indítását és futtatását okozhatja, ebben a cikkben útmutatást talál arra vonatkozóan, hogyan akadályozhatja meg az Edge Chromium automatikus telepítését a Windows 10-ben.
A Microsoft Edge új, Chromium-alapú verziója 2020 június végén jelent meg, és a KB4559309 frissítéssel automatikusan települ. A telepítés után azonban felváltja a Microsoft Edge régi verzióját, és lassabbá teheti a számítógépet. Ha ezt szeretné elkerülni, akkor az alábbi módszerek egyikével megakadályozhatja az Edge Chromium-alapú verziójának automatikus telepítését.
- Kapcsolódó cikk: FIX: Az Edge KB4559309 frissítés nagyon lassúvá teszi a számítógépet.
A Microsoft Edge Chromium verzió automatikus telepítésének megakadályozása a Windows 10-ben.
Módszer 1. Az Edge Chromium automatikus telepítésének blokkolása a Blocker Toolkit segítségével.Módszer 2. Az Edge Chromium automatikus telepítésének megakadályozása a Registry segítségével. Módszer 1. Az Edge Chromium automatikus telepítésének blokkolása a Blocker Toolkit segítségével.
A Microsoft kiadta a Blocker Toolkitet a Microsoft Edge (Chromium-alapú) Windows 10 1803-as és újabb verziójú Windows 10 operációs rendszerekhez történő automatikus szállításának blokkolására.
A Microsoft Edge Chromium automatikus kiszállításának megakadályozása a Blocker Toolkit használatával:
1. Kattintson ide (közvetlen link) a Blocker Toolkit futtatható fájl letöltéséhez (Forrás).
2. Futtassa a letöltött "MicrosoftEdgeChromiumBlockerToolkit.exe" fájlt, majd kattintson a következő gombra Igen az első képernyőn.
3. A kivonat helye mezőbe írja be a következőt C:\EdgeBlock és kattintson OK .

4. A következő képernyőn kérdezze meg Igen az új mappa létrehozásához (C:\Edge).
5. Ha a fájlok kinyertek, nyissa meg Parancssor adminisztrátorként és navigáljon a C:\Edge mappába a következő parancs beírásával:
- CD C:\EdgeBlock
6. Következő, másolás és beillesztés a következő parancsot, és nyomja meg a Írja be a címet. , hogy blokkolja az Edge Chromium telepítését:
- EdgeChromium_Blocker.cmd /b
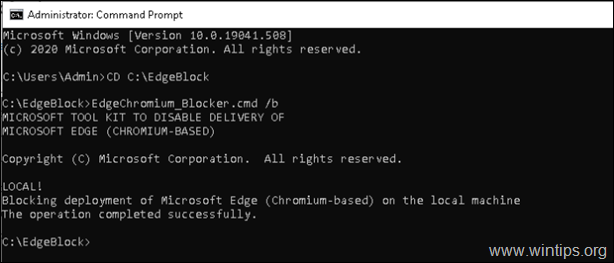
7. A parancs végrehajtása után a Microsoft Edge régi verziója tér vissza. *.
Megjegyzés: Ha az Edge Chromium-verzióját szeretné telepíteni a funkcióban, akkor letöltheti és telepítheti manuálisan innen: Chromium-alapú Edge böngésző letöltése.
Módszer 2. Az Edge Chromium automatikus telepítésének megakadályozása a rendszerleíró adatbázis segítségével.
1. Nyissa meg a beállításszerkesztőt. Ehhez:
a. Egyidejűleg nyomja meg a Windows  + R billentyűkkel a futtatási parancsdoboz megnyitásához.
+ R billentyűkkel a futtatási parancsdoboz megnyitásához.
b. Típus regedit és nyomja meg a Írja be a címet. .
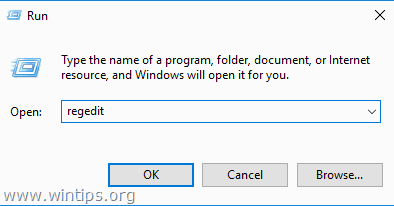
2. Navigáljon a bal oldali ablaktáblán a következő kulcsra:
- HKEY_LOCAL_MACHINE\SOFTWARE\Microsoft
3. Kattintson a jobb gombbal a címen. Microsoft gombot, és válassza a Új > Kulcs.
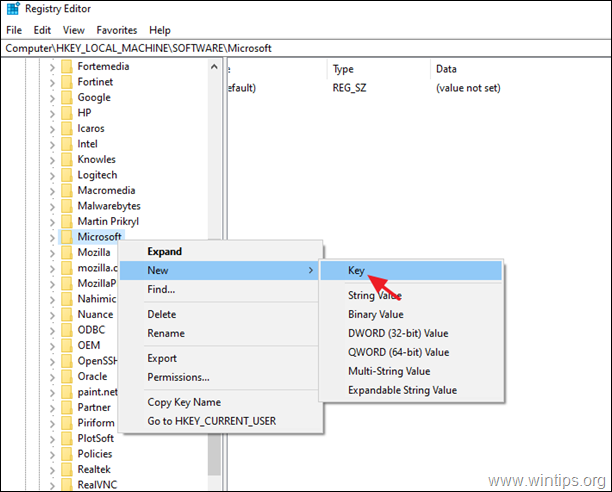
4. Írja be a kulcs nevét EdgeUpdate és nyomja meg a Lépjen be.
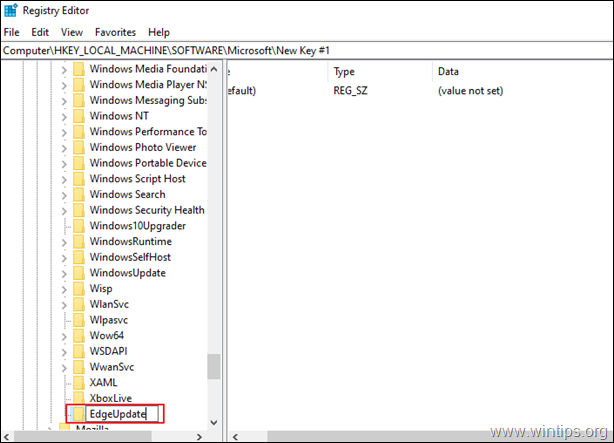
5. A jobb oldali ablaktáblán: Kattintson a jobb gombbal a címre. az üres helynél, és válassza a Új > DWORD (32 bites) érték.
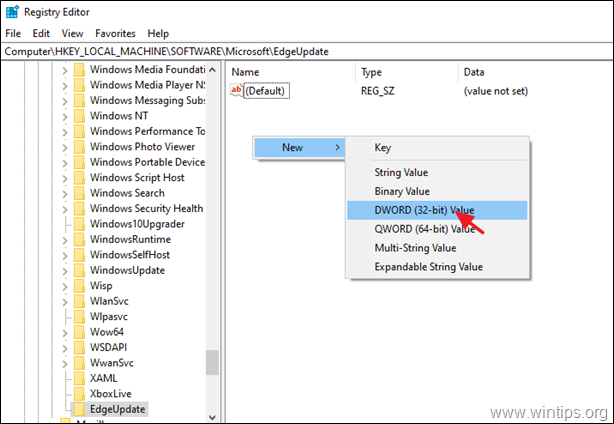
6. Típus értéknévként: DoNotUpdateToEdgeWithChromium és nyomja meg a Lépjen be.
7. Nyissa meg az újonnan létrehozott értéket, írja be 1 értékadatként, és kattintson a RENDBEN.
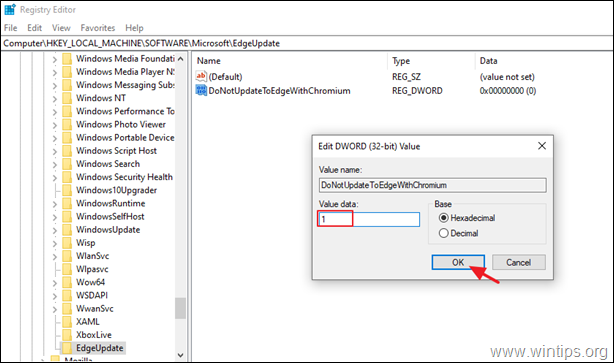
8. Bezárás a Registry Editor és újraindítás a számítógépet. *
Megjegyzés: Ha az Edge Chromium-verzióját szeretné telepíteni a funkcióban, akkor letöltheti és telepítheti manuálisan innen: Chromium-alapú Edge böngésző letöltése.
Ennyi! Melyik módszer vált be neked?
Tudasd velem, ha ez az útmutató segített neked, és írd meg kommentben a tapasztalataidat. Kérlek, lájkold és oszd meg ezt az útmutatót, hogy másoknak is segíts.

Andy Davis
Rendszergazda blogja a Windowsról





