Spis treści
Ponieważ automatyczne dostarczanie przeglądarki Edge opartej na Chrome, po zainstalowaniu aktualizacji KB4559309, może powodować powolne uruchamianie i pracę komputera, w tym artykule znajdziesz instrukcje, jak zapobiec automatycznej instalacji Chrom Edge w systemie Windows 10.
Nowa wersja Microsoft Edge oparta na Chromium została wydana pod koniec czerwca 2020 roku i jest instalowana automatycznie wraz z aktualizacją KB4559309. Ale po zainstalowaniu zastępuje starą wersję Microsoft Edge i może sprawić, że komputer będzie wolniejszy. Jeśli chcesz tego uniknąć, to możesz zablokować automatyczną instalację wersji Chromium Edge, używając jednej z poniższych metod.
- Relacja Artykuł: FIX: Aktualizacja Edge KB4559309 sprawia, że komputer jest bardzo wolny.
Jak zapobiec automatycznej instalacji wersji Chromium Microsoft Edge w systemie Windows 10.
Metoda 1. Zablokuj automatyczną instalację Edge Chromium za pomocą Blocker Toolkit.Metoda 2. Zapobieganie automatycznej instalacji Edge Chromium za pomocą rejestru.Metoda 1. Zablokuj automatyczną instalację Edge Chromium za pomocą Blocker Toolkit.
Microsoft udostępnił Blocker Toolkit, który pozwala zablokować automatyczne dostarczanie Microsoft Edge (opartego na Chromium) do systemu Windows 10 w wersji 1803 i nowszych.
Aby zapobiec automatycznemu dostarczaniu Microsoft Edge Chromium przy użyciu Blocker Toolkit:
1. Kliknij tutaj (link bezpośredni), aby pobrać plik wykonywalny Blocker Toolkit. (Źródło)
2. Uruchom pobrany plik "MicrosoftEdgeChromiumBlockerToolkit.exe" i kliknij Tak na pierwszym ekranie.
3. W polu lokalizacji wyciągu wpisz C:-EdgeBlock i kliknąć OK .

4. Na następnym ekranie zapytaj Tak , aby utworzyć nowy folder (C:™Edge).
5. Gdy pliki zostaną rozpakowane, otwórz Wiersz poleceń jako administrator i przejdź do folderu C:Ędge, wpisując to polecenie:
- CD C:\NBlokada krawędziowa
6. Następny, kopiuj i wklej następujące polecenie i naciśnij Wejdź na stronę , aby zablokować instalację Edge Chromium:
- EdgeChromium_Blocker.cmd /b
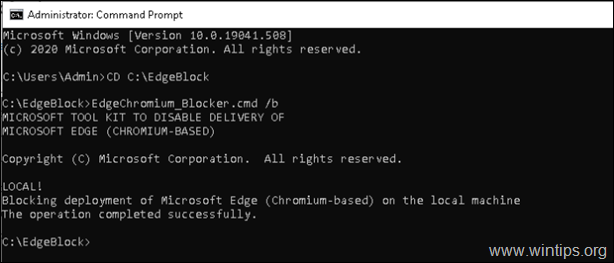
7) Po wykonaniu polecenia powróci starsza wersja Microsoft Edge *.
Uwaga: Jeśli chcesz zainstalować wersję Chromium Edge w funkcji, możesz pobrać i zainstalować ją ręcznie stąd: Pobierz przeglądarkę Edge opartą na Chromium.
Metoda 2. Zapobieganie automatycznej instalacji Edge Chromium za pomocą Rejestru.
1. Otwórz edytor rejestru, aby to zrobić:
a. Naciśnij jednocześnie przycisk Windows  + R aby otworzyć okno poleceń run.
+ R aby otworzyć okno poleceń run.
b. Typ regedit i nacisnąć Wejdź na stronę .
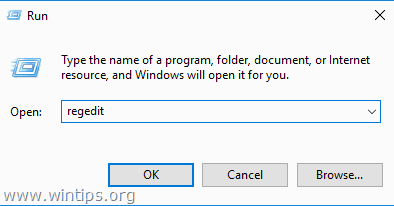
2. Przejdź do następującego klucza w lewym panelu:
- HKEY_LOCAL_MACHINE \NMicrosoft
3. kliknij prawym przyciskiem myszy na stronie Microsoft i wybierz Nowy > Klucz.
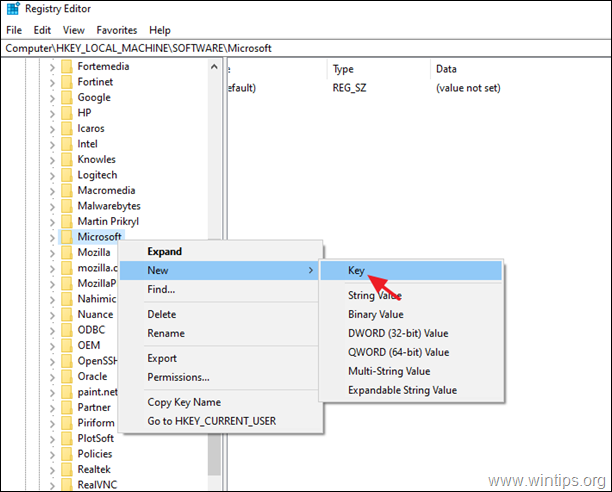
4. wpisz jako nazwę klucza EdgeUpdate i nacisnąć Wejdź.
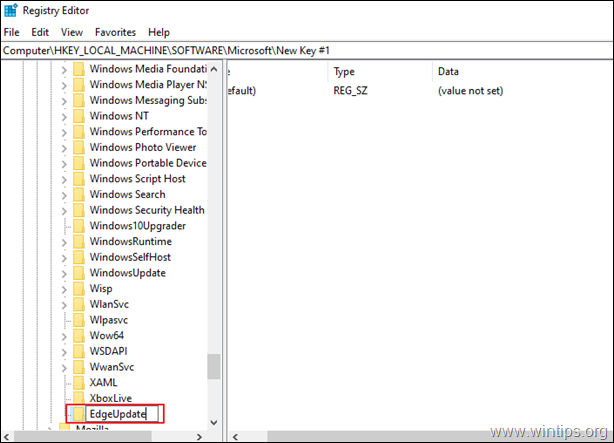
5. w prawym panelu: Kliknij prawym przyciskiem myszy na stronie na pustym miejscu i wybierz Nowa > wartość DWORD (32-bitowa).
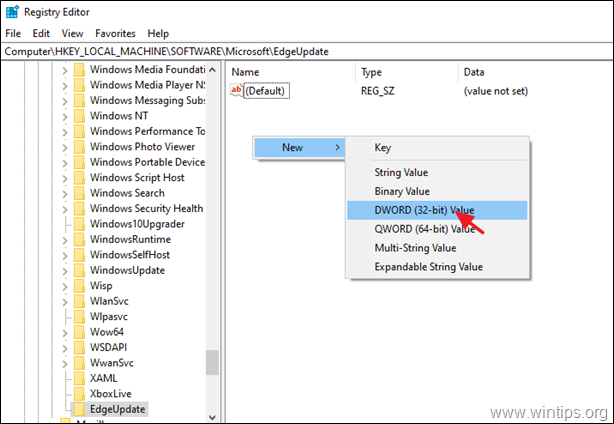
6. Typ jako nazwa wartości: DoNotUpdateToEdgeWithChromium i nacisnąć Wejdź.
7. Otwórz nowo utworzoną wartość, wpisz 1 jako Dane wartości i kliknij OK.
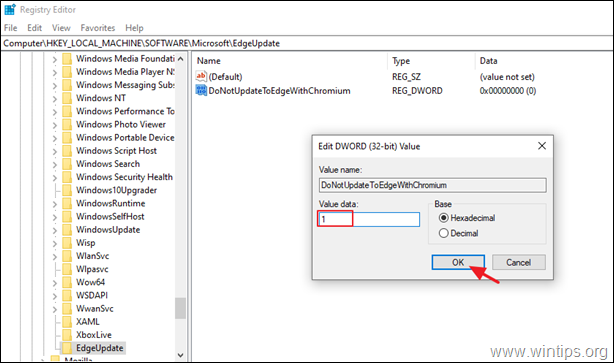
8) Zamknięcie Edytor rejestru i zrestartować komputer. *
Uwaga: Jeśli chcesz zainstalować wersję Chromium Edge w funkcji, możesz pobrać i zainstalować ją ręcznie stąd: Pobierz przeglądarkę Edge opartą na Chromium.
To już wszystko - która metoda zadziałała u Ciebie?
Daj mi znać, czy ten przewodnik pomógł Ci, zostawiając komentarz o swoim doświadczeniu. Proszę polubić i udostępnić ten przewodnik, aby pomóc innym.

Andy'ego Davisa
Blog administratora systemu o systemie Windows





