Sommario
Poiché l'invio automatico del browser Edge basato su Chrome, dopo l'installazione dell'aggiornamento KB4559309, può causare l'avvio e l'esecuzione lenta del computer, in questo articolo troverete le istruzioni su come impedire l'installazione automatica di Chromium Edge in Windows 10.
La nuova versione di Microsoft Edge basata su Chromium è stata rilasciata alla fine di giugno 2020 e viene installata automaticamente con l'aggiornamento KB4559309. Tuttavia, una volta installata, sostituisce la vecchia versione di Microsoft Edge e può rendere il computer più lento. Se volete evitarlo, potete bloccare l'installazione automatica della versione di Edge basata su Chromium, utilizzando uno dei metodi riportati di seguito.
- Articolo correlato: FIX: L'aggiornamento KB4559309 di Edge rende il computer molto lento.
Come impedire l'installazione automatica della versione di Microsoft Edge Chromium in Windows 10.
Metodo 1. Bloccare l'installazione automatica di Edge Chromium con Blocker Toolkit.Metodo 2. Impedire l'installazione automatica di Edge Chromium utilizzando il Registro di sistema. Metodo 1. Bloccare l'installazione automatica di Edge Chromium con Blocker Toolkit.
Microsoft ha rilasciato il Blocker Toolkit per bloccare la distribuzione automatica di Microsoft Edge (basato su Chromium) in Windows 10 versione 1803 e successive.
Per impedire l'invio automatico di Microsoft Edge Chromium utilizzando il Blocker Toolkit:
1. Fare clic qui (link diretto) per scaricare il file eseguibile di Blocker Toolkit (fonte).
2. Eseguire il file scaricato "MicrosoftEdgeChromiumBlockerToolkit.exe" e fare clic su Sì alla prima schermata.
3. Nella casella di estrazione della posizione digitare C:\EdgeBlock e fare clic su OK .

4. Nella schermata successiva chiedete Sì per creare la nuova cartella (C:\Edge).
5. Una volta estratti i file, aprire Prompt dei comandi come amministratore e navigare nella cartella C:\Edge, digitando questo comando:
- CD C:\EdgeBlock
6. Il prossimo, copia e incolla il seguente comando e premere Entrare per bloccare l'installazione di Edge Chromium:
- EdgeChromium_Blocker.cmd /b
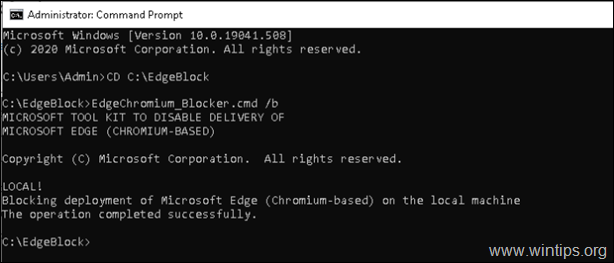
7. Una volta eseguito il comando, verrà ripristinata la versione precedente di Microsoft Edge.
Nota: se si desidera installare la versione Chromium di Edge, è possibile scaricarla e installarla manualmente da qui: Download Chromium-based Edge browser.
Metodo 2. Impedire l'installazione automatica di Edge Chromium utilizzando il Registro di sistema.
1. Aprire l'Editor del Registro di sistema. Per fare questo:
a. Premere contemporaneamente i tasti Finestre  + R per aprire la casella di comando Esegui.
+ R per aprire la casella di comando Esegui.
b. Tipo regedit e premere Entrare .
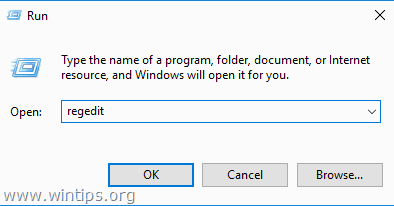
2. Passare alla seguente chiave nel riquadro di sinistra:
- HKEY_LOCAL_MACHINE\SOFTWARE\Microsoft
3. Fare clic con il tasto destro del mouse a Microsoft e selezionare Nuovo > Chiave.
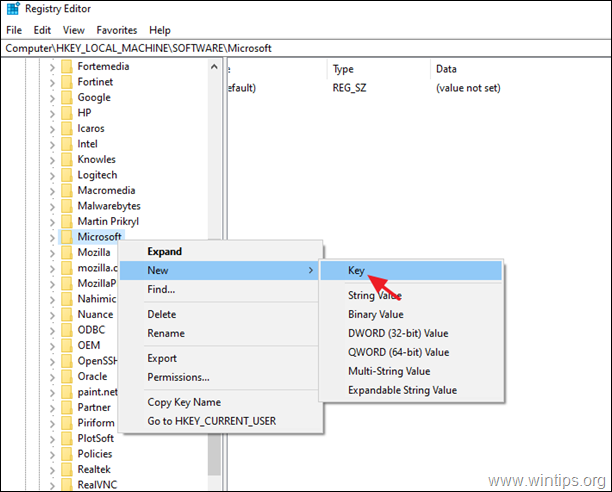
4. Digitare il nome della chiave Aggiornamento bordi e premere Entrare.
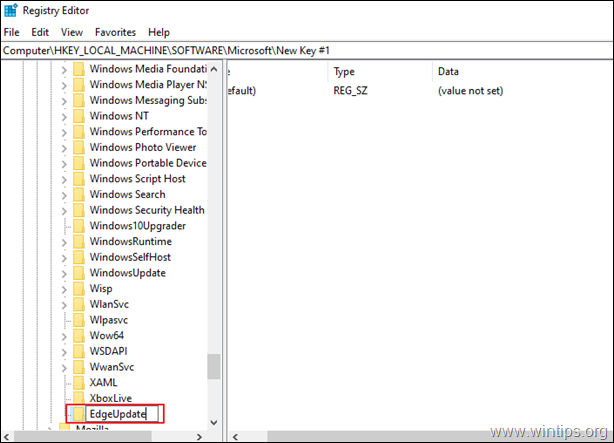
5. Nel riquadro di destra: Cliccare con il tasto destro del mouse nello spazio vuoto e selezionare Nuovo > Valore DWORD (32 bit).
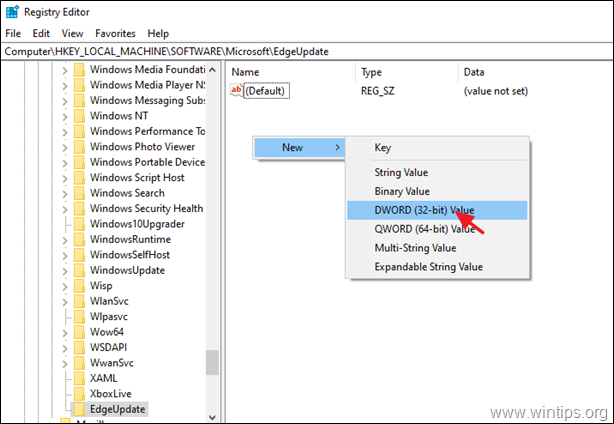
6. Tipo come nome del valore: Non aggiornare ai bordi con il cromo e premere Entrare.
7. Aprire il valore appena creato, digitare 1 come Dati valore e fare clic su OK.
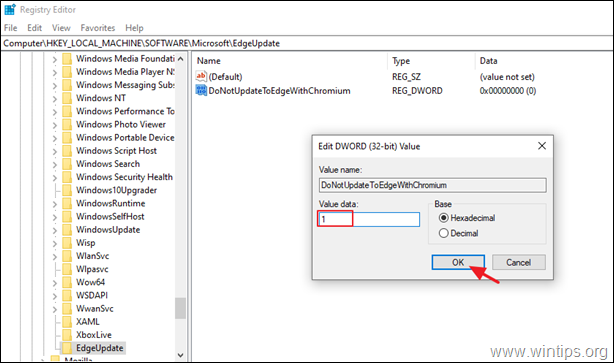
8. Chiudere l'Editor del Registro di sistema e riavvio il computer".
Nota: se si desidera installare la versione Chromium di Edge, è possibile scaricarla e installarla manualmente da qui: Download Chromium-based Edge browser.
Ecco! Quale metodo ha funzionato per voi?
Fatemi sapere se questa guida vi è stata utile lasciando un commento sulla vostra esperienza. Vi prego di mettere "Mi piace" e di condividere questa guida per aiutare gli altri.

Andy Davis
Il blog di un amministratore di sistema su Windows





