Inhoudsopgave
Omdat de automatische levering van de op Chrome gebaseerde Edge-browser, nadat u de KB4559309-update hebt geïnstalleerd, ervoor kan zorgen dat uw computer langzaam opstart en draait, vindt u in dit artikel instructies over hoe u kunt voorkomen dat de Edge Chromium automatisch installeert in Windows 10.
De nieuwe op Chromium gebaseerde versie van Microsoft Edge werd eind juni 2020 uitgebracht en wordt automatisch geïnstalleerd met de KB4559309-update. Maar, eenmaal geïnstalleerd, vervangt het de oude versie van Microsoft Edge en kan het je computer trager maken. Als je dat wilt voorkomen, dan kun je blokkeren dat de Chromium-versie van Edge automatisch wordt geïnstalleerd, door een van de onderstaande methoden te gebruiken.
- Relatie artikel: FIX: Edge Update KB4559309 maakt computer zeer traag.
Hoe te voorkomen dat Microsoft Edge Chromium-versie automatisch installeert in Windows 10.
Methode 1. De automatische installatie van Edge Chromium blokkeren met Blocker Toolkit.Methode 2. Voorkomen dat Edge Chromium automatisch wordt geïnstalleerd met behulp van het register. Methode 1. De automatische installatie van Edge Chromium blokkeren met Blocker Toolkit.
Microsoft heeft de Blocker Toolkit uitgebracht om de automatische levering van Microsoft Edge (op Chromium gebaseerd) aan Windows 10 versie 1803 en nieuwer te blokkeren.
Om de automatische levering van Microsoft Edge Chromium met behulp van de Blocker Toolkit te voorkomen:
1. Klik hier (directe link) om het uitvoerbare bestand Blocker Toolkit te downloaden. (Bron)
2. Voer het gedownloade bestand "MicrosoftEdgeChromiumBlockerToolkit.exe" uit en klik op Ja op het eerste scherm.
3. Typ in het vak locatie uitpakken C:\EdgeBlock en klik op OK .

4. In het volgende scherm vraagt u Ja om de nieuwe map te maken (C:\Edge).
5. Wanneer de bestanden zijn uitgepakt, open dan Opdrachtprompt als beheerder en navigeer naar de map C:\Edge met dit commando:
- CD C:\EdgeBlock
6. Volgende, kopiëren en plakken het volgende commando en druk op Ga naar om de Edge Chromium installatie te blokkeren:
- EdgeChromium_Blocker.cmd /b
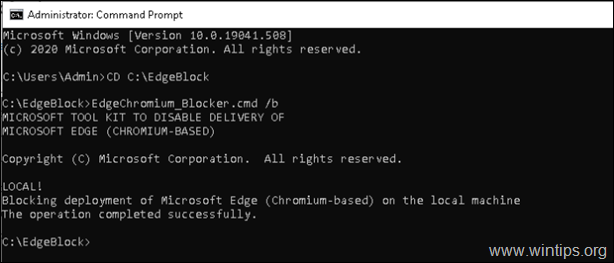
7. Na uitvoering van de opdracht zal de oude versie van Microsoft Edge terugkeren. *.
Opmerking: Als u de Chromium-versie van Edge in de functie wilt installeren, kunt u deze handmatig downloaden en installeren vanaf hier: Chromium-gebaseerde Edge-browser downloaden.
Methode 2. Voorkom dat Edge Chromium automatisch wordt geïnstalleerd met behulp van het register.
1. Open de register-editor. Om dat te doen:
a. Druk tegelijkertijd op de Windows  + R toetsen om run command box te openen.
+ R toetsen om run command box te openen.
b. Type regedit en druk op Ga naar .
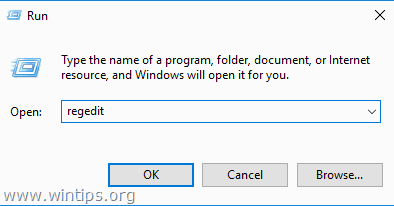
2. Navigeer naar de volgende sleutel in het linkerdeelvenster:
- HKEY_LOCAL_MACHINE\SOFTWAREMicrosoft
3. Klik met de rechtermuisknop op Microsoft toets en selecteer Nieuw > Sleutel.
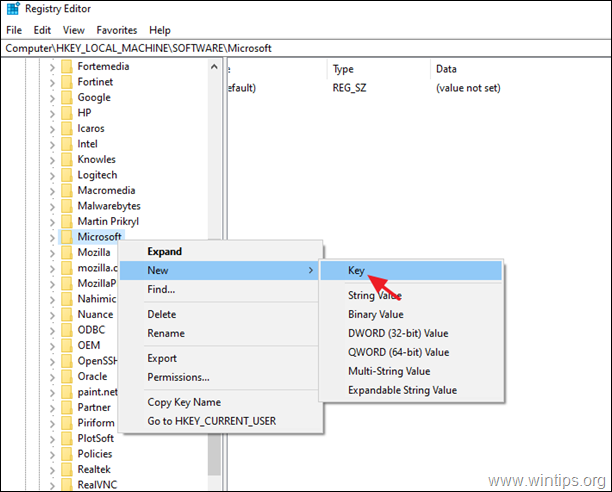
4. Type als sleutelnaam EdgeUpdate en druk op Kom binnen.
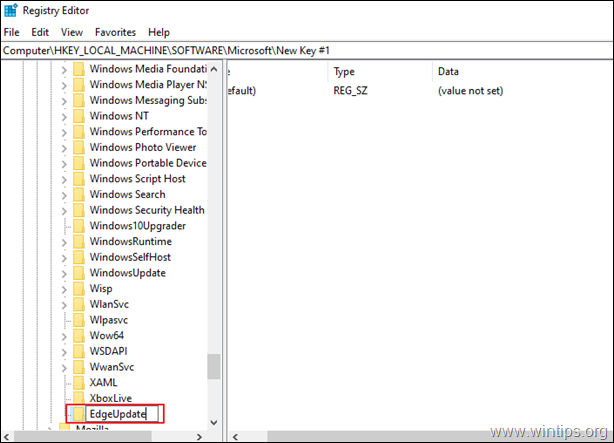
5. In het rechterdeelvenster: Klik met de rechtermuisknop op bij de lege ruimte en selecteer Nieuw > DWORD (32-bit) waarde.
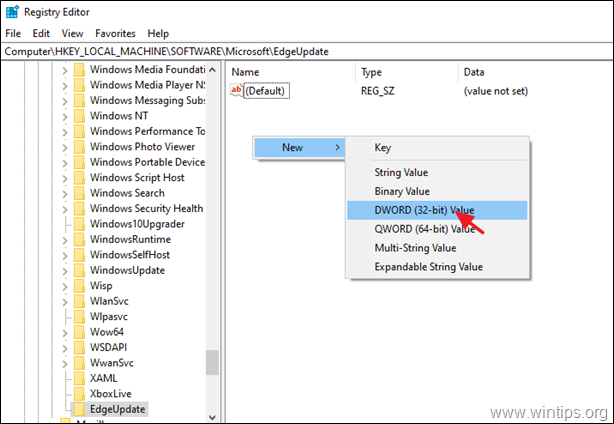
6. Type als waarde naam: DoNotUpdateToEdgeWithChromium en druk op Kom binnen.
7. Open de nieuw gecreëerde waarde, type 1 als Waardegegevens en klik op OK.
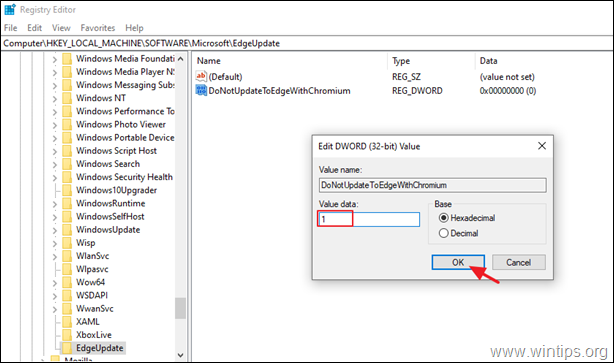
8. Sluiten de register-editor en Herstart de computer.
Opmerking: Als u de Chromium-versie van Edge in de functie wilt installeren, kunt u deze handmatig downloaden en installeren vanaf hier: Chromium-gebaseerde Edge-browser downloaden.
Dat is het! Welke methode werkte voor jou?
Laat me weten of deze gids je heeft geholpen door een reactie achter te laten over je ervaring. Like en deel deze gids om anderen te helpen.

Andy Davis
De blog van een systeembeheerder over Windows





