Cuprins
Deoarece livrarea automată a browserului Edge bazat pe Chrome, după ce instalați actualizarea KB4559309, poate cauza pornirea și funcționarea lentă a computerului, în acest articol veți găsi instrucțiuni despre cum să împiedicați instalarea automată a Chrome Edge în Windows 10.
Noua versiune de Microsoft Edge bazată pe Chromium a fost lansată la sfârșitul lunii iunie 2020 și este instalată automat odată cu actualizarea KB4559309. Însă, odată instalată, înlocuiește vechea versiune de Microsoft Edge și poate face ca computerul dvs. să fie mai lent. Dacă doriți să evitați acest lucru, atunci puteți bloca instalarea automată a versiunii Chromium a Edge, utilizând una dintre metodele de mai jos.
- Relatați articolul: FIX: Actualizarea Edge KB4559309 face calculatorul foarte lent.
Cum să împiedicați instalarea automată a versiunii Microsoft Edge Chromium în Windows 10.
Metoda 1. Blocați instalarea automată a lui Edge Chromium cu Blocker Toolkit.Metoda 2. Împiedicați instalarea automată a lui Edge Chromium folosind Registrul. Metoda 1. Blocați instalarea automată a lui Edge Chromium cu Blocker Toolkit.
Microsoft a lansat Blocker Toolkit pentru a bloca livrarea automată a Microsoft Edge (bazat pe Chromium) la Windows 10 versiunea 1803 și mai noi.
Pentru a preveni livrarea automată a Microsoft Edge Chromium utilizând Blocker Toolkit:
1. Faceți clic aici (link direct) pentru a descărca fișierul executabil Blocker Toolkit. (Sursa)
2. Rulați fișierul descărcat "MicrosoftEdgeChromiumBlockerToolkit.exe" și faceți clic pe Da la primul ecran.
3. În caseta de localizare a extrasului, tastați C:\EdgeBlock și faceți clic pe OK .

4. La următorul ecran, întrebați Da pentru a crea un nou dosar (C:\Edge).
5. Când fișierele sunt extrase, deschideți Prompt de comandă ca administrator și navigați până la folderul C:\Edge, tastând această comandă:
- CD C:\EdgeBlock
6. Următorul, copy & paste următoarea comandă și apăsați Introduceți , pentru a bloca instalarea Edge Chromium:
- EdgeChromium_Blocker.cmd /b
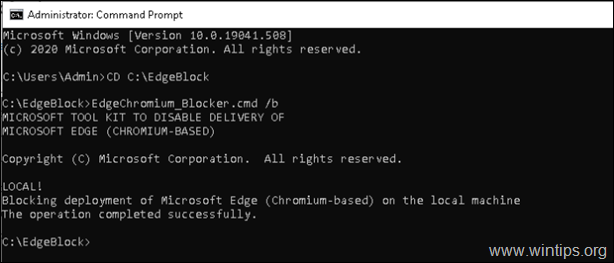
7. După executarea comenzii, se va reveni la versiunea veche a Microsoft Edge. *.
Notă: Dacă doriți să instalați versiunea Chromium a Edge în funcție, o puteți descărca și instala manual de aici: Descărcați browserul Edge bazat pe Chromium.
Metoda 2. Împiedicați instalarea automată a lui Edge Chromium folosind Registrul.
1. Deschideți editorul de registru. Pentru a face acest lucru:
a. Apăsați simultan tasta Windows  + R pentru a deschide caseta de comandă Run.
+ R pentru a deschide caseta de comandă Run.
b. Tip regedit și apăsați Introduceți .
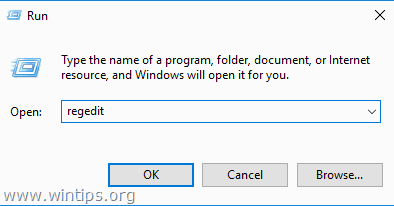
2. Navigați la următoarea cheie din panoul din stânga:
- HKEY_LOCAL_MACHINE\SOFTWARE\Microsoft
3. Faceți clic cu butonul drept al mouse-ului la Microsoft și selectați Nou > Cheie.
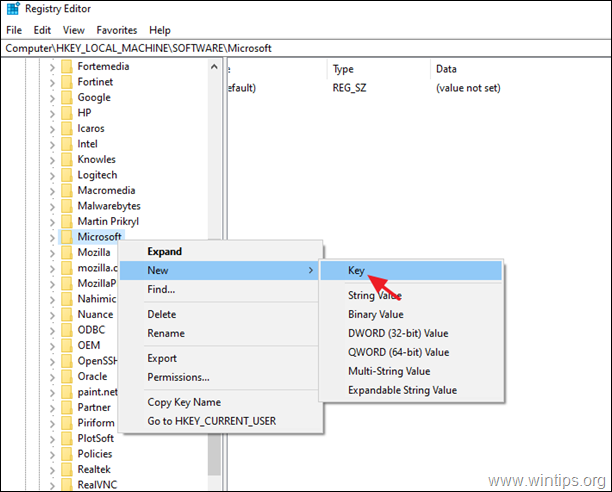
4. Introduceți ca nume de cheie EdgeUpdate și apăsați Intră.
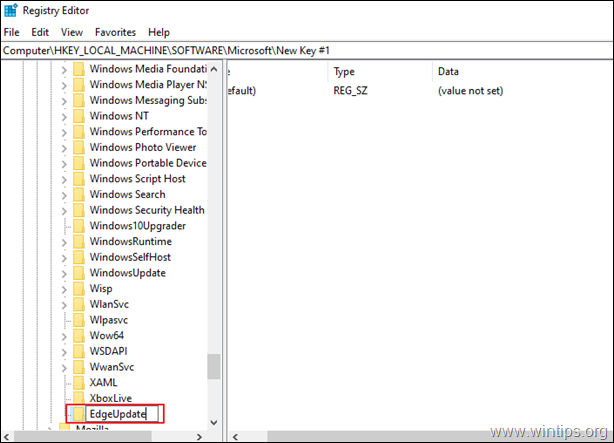
5. În panoul din dreapta: Faceți clic dreapta pe în spațiul gol și selectați New > Valoarea DWORD (32 de biți).
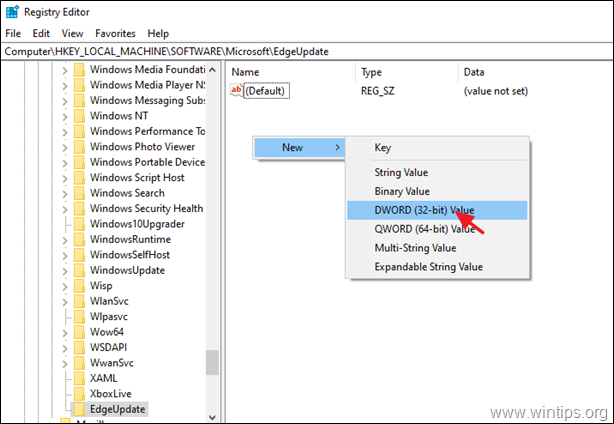
6. Tip ca nume de valoare: DoNotUpdateToEdgeWithChromium și apăsați Intră.
7. Deschideți valoarea nou creată, tastați 1 ca Date valoare și faceți clic pe BINE.
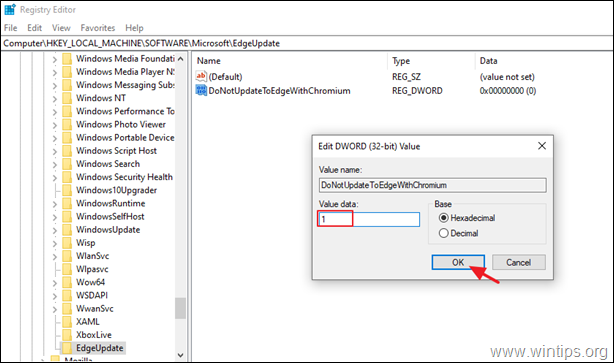
8. Închideți Editorul de registru și restart calculatorul. *
Notă: Dacă doriți să instalați versiunea Chromium a Edge în funcție, o puteți descărca și instala manual de aici: Descărcați browserul Edge bazat pe Chromium.
Asta e! Ce metodă a funcționat pentru tine?
Spuneți-mi dacă acest ghid v-a ajutat, lăsând un comentariu despre experiența dvs. Vă rog să dați like și să distribuiți acest ghid pentru a-i ajuta și pe alții.

Andy Davis
Blogul unui administrator de sistem despre Windows





