Sisällysluettelo
Koska Chrome-pohjaisen Edge-selaimen automaattinen toimitus KB4559309-päivityksen asentamisen jälkeen voi aiheuttaa tietokoneen käynnistymisen ja toimimisen hitaasti, tässä artikkelissa on ohjeet, miten voit estää Edge Chromiumin automaattisen asennuksen Windows 10:ssä.
Microsoft Edgen uusi Chromium-pohjainen versio julkaistiin kesäkuun lopussa 2020, ja se asennetaan automaattisesti päivityksen KB4559309 mukana. Kun se on asennettu, se korvaa Microsoft Edgen vanhan version ja voi hidastaa tietokonettasi. Jos haluat välttää tämän, voit estää Chromium-version automaattisen asennuksen käyttämällä jotakin seuraavista menetelmistä.
- Aiheeseen liittyvä artikkeli: FIX: Edge-päivitys KB4559309 tekee tietokoneesta erittäin hitaan.
Microsoft Edgen Chromium-version automaattisen asennuksen estäminen Windows 10:ssä.
Menetelmä 1. Estää Edge Chromiumin automaattinen asennus Blocker Toolkitilla.Menetelmä 2. Estää Edge Chromiumin automaattinen asennus rekisterin avulla. Menetelmä 1. Estää Edge Chromiumin automaattinen asennus Blocker Toolkitilla.
Microsoft on julkaissut Blocker Toolkit -työkalupaketin, jolla voidaan estää Microsoft Edgen (Chromium-pohjainen) automaattinen toimitus Windows 10 -versiossa 1803 ja uudemmissa versioissa.
Voit estää Microsoft Edge Chromiumin automaattisen toimituksen estotyökalupaketin avulla:
1. Klikkaa tästä (suora linkki) ladataksesi Blocker Toolkitin suoritettavan tiedoston. (Lähde)
2. Suorita ladattu tiedosto "MicrosoftEdgeChromiumBlockerToolkit.exe" ja napsauta "MicrosoftEdgeChromiumBlockerToolkit.exe". Kyllä ensimmäisessä näytössä.
3. Kirjoita extract location -kenttään C:\EdgeBlock ja klikkaa OK .

4. Kysy seuraavassa näytössä Kyllä luodaksesi uuden kansion (C:\Edge).
5. Kun tiedostot on purettu, avaa Komentorivi järjestelmänvalvojana ja siirry C:\Edge-kansioon kirjoittamalla tämä komento:
- CD C:\EdgeBlock
6. Seuraava, kopioi ja liitä seuraava komento ja paina Kirjoita , estääksesi Edge Chromiumin asennuksen:
- EdgeChromium_Blocker.cmd /b
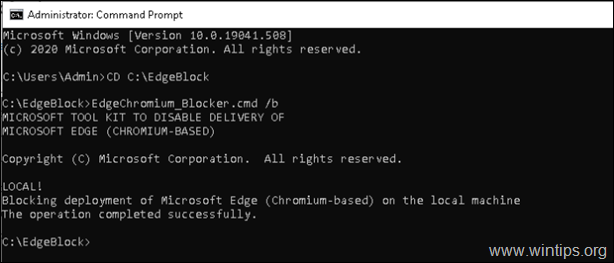
7. Kun komento on suoritettu, Microsoft Edgen vanha versio palaa takaisin. *.
Huomautus: Jos haluat asentaa Chromium-version Edge-selaimesta ominaisuudessa, voit ladata ja asentaa sen manuaalisesti täältä: Lataa Chromium-pohjainen Edge-selain.
Menetelmä 2. Estä Edge Chromiumin automaattinen asennus rekisterin avulla.
1. Avaa rekisterieditori. Tee näin:
a. Paina samanaikaisesti Windows  + R näppäimillä voit avata komentoruudun.
+ R näppäimillä voit avata komentoruudun.
b. Tyyppi regedit ja paina Kirjoita .
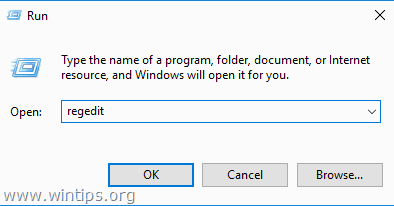
2. Siirry seuraavaan näppäimeen vasemmassa ruudussa:
- HKEY_LOCAL_MACHINE\SOFTWARE\Microsoft
3. Napsauta hiiren kakkospainikkeella osoitteessa Microsoft näppäintä ja valitse Uusi > Avain.
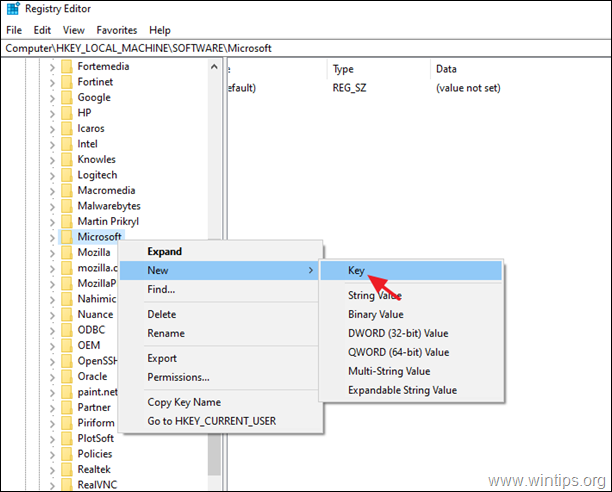
4. Kirjoita avaimen nimeksi EdgeUpdate ja paina Astu sisään.
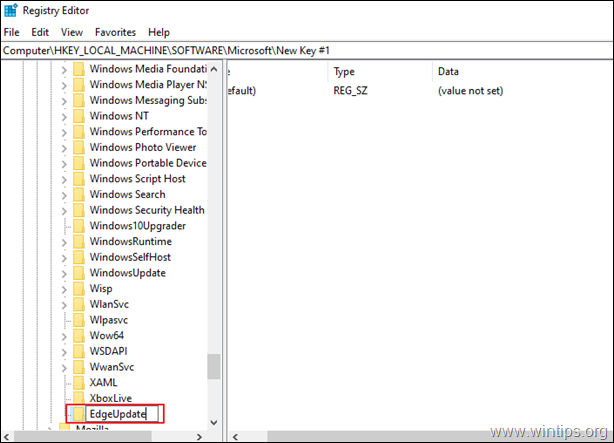
5. Oikeanpuoleisessa ruudussa: Napsauta hiiren kakkospainikkeella tyhjään tilaan ja valitse Uusi > DWORD (32-bittinen) arvo.
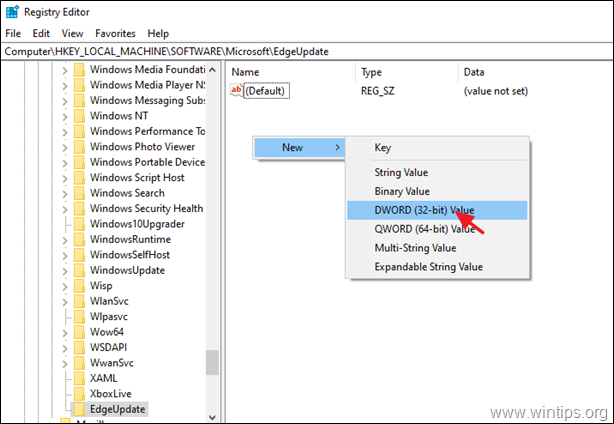
6. Tyyppi arvon nimeksi: DoNotUpdateToEdgeWithChromium ja paina Astu sisään.
7. Avaa juuri luotu arvo, kirjoita 1 arvotietona ja napsauta SELVÄ.
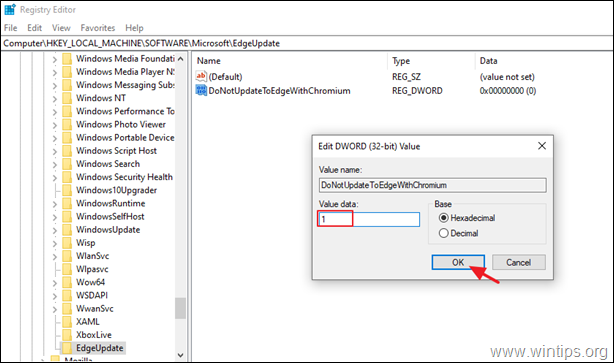
8. Sulje rekisterieditori ja Käynnistä uudelleen tietokoneeseen. *
Huomautus: Jos haluat asentaa Chromium-version Edge-selaimesta ominaisuudessa, voit ladata ja asentaa sen manuaalisesti täältä: Lataa Chromium-pohjainen Edge-selain.
Siinä se! Mikä menetelmä toimi teillä?
Kerro minulle, jos tämä opas on auttanut sinua jättämällä kommentti kokemuksestasi. Tykkää ja jaa tätä opasta auttaaksesi muita.

Andy Davis
Järjestelmänvalvojan blogi Windowsista





