Satura rādītājs
Šajā pamācībā ir soli pa solim sniegti norādījumi par to, kā atjaunot Windows 10, 8 un 8.1 līdz iepriekšējam darba stāvoklim, izmantojot sistēmas atjaunošanu. Sistēmas atjaunošana ir Windows funkcija, kas nepārtraukti pārbauda sistēmu un izveido jaunu atjaunošanas punktu, ja datorā notiek būtiskas izmaiņas.
Manuprāt, sistēmas atjaunošana ir visnoderīgākā Windows funkcija, jo tā var palīdzēt viegli salabot Windows, ja kaut kas sabojājas (piemēram, pēc vīrusa uzbrukuma, strāvas bojājuma u. c.). Tāpēc turpiniet un aktivizējiet sistēmas atjaunošanas aizsardzību, ja tā jūsu datorā vēl nav aktivizēta.
- Saistītie raksti:
- Kā sākt un izmantot sistēmas atjaunošanu operētājsistēmā Windows 7 vai Vista.Kā sākt un izmantot sistēmas atjaunošanu operētājsistēmā Windows XP.
Kā palaist sistēmas atjaunošanu operētājsistēmā Windows 10/8.*
Piezīme: Lai varētu atjaunot sistēmu, ir jābūt ieslēgtai sistēmas atjaunošanas aizsardzībai.
-
Gadījums A. Ja Windows tiek palaists normāli.
Gadījums B. Ja Windows nevar sākt.
A. gadījums. Kā palaist sistēmas atjaunošanu, ja Windows tiek palaists normāli.
Ja varat ieiet Windows vidē, varat atjaunot sistēmu, izmantojot kādu no šādām metodēm:
1. metode. Palaist sistēmas atjaunošanu no Windows GUI.
1. Vienlaikus nospiediet Windows  + R taustiņus, lai atvērtu palaides komandu logu.
+ R taustiņus, lai atvērtu palaides komandu logu.
2 . Palaist komandu lodziņā ievadiet: rstrui un nospiediet Ievadiet.
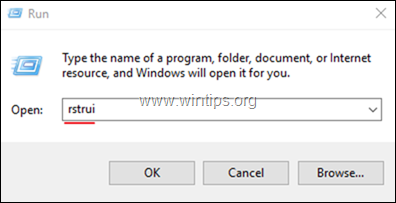
3. Sistēmas atjaunošanas vedņa pirmajā ekrānā noklikšķiniet uz Nākamais un pēc tam izvēlieties iepriekšējo stāvokli un noklikšķiniet uz Nākamais lai atjaunotu sistēmu šajā datumā.
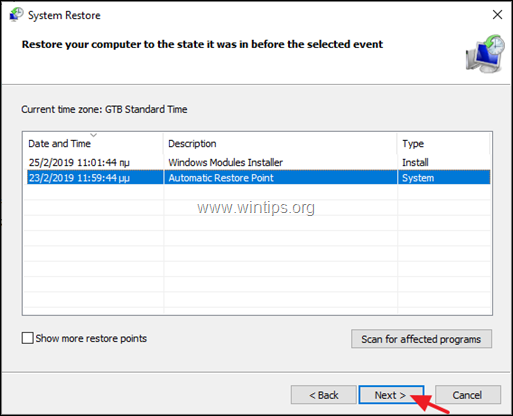
2. metode. Palaidiet sistēmas atjaunošanu no Windows atkopšanas režīma.
1. Lai palaistu operētājsistēmu Windows atkopšanas režīmā, izmantojiet vienu no šiem veidiem:
A. Windows GUI: ar peles labo pogu noklikšķiniet uz Sākt izvēlni un pēc tam nospiediet Restartējiet pogu, vienlaikus nospiežot SHIFT taustiņš tastatūrā.
B. Windows pierakstīšanās ekrānā: noklikšķiniet uz Power pogu un pēc tam izvēlieties Restartējiet vienlaikus nospiežot SHIFT taustiņš tastatūrā.
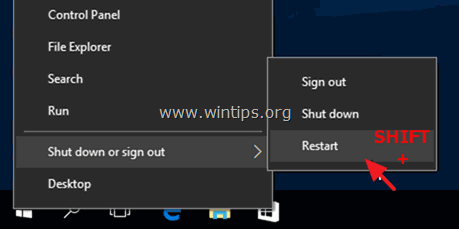
3. Turpināt lasīt šeit.
Gadījums B. Kā veikt sistēmas darbības atjaunošanu, ja Windows nesāk darboties.
Ja Windows nevar normāli sākties, vienīgais veids, kā atjaunot sistēmu, ir ielādēt datoru, lai iegūtu Windows instalācijas multivides kopiju un no Windows Recovery Environment (WinRE) palaist sistēmas atjaunošanas programmu *
Piezīmes:
1. Ja jums pieder klēpjdators, kas atbalsta UEFI* un OS ir iepriekš instalēta no ražotāja, varat ievadīt WinRE, nospiežot attiecīgo "Atjaunošanas" taustiņu. Lai uzzinātu sava klēpjdatora atkopšanas taustiņu, skatiet klēpjdatora ražotāja atbalsta lapu vai aplūkojiet šo rakstu: Klēpjdatoru atgūšanas instrukcijas un atslēgas
2. Ja jums nav Windows instalācijas multivides, varat to izveidot tieši no Microsoft, izmantojot citu darbojošos datoru.
- Kā izveidot Windows 10 USB sāknēšanas multivides multividi.Kā izveidot Windows 10 DVD sāknēšanas multividi.
1. Palaidiet datoru no Windows instalācijas multivides (USB vai DVD). *
Piezīme: Lai palaistu datoru no Windows instalācijas multivides, nospiediet atbilstošo "Boot Menu" taustiņu vai ievadiet BIOS iestatījumus un iestatiet USB (vai DVD) kā instalācijas multividi. Pirmā sāknēšanas ierīce pie "Boot Order" iestatījumiem.
2. Izvēlieties Instalējamā valoda , Laika/valūtas formāts un Tastatūras ievades metode un nospiediet Nākamais .
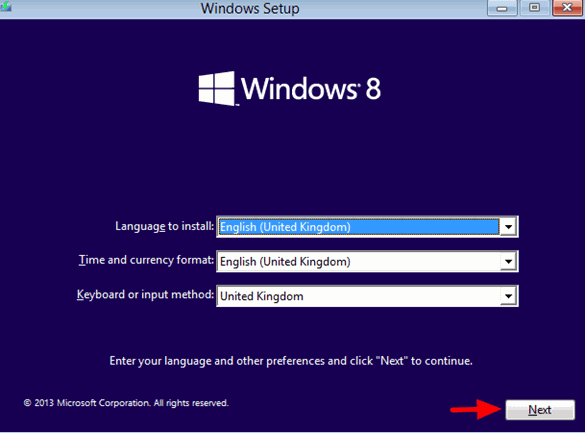
3. Izvēlieties Datora remonts.
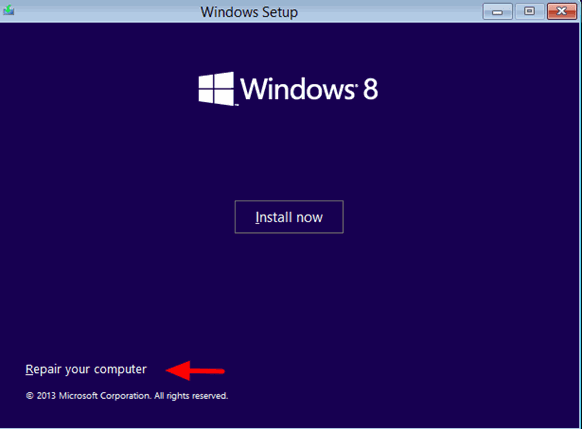
4. Nākamajā ekrānā izvēlieties Problēmu novēršana .
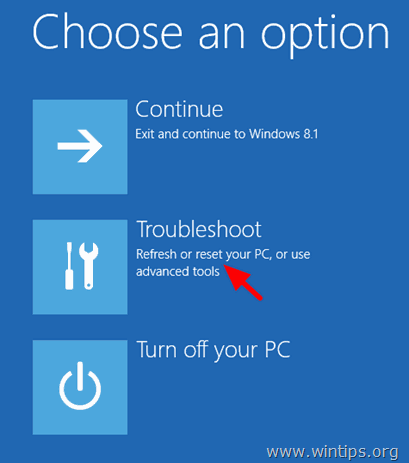
5. Izvēlieties Paplašinātās opcijas .
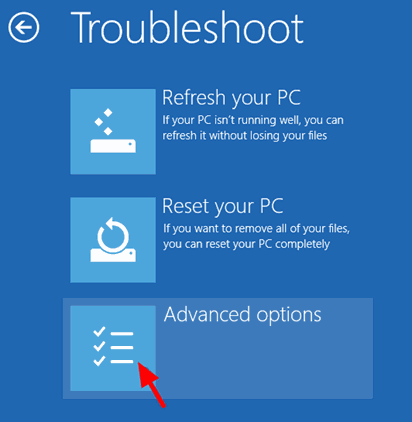
6. Izvēlieties Sistēmas atjaunošana
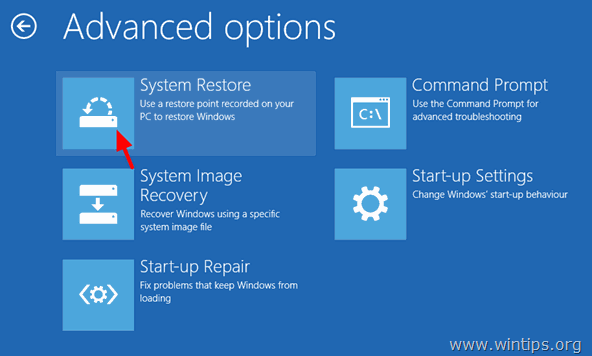
(Jūsu dators atkal tiek restartēts)
7. Izvēlieties kontu ar administratora privilēģijām, ievadiet šī konta paroli un noklikšķiniet uz Turpināt.
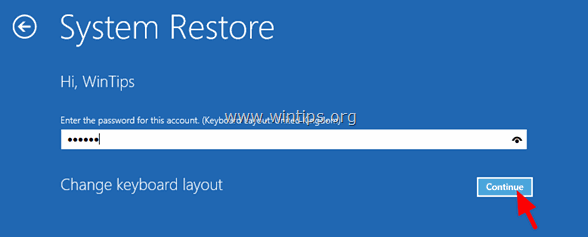
8. Noklikšķiniet uz Tālāk.
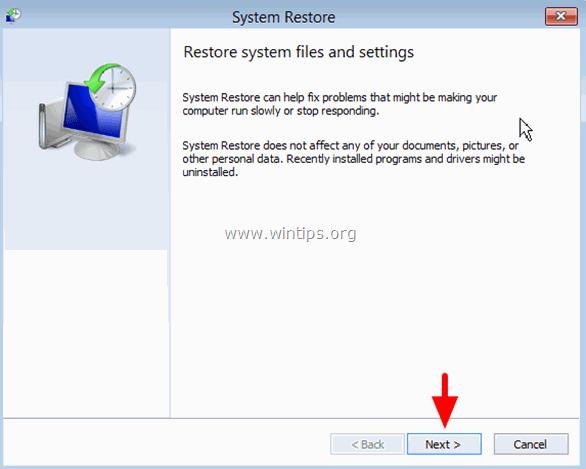
9. Pārbaudiet . Rādīt vairāk atjaunošanas punktu izvēles rūtiņu, sarakstā izvēlieties agrāku darba stāvokli un nospiediet Nākamais.
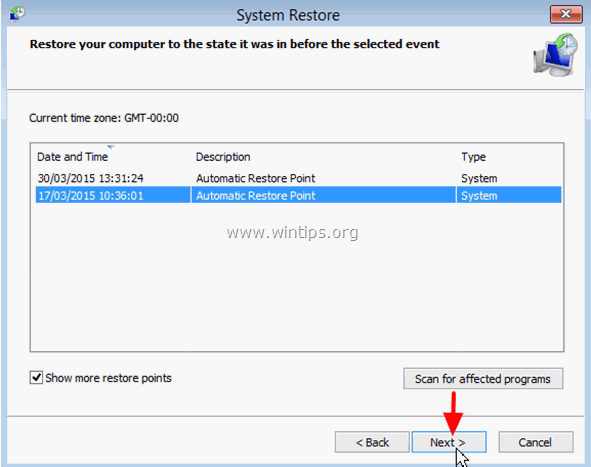
10. Pārskatiet savu izvēli un, ja piekrītat, nospiediet Apdare .
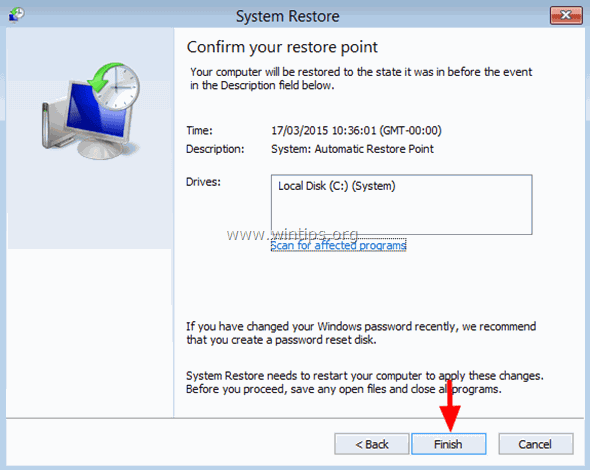
11. Visbeidzot nospiediet Jā lai apstiprinātu savu lēmumu.
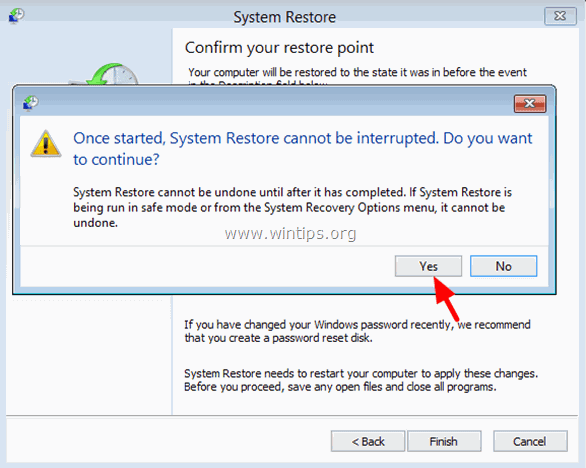
12. Tagad pagaidiet, līdz atjaunošanas process tiks pabeigts. Atjaunošanas procesa laikā dators tiks restartēts vairākas reizes, un, kad tas būs pabeigts, jums vajadzētu bez problēmām ieiet operētājsistēmā Windows.
Tas ir viss! Ļaujiet man zināt, vai šī rokasgrāmata jums ir palīdzējusi, atstājot komentāru par savu pieredzi. Lūdzu, ielasiet un dalieties ar šo rokasgrāmatu, lai palīdzētu citiem.

Endijs Deiviss
Sistēmas administratora emuārs par Windows





