Satura rādītājs
Microsoft OneDrive ir noklusējuma tiešsaistes datu glabāšanas un sinhronizēšanas pakalpojums operētājsistēmai Windows. Tā kā tā piedāvā neticami plašu funkciju klāstu, mēs neiebilstam teikt, ka šī lietotne ir labāka par gandrīz visiem konkurentiem.
OneDrive ļauj glabāt dokumentus tiešsaistē un nodrošina piekļuvi Microsoft Office (Word, PowerPoint, Excel) tīmekļa lietojumprogrammā. Turklāt tas ļauj droši sadarboties ar cilvēkiem ārpus organizācijas, piemēram, partneriem, piegādātājiem, klientiem vai klientiem, neatkarīgi no tā, vai viņi ir abonējuši pakalpojumu Microsoft 365.
Failu kopīgošana ar citiem, izmantojot OneDrive, ir diezgan vienkārša, taču, ja esat iesācējs OneDrive izmantošanā, esat īstajā vietā. Šajā rokasgrāmatā mēs detalizēti iepazīstināsim jūs ar failu kopīgošanas soļiem, izmantojot OneDrive.
- Kā kopīgot failus ar citiem OneDrive.2. daļa. 2. daļa. kā pārtraukt kopīgot OneDrive failus vai mapes vai mainīt atļaujas.
1. daļa. Kā kopīgot failus ar citiem OneDrive.
1. metode. Ielūdziet cilvēkus pa e-pastu OneDrive.
1. Izvēlieties OneDrive failus/mapes, ko vēlaties kopīgot ar citiem, un noklikšķiniet uz Dalīties pogu OneDrive rīkjoslā ekrāna augšdaļā. *
Piezīme: Ja vēlaties kopīgot atsevišķu failu vai mapi, noklikšķiniet uz tās ar peles labo pogu un izvēlieties Share.

2. In the Ielūgt cilvēku lodziņš , ievadiet tās personas e-pasta adresi, ar kuru kopīgojat failu vai mapi (varat pievienot arī ziņojumu).
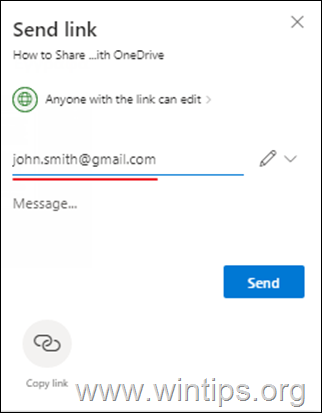
3a. Kad saņēmēju pievienošana ir pabeigta, noklikšķiniet uz "Jebkurš, kam ir saite, var rediģēt", lai norādītu koplietojamā faila piekļuves atļaujas.
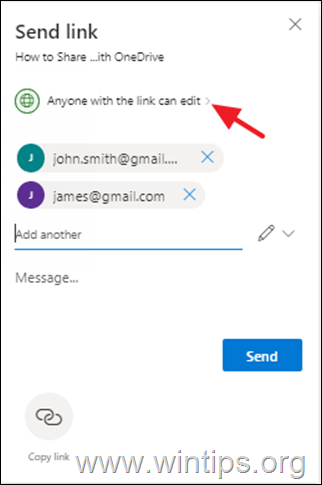
3b. Norādiet, vai personas, ar kurām kopīgojat failu/aplādi, var rediģēt failu, un pēc izvēles iestatiet paroli, lai tam piekļūtu, un derīguma termiņu. Piesakies .
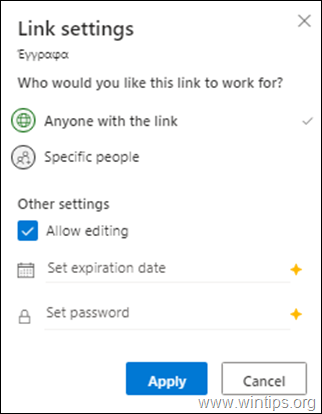
4. Visbeidzot noklikšķiniet uz Sūtīt pogu kopīgot failus.
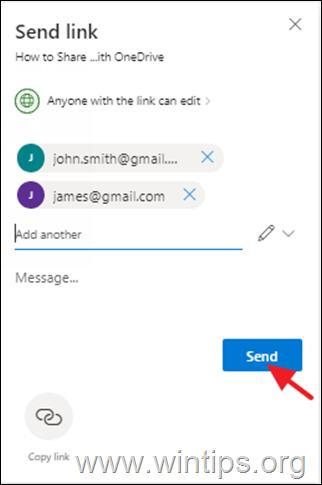
2. metode. koplietojamo failu saites nosūtīšana, izmantojot citas platformas (e-pastu, Messenger, Viber, skype u. c.).
1. Atlasiet failus, kurus vēlaties kopīgot ar citiem, un noklikšķiniet uz Dalīties pogu augšpusē.

2. Tagad noklikšķiniet uz Kopēt saiti lai iegūtu koplietojamo failu saiti,

3a. Noklikšķiniet uz Ikviens, kam ir saite, var rediģēt lai mainītu piekļuves privilēģijas' koplietojamajam(-iem) failam(-iem).
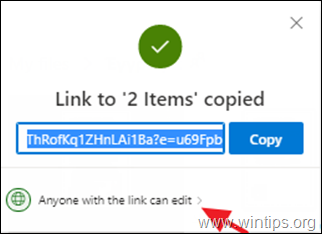
3b. Sadaļā "Saites iestatījumi" norādiet, vai vēlaties, lai lietotāji, kam ir koplietojamo failu saite, varētu rediģēt vai skatīt tikai šo(-os) failu(-us), un pēc izvēles iestatiet paroli un derīguma termiņu. Piesakies .
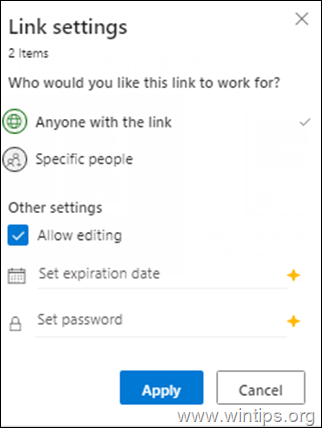
4. Visbeidzot noklikšķiniet uz Kopēt kopēt OneDrive kopīgo failu saiti uz starpliktuvi un pēc tam izmantot jebkuru programmu/platformu, lai ielīmētu un nosūtītu saiti saviem partneriem.
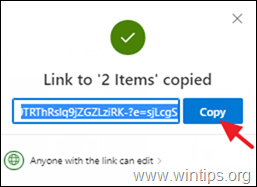
2. daļa. Kā pārtraukt OneDrive failu vai mapju kopīgošanu vai mainīt atļaujas.
Lai OneDrive pakalpojumā OneDrive redzētu visus kopīgotos failus un pārtrauktu kopīgošanu vai mainītu kopīgoto failu atļaujas:
1. Noklikšķiniet uz Koplietošanas vietne kreisajā pusē.
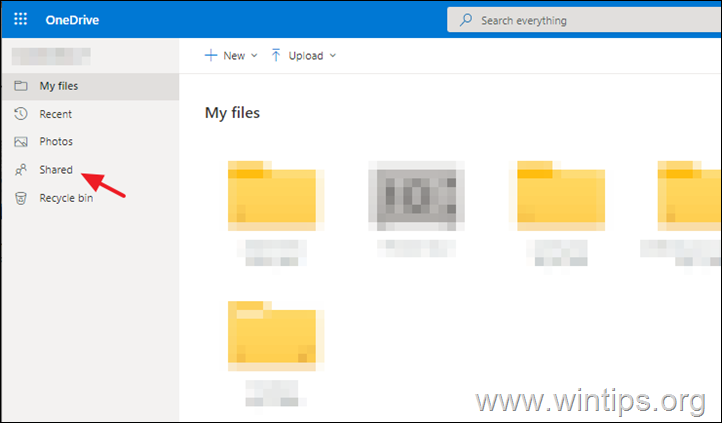
2. Atlasiet failu vai mapi, kuras kopīgošanu vēlaties pārtraukt vai mainīt kopīgošanas atļaujas.
3. Noklikšķiniet uz Informācija  ikonu augšējā labajā stūrī, lai atvērtu paneli "Sīkāka informācija", un noklikšķiniet uz Piekļuves pārvaldība.
ikonu augšējā labajā stūrī, lai atvērtu paneli "Sīkāka informācija", un noklikšķiniet uz Piekļuves pārvaldība.
Piezīme: Informācijas ikona atrodas zem profila attēla. Ja to neredzat, pārliecinieties, vai ir atlasīts tikai viens fails vai mape - ja atlasīti vairāki vienumi, tā netiks rādīta.
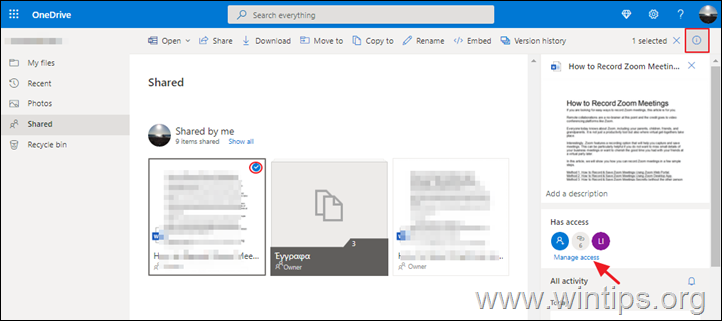
4. vietnē Piekļuves pārvaldība iespējas:
A. Noklikšķiniet uz Pievienot cilvēkus ja vēlaties kopīgot savu failu/aplādi ar jauniem lietotājiem.
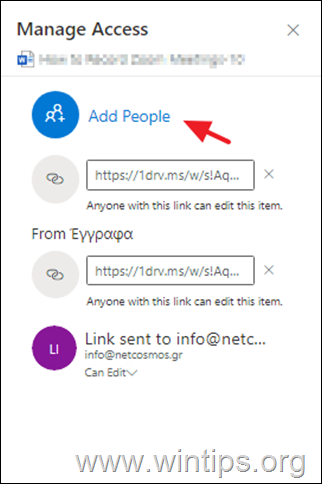
B. Noklikšķiniet uz X (Noņemt saiti) uz Pārtrauciet koplietošanu* OneDrive failu/aploksni un...
Piezīme: kopīgošanu var arī pārtraukt, izmantojot Var rediģēt saiti (skatīt tālāk).
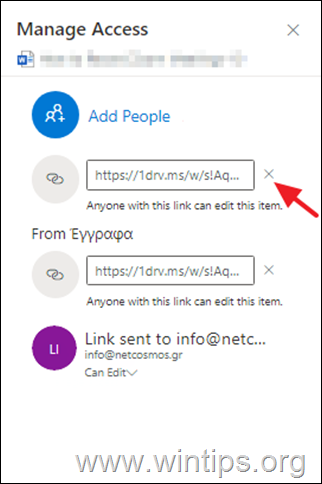
...atlasīt Saites noņemšana lai apstiprinātu savu lēmumu.

C. Noklikšķiniet uz Var rediģēt izvēlni, lai mainīt piekļuves atļaujas OneDrive kopīgotajā failā/aploksnē vai uz pārtraukt koplietošanu datni ar konkrēto personu.
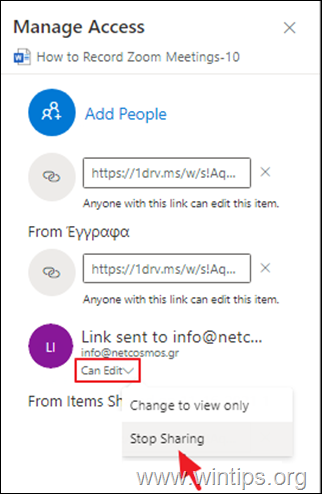
Tas ir viss! Ļaujiet man zināt, vai šī rokasgrāmata jums ir palīdzējusi, atstājot komentāru par savu pieredzi. Lūdzu, ielasiet un dalieties ar šo rokasgrāmatu, lai palīdzētu citiem.

Endijs Deiviss
Sistēmas administratora emuārs par Windows





