Πίνακας περιεχομένων
Το σφάλμα Store "0x80073D02", εμφανίζεται συνήθως σε υπολογιστές με Windows 10 όταν προσπαθείτε να ανοίξετε ή να ενημερώσετε την εφαρμογή Microsoft Store. Σε άλλες περιπτώσεις το σφάλμα 0x80073D02 εμφανίζεται όταν προσπαθείτε να κατεβάσετε ή να ενημερώσετε ένα παιχνίδι ή μια εφαρμογή από το κατάστημα των Windows.
Αυτό το σεμινάριο περιέχει λεπτομερείς οδηγίες για την επίλυση του σφάλματος Microsoft Store 0x80073D02 στα Windows 10.
Πώς να διορθώσετε: Κωδικός σφάλματος 0x80073D02 στο Microsoft Store.
Μέθοδος 1. Επαναφέρετε την προσωρινή μνήμη του Windows Store.Μέθοδος 2. Απεγκαταστήστε - Επανεγκαταστήστε την εφαρμογή του Microsoft Store.Μέθοδος 3. Επανεγγραφή (επανεγκατάσταση) όλων των προεπιλεγμένων ενσωματωμένων εφαρμογών.Μέθοδος 4. Διορθώστε τα σφάλματα διαφθοράς των Windows με τα εργαλεία DISM & SFC.Μέθοδος 5. Επισκευάστε τα Windows 10 με μια αναβάθμιση in-place.Μέθοδος 1. Επαναφέρετε την προσωρινή μνήμη του Windows Store.
Η πρώτη μέθοδος για να επιλύσετε το σφάλμα Store 0x80073D02 και πολλά προβλήματα με τις εφαρμογές του καταστήματος στα Windows 10, είναι να επαναφέρετε την προσωρινή μνήμη του Windows Store Cache:
1. Πατήστε ταυτόχρονα το πλήκτρο Windows  + R για να ανοίξετε το πλαίσιο εκτέλεσης.
+ R για να ανοίξετε το πλαίσιο εκτέλεσης.
2. Τύπος WSReset.exe και πατήστε Εισάγετε το .
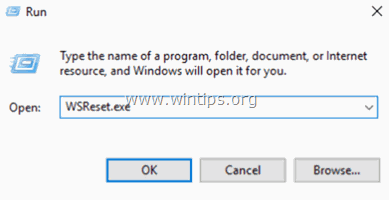
3. Κανονικά θα ανοίξει το Microsoft Store. Ελέγξτε αν το σφάλμα 0x80073D02 έχει επιλυθεί.
Μέθοδος 2. Απεγκαταστήστε και επανεγκαταστήστε την εφαρμογή Microsoft Store.
Η επόμενη μέθοδος για να επιλύσετε το 0x80073D02 στο Microsoft Store, είναι να απεγκαταστήσετε και να επανεγκαταστήσετε την εφαρμογή Microsoft Store στα Windows 10. Για να το κάνετε αυτό:
1. Στο πλαίσιο αναζήτησης της Cortana, πληκτρολογήστε powershell *
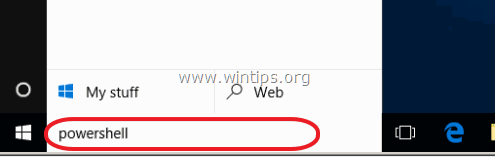
2. Κάντε δεξί κλικ στο Windows PowerShell στα αποτελέσματα και επιλέξτε Εκτελέστε ως διαχειριστής .
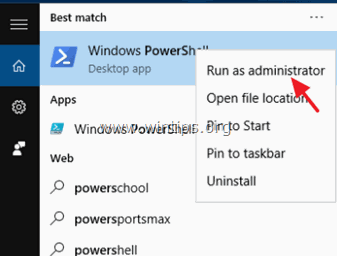
3. Στο PowerShell, δώστε αυτή την εντολή, για να λάβετε μια λίστα με όλες τις εγκατεστημένες εφαρμογές και τα ονόματα των πακέτων εγκατάστασής τους.
- Get-AppxPackage -AllUsers
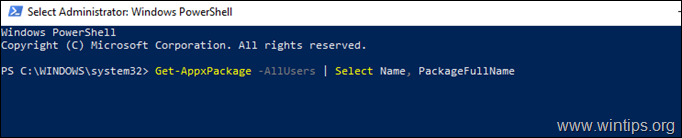
4. Στη λίστα με τις εγκατεστημένες εφαρμογές/πακέτα:
a. Εντοπίστε το " Microsoft.WindowsStore " στη λίστα και επισημάνετε το πλήρες όνομα του πακέτου του (e.g. "Microsoft.WindowsStore_11905.1001.4.0_x86__8wekyb3d8bbwe" )
b.. Στη συνέχεια πατήστε CTRL + C στο αντίγραφο το όνομα του πακέτου στο πρόχειρο.
γ. Ανοίξτε το Σημειωματάριο και πατήστε CTRL + V για να επικολλήσετε το όνομα του πακέτου.
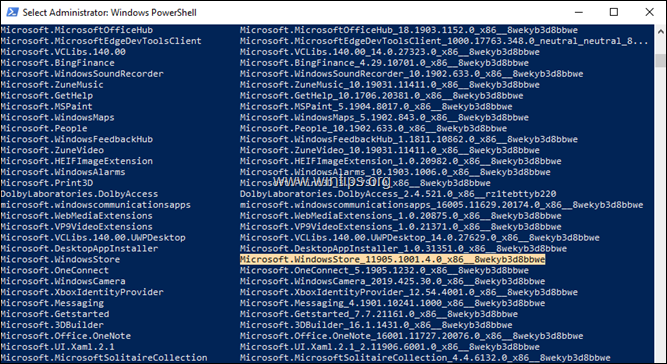
3. Στο PowerShell, δώστε αυτή την εντολή για την απεγκατάσταση του MS Store και πατήστε Εισάγετε το :
- Get-AppxPackage *windowsstore*
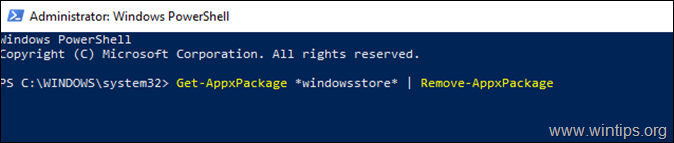
4. Στη συνέχεια, δώστε αυτή την εντολή για να επανεγκαταστήσετε το MS Store από το πακέτο εγκατάστασής του:
- Get-AppXPackage PackageFullName \appxmanifest.xml" -DisableDevelopmentMode
Σημείωση: Στην παραπάνω εντολή, αντικαταστήστε την τιμή "PackageFullName" με το όνομα του πακέτου που αντιγράψατε στο Notepad.
π.χ. Στο παράδειγμά μας, το PackageFullName είναι: "Microsoft.WindowsStore_11905.1001.4.0_x86__8wekyb3d8bbwe". Έτσι, η εντολή θα πρέπει να είναι:
Get-AppXPackage

5. Όταν ολοκληρωθεί η εντολή, εκκινήστε το store και δείτε αν το πρόβλημα παραμένει.
Μέθοδος 3. Επανεγγραφή (επανεγκατάσταση) όλων των προεπιλεγμένων ενσωματωμένων εφαρμογών.
1. Για να επανεγκαταστήσετε (επανεγγραφή) όλες τις ενσωματωμένες εφαρμογές στα Windows 10, πληκτρολογήστε την ακόλουθη εντολή στο PowerShell (διαχειριστής):
- Get-AppxPackage -allusers

Μέθοδος 4. ΕΠΙΛΥΣΗ σφαλμάτων διαφθοράς των Windows με τα εργαλεία DISM & SFC.
1. Ανοίξτε τη γραμμή εντολών ως διαχειριστής. Για να το κάνετε αυτό:
1. Στο πλαίσιο αναζήτησης πληκτρολογήστε: cmd or γραμμή εντολών
2. Κάντε δεξί κλικ στο γραμμή εντολών (αποτέλεσμα) και επιλέξτε Εκτέλεση ως Διαχειριστής .
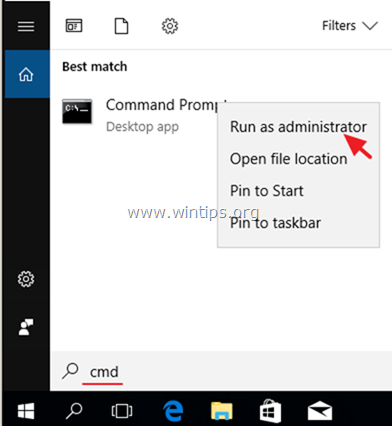
2. Στο παράθυρο της γραμμής εντολών, πληκτρολογήστε την ακόλουθη εντολή και πατήστε Μπείτε μέσα:
- Dism.exe /Online /Cleanup-Image /Restorehealth
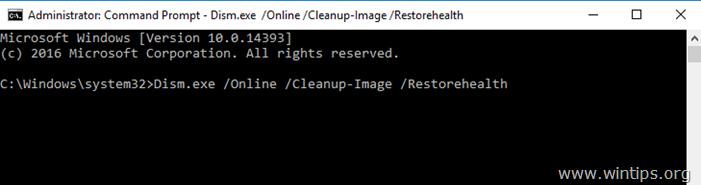
3. Κάντε υπομονή μέχρι το DISM να επιδιορθώσει το component store. Όταν ολοκληρωθεί η λειτουργία (θα πρέπει να ενημερωθείτε ότι η καταστροφή του component store επιδιορθώθηκε), δώστε αυτή την εντολή και πατήστε το πλήκτρο Εισάγετε το :
- SFC /SCANNOW
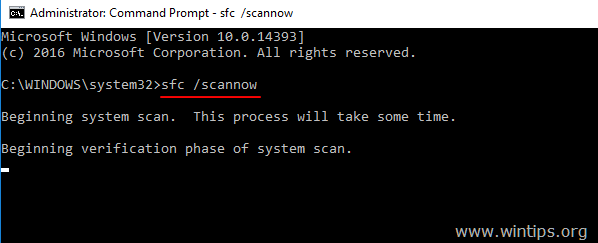
4. Όταν ολοκληρωθεί η σάρωση SFC, επανεκκίνηση τον υπολογιστή σας.
5. Προσπαθήστε να εκκινήσετε το Microsoft Store.
Μέθοδος 5. Επισκευή των Windows 10 με αναβάθμιση επιτόπου.
Μια άλλη μέθοδος που συνήθως λειτουργεί, για να διορθώσετε τα προβλήματα ενημέρωσης των Windows 10, είναι να εκτελέσετε μια επισκευή-αναβάθμιση των Windows 10, χρησιμοποιώντας το εργαλείο δημιουργίας πολυμέσων για να δημιουργήσετε ένα μέσο εγκατάστασης ISO ή USB των Windows 10. Για την εργασία αυτή ακολουθήστε τις λεπτομερείς οδηγίες σε αυτό το άρθρο: Πώς να επισκευάσετε τα Windows 10.
Αυτό ήταν! Ποια μέθοδος δούλεψε για εσάς;
Ενημερώστε με αν αυτός ο οδηγός σας βοήθησε αφήνοντας το σχόλιό σας σχετικά με την εμπειρία σας. Παρακαλώ κάντε like και μοιραστείτε αυτόν τον οδηγό για να βοηθήσετε και άλλους.

Άντι Ντέιβις
Ιστολόγιο διαχειριστή συστήματος σχετικά με τα Windows





