Spis treści
Błąd sklepu "0x80073D02", powszechnie pojawia się na komputerach z systemem Windows 10, gdy próbujesz otworzyć lub zaktualizować aplikację Microsoft Store. W innych przypadkach błąd 0x80073D02 pojawia się, gdy próbujesz pobrać lub zaktualizować grę lub aplikację ze sklepu Windows.
Ten samouczek zawiera szczegółowe instrukcje, jak rozwiązać błąd Microsoft Store 0x80073D02 w systemie Windows 10.
Jak naprawić: kod błędu 0x80073D02 w Microsoft Store.
Metoda 1. Zresetuj pamięć podręczną Windows Store.Metoda 2. Odinstaluj - Ponownie zainstaluj aplikację Microsoft Store.Metoda 3. Ponownie zarejestruj (Ponownie zainstaluj) wszystkie domyślne wbudowane aplikacje.Metoda 4. Napraw błędy uszkodzenia systemu Windows za pomocą narzędzi DISM & SFC.Metoda 5. Napraw system Windows 10 za pomocą aktualizacji in-place.Metoda 1. Zresetuj pamięć podręczną Windows Store.
Pierwszą metodą na rozwiązanie błędu Store 0x80073D02 i wielu problemów z aplikacjami sklepowymi w Windows 10, jest zresetowanie Windows Store Cache.Aby to zrobić:
1. Równocześnie naciśnij przycisk Windows  + R aby otworzyć okno Uruchom.
+ R aby otworzyć okno Uruchom.
2. Typ WSReset.exe i nacisnąć Wejdź na stronę .
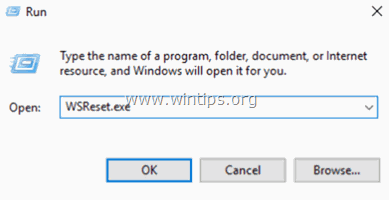
3. Normalnie otworzy się Microsoft Store, sprawdź czy błąd 0x80073D02 ustąpił.
Metoda 2. Odinstaluj i ponownie zainstaluj aplikację Microsoft Store.
Kolejną metodą rozwiązania problemu 0x80073D02 w Microsoft Store, jest odinstalowanie i ponowne zainstalowanie aplikacji Microsoft Store w systemie Windows 10. Aby to zrobić:
1. W oknie wyszukiwania Cortany wpisz powershell *
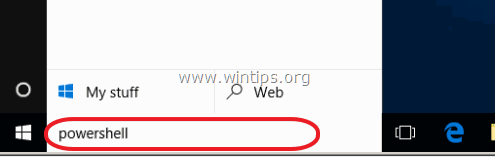
2. Kliknij prawym przyciskiem myszy na Windows PowerShell na wynikach i wybierz Uruchom jako administrator .
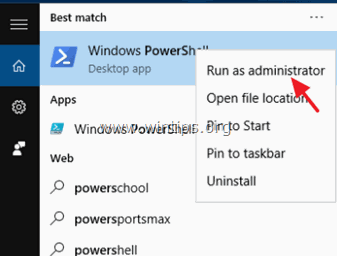
3) W PowerShell wydaj to polecenie, aby uzyskać listę wszystkich zainstalowanych aplikacji i nazwy ich pakietów instalacyjnych.
- Get-AppxPackage -AllUsers
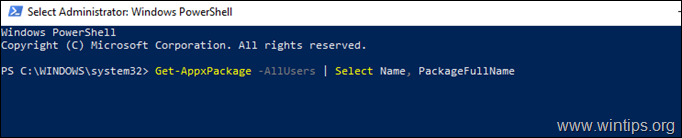
4. Na liście zainstalowanych aplikacji/pakietów:
a. Zlokalizuj " Microsoft.WindowsStore " na liście i podświetlić pełną nazwę pakietu (e.g. "Microsoft.WindowsStore_11905.1001.4.0_x86__8wekyb3d8bbwe" )
b... Następnie naciśnij CTRL + C do kopia nazwa pakietu w schowku.
c. Otwórz Notatnik i naciśnij CTRL + V aby wkleić nazwę pakietu.
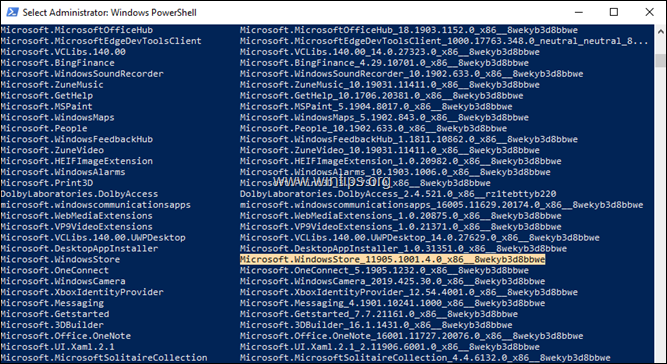
3) W PowerShell wydaj to polecenie, aby odinstalować MS Store i naciśnij Wejdź na stronę :
- Get-AppxPackage *windowsstore*
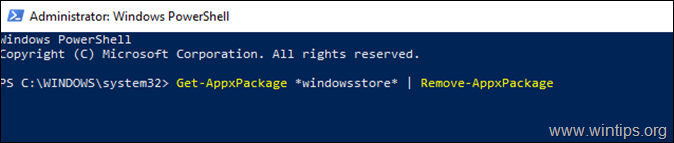
4) Następnie wydaj to polecenie, aby ponownie zainstalować MS Store z jego pakietu instalacyjnego:
- Get-AppXPackage PackageFullName \appxmanifest.xml" -DisableDevelopmentMode
Uwaga: W powyższym poleceniu zastąp wartość "PackageFullName", nazwą pakietu, którą skopiowałeś w Notatniku.
np. W naszym przykładzie PackageFullName to: "Microsoft.WindowsStore_11905.1001.4.0_x86__8wekyb3d8bbwe". Polecenie powinno więc brzmieć:
Get-AppXPackage

5) Po zakończeniu polecenia uruchom sklep i sprawdź, czy problem nadal występuje.
Metoda 3. Ponowne zarejestrowanie (ponowna instalacja) wszystkich domyślnych wbudowanych aplikacji.
1) Aby ponownie zainstalować (ponownie zarejestrować) wszystkie wbudowane aplikacje w systemie Windows 10, wpisz następujące polecenie w PowerShell (Admin):
- Get-AppxPackage -allusers

Metoda 4. Napraw błędy uszkodzenia systemu Windows za pomocą narzędzi DISM & SFC.
1. Otwórz wiersz poleceń jako administrator, aby to zrobić:
1) W polu wyszukiwania wpisz: cmd or wiersz poleceń
2. kliknij prawym przyciskiem myszy na wiersz poleceń (wynik) i wybrać Uruchom jako administrator .
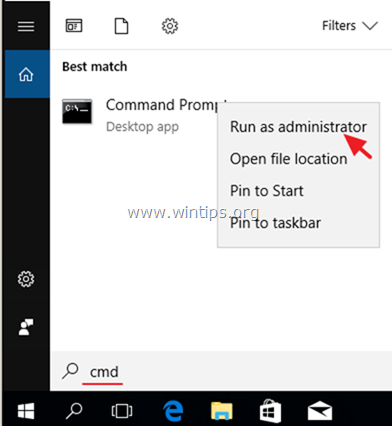
2. W oknie wiersza poleceń wpisz następujące polecenie i naciśnij Wejdź:
- Dism.exe /Online /Cleanup-Image /Restorehealth
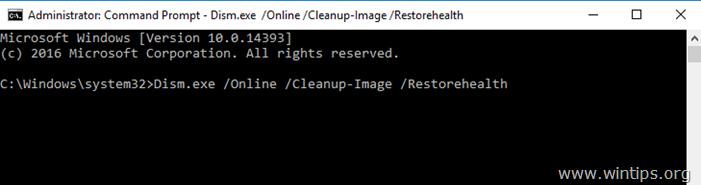
3. Bądź cierpliwy aż DISM naprawi składnicę. Po zakończeniu operacji (powinieneś zostać poinformowany, że uszkodzenie składnicy zostało naprawione), wydaj to polecenie i naciśnij Wejdź na stronę :
- SFC /SCANNOW
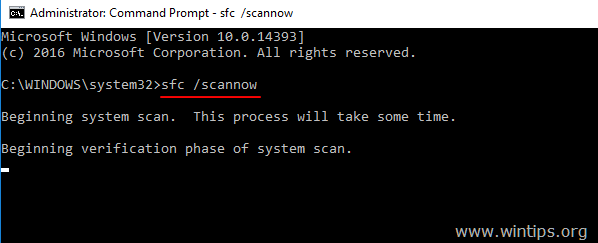
4. Po zakończeniu skanowania SFC, zrestartować swojego komputera.
5. Spróbuj uruchomić Microsoft Store.
Metoda 5. Napraw system Windows 10 za pomocą aktualizacji w miejscu.
Inną metodą, która zwykle działa, aby naprawić problemy z aktualizacją systemu Windows 10, jest wykonanie Windows 10 Repair-Upgrade, za pomocą narzędzia Media Creation, aby utworzyć ISO lub nośnik instalacyjny USB Windows 10. Aby wykonać to zadanie, postępuj zgodnie ze szczegółowymi instrukcjami w tym artykule: Jak naprawić system Windows 10.
To już wszystko - która metoda zadziałała u Ciebie?
Daj mi znać, czy ten przewodnik pomógł Ci, zostawiając komentarz o swoim doświadczeniu. Proszę polubić i udostępnić ten przewodnik, aby pomóc innym.

Andy'ego Davisa
Blog administratora systemu o systemie Windows





