Зміст
Помилка магазину "0x80073D02", як правило, з'являється на комп'ютерах на базі Windows 10 при спробі відкрити або оновити додаток Microsoft Store. В інших випадках помилка 0x80073D02 з'являється при спробі завантажити або оновити гру або додаток з магазину Windows.
Цей посібник містить докладні інструкції щодо усунення помилки Microsoft Store 0x80073D02 в Windows 10.
Як виправити: код помилки 0x80073D02 в Microsoft Store.
Спосіб 1. скинути кеш магазину Windows.спосіб 2. видалити - перевстановити додаток Microsoft Store.спосіб 3. перереєструвати (перевстановити) всі вбудовані за замовчуванням додатки.спосіб 4. виправити помилки пошкодження Windows за допомогою інструментів DISM & SFC.спосіб 5. відновити Windows 10 за допомогою оновлення на місці. спосіб 1. скинути кеш магазину Windows.
Першим методом вирішення помилки магазину 0x80073D02 і багатьох проблем з додатками магазину в Windows 10, є скидання кешу Windows Store. Для цього потрібно скинути кеш Windows Store:
1. Одночасно натисніть кнопку Вікна  + R клавіші , щоб відкрити вікно Run (Виконати).
+ R клавіші , щоб відкрити вікно Run (Виконати).
2. Тип WSReset.exe і натисніть Увійдіть .
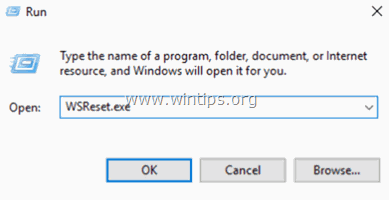
3. Зазвичай Microsoft Store відкриється. Перевірте, чи усунуто помилку 0x80073D02.
Спосіб 2. Видалити та перевстановити додаток Microsoft Store.
Наступним методом вирішення проблеми 0x80073D02 в Microsoft Store є видалення та перевстановлення програми Microsoft Store в Windows 10. Для цього потрібно видалити та перевстановити програму Microsoft Store:
1. У пошуковому рядку Cortana введіть силовий агрегат *
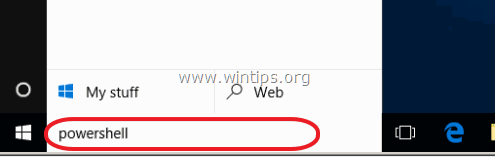
2. Клацніть правою кнопкою миші на Windows PowerShell за результатами та оберіть Запуск від імені адміністратора .
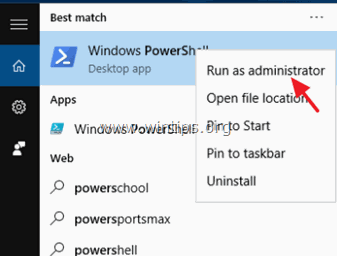
3. в PowerShell дайте цю команду, щоб отримати список всіх встановлених програм і назви їх інсталяційних пакетів.
- Get-AppxPackage -AllUsers
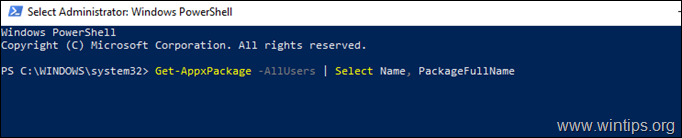
4. у списку встановлених програм/пакетів:
a. Знайдіть кнопку " Microsoft.WindowsStore " у переліку та виділити повне найменування його упаковки (e.g. "Microsoft.WindowsStore_11905.1001.4.0_x86__8wekyb3d8bbwe" )
b.. Потім натисніть CTRL + C до копія ім'я пакета в буфер обміну.
c. Відкрийте Блокнот і натисніть CTRL + V вставити назву упаковки.
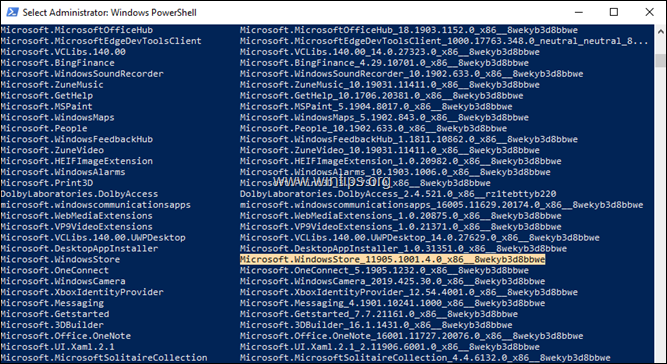
3. в PowerShell дайте таку команду для видалення MS Store і натисніть Увійдіть :
- Get-AppxPackage *windowsstore*
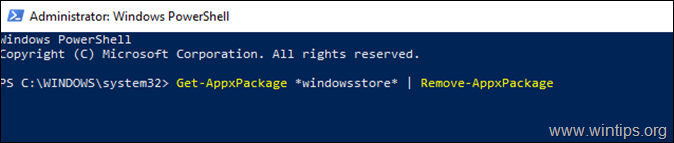
4. потім дайте цю команду для перевстановлення MS Store з його інсталяційного пакету:
- Get-AppXPackage PackageFullName \appxmanifest.xml" -DisableDevelopmentMode
Примітка: У наведеній вище команді замініть значення "PackageFullName" на ім'я пакета, яке ви скопіювали в блокноті.
Наприклад, у нашому прикладі PackageFullName: "Microsoft.WindowsStore_11905.1001.4.0_x86__8wekyb3d8bbwe". Отже, команда повинна бути такою:
Get-AppXPackage

5. після виконання команди запустити магазин і подивитися, чи не зникла проблема.
Спосіб 3. Перереєструвати (перевстановити) всі вбудовані за замовчуванням програми.
1. щоб перевстановити (перереєструвати) всі вбудовані програми в Windows 10, введіть наступну команду PowerShell (Admin):
- Get-AppxPackage -allusers

Спосіб 4. Виправити помилки пошкодження Windows за допомогою інструментів DISM & SFC.
1. Відкрийте командний рядок від імені адміністратора. Для цього відкрийте командний рядок:
1. у вікні пошуку введіть: cmd or командний рядок
2. клацніть правою кнопкою миші на командний рядок (результат) і виберіть Запуск від імені адміністратора .
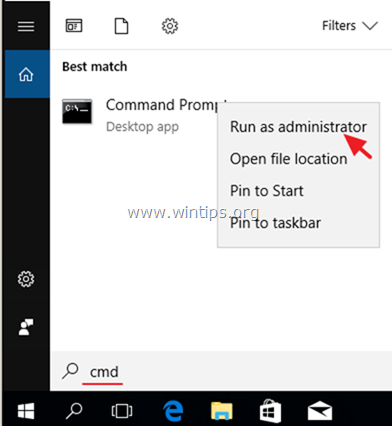
2. У вікні командного рядка наберіть наступну команду та натисніть Увійдіть:
- Dism.exe /Online /Cleanup-Image /Restorehealth
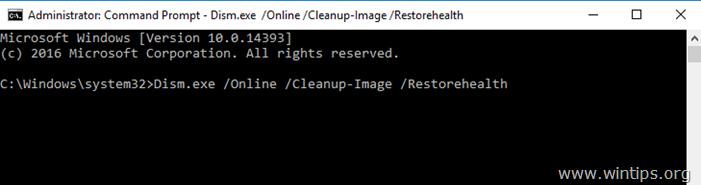
3. Зачекайте, поки DISM відремонтує магазин компонентів. Коли операція буде завершена (ви повинні отримати повідомлення про те, що пошкодження магазину компонентів було усунуто), дайте цю команду і натисніть Увійдіть :
- SFC /SCANNOW
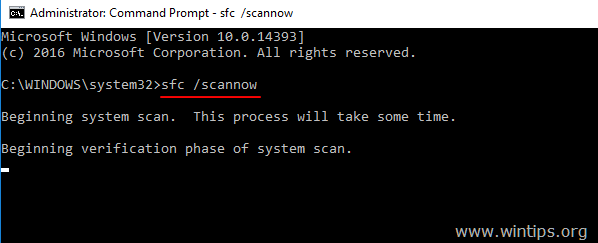
4. Після завершення сканування SFC, перезапуск твій комп'ютер.
5. Спробуйте запустити Microsoft Store.
Спосіб 5. Відновлення Windows 10 за допомогою оновлення на місці.
Іншим методом, який зазвичай працює, для вирішення проблем з оновленням Windows 10, є виконання відновлення-оновлення Windows 10 за допомогою інструменту "Створення носія" для створення інсталяційного носія ISO або USB Windows 10. Для виконання цього завдання дотримуйтесь докладних інструкцій у цій статті: Як відновити Windows 10.
Ось так! Який метод спрацював у вас?
Дайте мені знати, якщо цей посібник допоміг вам, залишивши свій коментар про ваш досвід. Будь ласка, поставте лайк і поділіться цим посібником, щоб допомогти іншим.

Енді Девіс
Блог системного адміністратора про Windows





