Tartalomjegyzék
A "0x80073D02" Store hiba általában akkor jelenik meg a Windows 10 alapú számítógépeken, amikor megpróbálja megnyitni vagy frissíteni a Microsoft Store alkalmazást. Más esetekben a 0x80073D02 hiba akkor jelenik meg, amikor megpróbál letölteni vagy frissíteni egy játékot vagy alkalmazást a Windows Store-ból.
Ez az útmutató részletes utasításokat tartalmaz a Microsoft Store 0x80073D02-es hibájának megoldására a Windows 10 rendszerben.
Hogyan javítható: 0x80073D02 hibakód a Microsoft Store-ban.
Módszer 1. A Windows Store gyorsítótár visszaállítása.Módszer 2. A Microsoft Store alkalmazás eltávolítása - újratelepítése.Módszer 3. Az összes alapértelmezett beépített alkalmazás újraregisztrálása (újratelepítése).Módszer 4. A Windows korrupciós hibák javítása a DISM és SFC eszközökkel.Módszer 5. A Windows 10 javítása egy helybeni frissítéssel. Módszer 1. A Windows Store gyorsítótár visszaállítása.
Az első módszer a 0x80073D02 áruházi hiba és a Windows 10 áruházi alkalmazásokkal kapcsolatos számos probléma megoldására a Windows Store Cache visszaállítása. Ehhez:
1. Egyidejűleg nyomja meg a Windows  + R billentyűkkel nyissa meg a Futtatás mezőt.
+ R billentyűkkel nyissa meg a Futtatás mezőt.
2. Típus WSReset.exe és nyomja meg a Írja be a címet. .
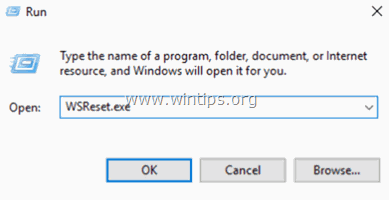
3. Normális esetben a Microsoft Store megnyílik. Ellenőrizze, hogy a 0x80073D02 hiba megszűnt-e.
Módszer 2. A Microsoft Store alkalmazás eltávolítása és újratelepítése.
A következő módszer a Microsoft Store 0x80073D02 megoldására a Microsoft Store alkalmazás eltávolítása és újratelepítése a Windows 10-ben. Ehhez:
1. A Cortana keresőmezőjébe írja be a következőt powershell *
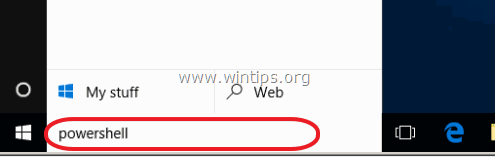
2. Kattintson a jobb gombbal a Windows PowerShell az eredményekre, és válassza a Futtassa rendszergazdaként .
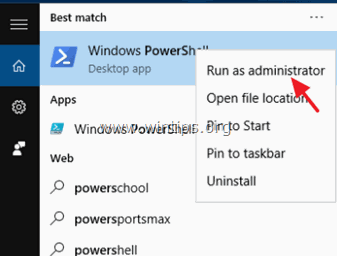
3. A PowerShellben adjuk meg ezt a parancsot, hogy megkapjuk az összes telepített alkalmazás és telepítőcsomagjuk nevének listáját.
- Get-AppxPackage -AllUsers
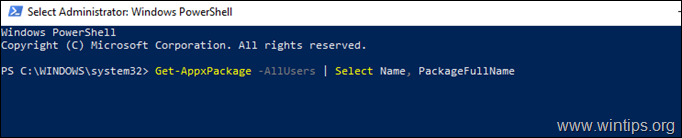
4. A telepített alkalmazások/csomagok listájánál:
a. Keresse meg a " Microsoft.WindowsStore " a listában és kiemeli a csomag teljes nevét (e.g. "Microsoft.WindowsStore_11905.1001.4.0_x86__8wekyb3d8bbwe" )
b.. majd nyomja meg a CTRL + C a címre. másolat a csomag neve a vágólapon.
c. Nyissa meg a Jegyzettömböt, és nyomja meg a CTRL + V a csomag nevének beillesztéséhez.
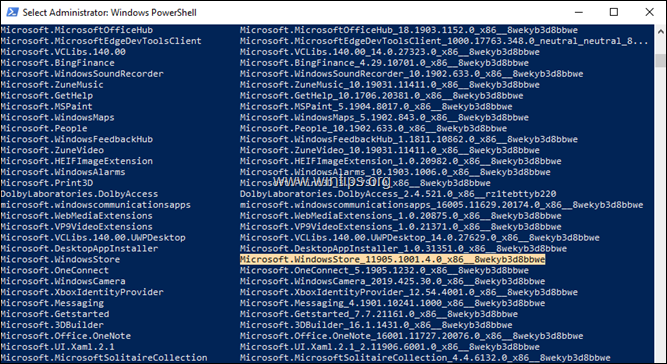
3. A PowerShellben adja meg ezt a parancsot az MS Store eltávolításához, majd nyomja meg a Írja be a címet. :
- Get-AppxPackage *windowsstore*
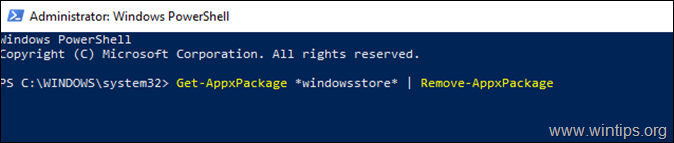
4. Ezután adja meg ezt a parancsot az MS Store újratelepítéséhez a telepítőcsomagból:
- Get-AppXPackage PackageFullName \appxmanifest.xml" -DisableDevelopmentMode -DisableDevelopmentMode
Megjegyzés: A fenti parancsban a "PackageFullName" értéket helyettesítse a Notepadben bemásolt csomag nevével.
Például példánkban a PackageFullName: "Microsoft.WindowsStore_11905.1001.4.0_x86__8wekyb3d8bbwe", tehát a parancsnak így kell szólnia:
Get-AppXPackage

5. A parancs befejezése után indítsa el a tárolót, és nézze meg, hogy a probléma továbbra is fennáll-e.
Módszer 3. Regisztrálja újra (telepítse újra) az összes alapértelmezett beépített alkalmazást.
1. A Windows 10 összes beépített alkalmazásának újratelepítéséhez (újraregisztrálásához) írja be a következő parancsot a PowerShell (admin):
- Get-AppxPackage -allusers

4. módszer. A Windows korrupciós hibák kijavítása DISM és SFC eszközökkel.
1. Nyissa meg a parancssort rendszergazdaként. Ehhez:
1. A Keresés mezőbe írja be a következőt: cmd or parancssor
2. Kattintson a jobb gombbal a parancssor (eredmény) és válassza a Rendszergazdaként futtatni .
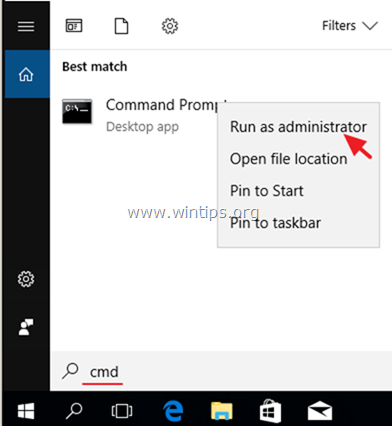
2. A parancssor ablakban írja be a következő parancsot, és nyomja meg a Lépjen be:
- Dism.exe /Online /Cleanup-Image /Restorehealth
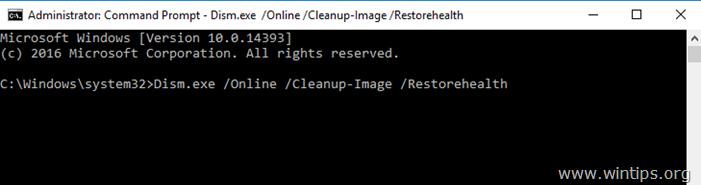
3. Legyen türelemmel, amíg a DISM javítja a komponenstárolót. Amikor a művelet befejeződött (értesülnie kell arról, hogy a komponenstároló sérülése javítva lett), adja ki ezt a parancsot, és nyomja meg a következő gombot Írja be a címet. :
- SFC /SCANNOW
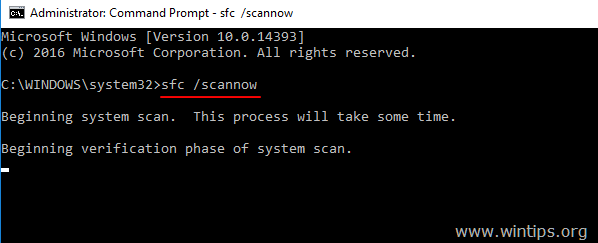
4. Amikor az SFC-ellenőrzés befejeződött, újraindítás a számítógépét.
5. Próbálja meg elindítani a Microsoft Store-t.
Módszer 5. A Windows 10 javítása helyben történő frissítéssel.
A Windows 10 frissítési problémáinak megoldására általában bevált módszer a Windows 10 javítás-frissítés elvégzése a Médiakészítő eszközzel, amellyel ISO vagy USB Windows 10 telepítőmédiumot hozhat létre. Ehhez a feladathoz kövesse a részletes utasításokat ebben a cikkben: Hogyan javítsuk a Windows 10-et.
Ennyi! Melyik módszer vált be neked?
Tudasd velem, ha ez az útmutató segített neked, hagyj egy megjegyzést a tapasztalataidról. Kérlek, lájkold és oszd meg ezt az útmutatót, hogy másoknak is segíts.

Andy Davis
Rendszergazda blogja a Windowsról





