Inhoudsopgave
Java is een van de beste ontwikkeltools voor het maken van spellen en toepassingen en server-side programma's. Spellen of apps geschreven in Java hebben de Java Virtual Machine omgeving nodig om te draaien.
Games of toepassingen ontwikkeld met Java kunnen onverwacht crashen of om verschillende redenen niet openen, waarbij de foutmelding "Could Not Create the Java Virtual Machine. Error: A fatal exception has occurred. Program will exit" verschijnt.

Hieronder vindt u verschillende methoden om de Java Virtual Machine Launcher-fout "Could Not Create the Java Virtual Machine" op te lossen in Windows 10/11 OS.
Hoe te verhelpen: Kon de Java Virtuele Machine niet aanmaken in Windows 10/11.*
Suggestie: Probeer het volgende voordat u doorgaat met de volgende methoden en kijk of het probleem aanhoudt
-
- Installeer alle Windows Updates. Druk op CTRL + SHIFT + ESC om Taakbeheer te openen en op Processen tab Sluit alle gevallen van Java Virtuele Machine (rechtermuisknop > Taak beëindigen)
- 1. Installeer de juiste versie van JAVA voor Java IDE app.2. Verhoog toegewezen geheugen voor JAVA Apps.3. Start JAVA met Admin rechten.4. Verwijder en herinstalleer JAVA volledig.
Methode 1. Installeer de juiste versie van JAVA voor Java IDE app*.
Opmerking: Deze methode geldt alleen voor gebruikers die een JAVA IDE-toepassing gebruiken om te coderen.
Als u de genoemde foutmelding krijgt op een JAVA IDE-toepassing, moet u ervoor zorgen dat de geïnstalleerde versie van Java compatibel is met de Java-versie (JRE of JDK) die op de JAVA IDE-toepassing (Java Integrated Development Environment) draait. Ga dus als volgt te werk:
Stap 1. Controleer de JRE/JDK versie van JAVA IDE.
Controleer bijvoorbeeld in de Eclipse IDE op welke versie van de JRE of JDK het draait door onderstaande stappen te volgen:
1. Klik in het hoofdmenu op Help > Over Eclipse .
2. Klik op Installatie details en kies de Configuratie tab.
3. Kijk in het venster 'Eclipse IDE Installation Details' naar de regel die begint met -vm
4. De waarde op de onderstaande regel laat zien op welke JDK of JRE versie Eclipse draait. .
- Bijvoorbeeld: Als het pad "jre6" bevat, betekent dit dat Eclipse JRE versie 6 gebruikt. Bijvoorbeeld: Als het pad "jdk1.8.0_05" bevat. " betekent dat Eclipse JDK versie 8 draait.
Stap 2. Controleer welke versie van JRE of JDK is geïnstalleerd op Windows.
1. Typ in het zoekvak: cmd (of opdrachtprompt ). Selecteer vervolgens Voer uit als administrator.
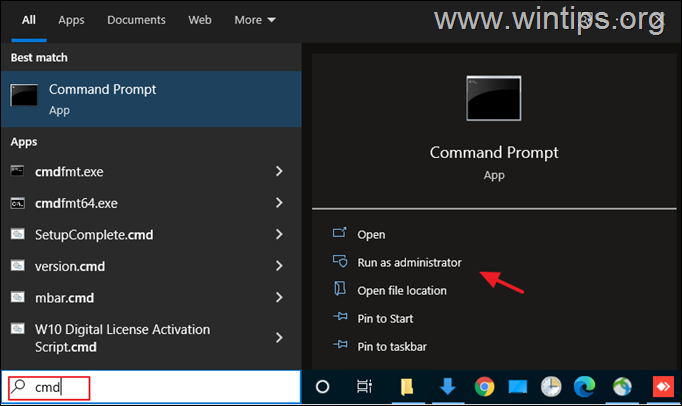
2. Geef het volgende commando om de geïnstalleerde JAVA versie te achterhalen en druk op Ga naar :
- java -versie
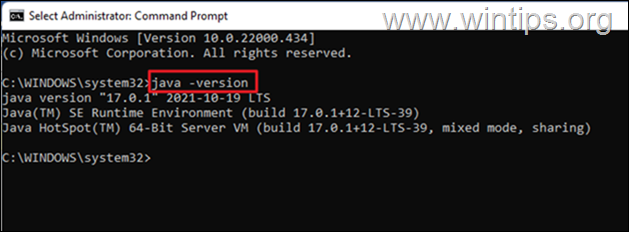
3. Als de IDE de Java-versie op uw apparaat niet ondersteunt, ga dan verder met het installeren van de juiste versie van Java. *
Opmerking: In sommige gevallen kunnen de geïnstalleerde JRE & JDK versies verschillend zijn. Dus, als u JAVA IDE toepassing draait op JDK, ga verder en controleer ook of de geïnstalleerde JDK overeenkomt met de draaiende JDK van de JAVA IDE toepassing. Om de geïnstalleerde JDK versie op Windows te achterhalen, geef het volgende commando:
- javac -versie
Methode 2. Toegewezen geheugen voor JAVA Apps vergroten.
Het starten van een toepassing die de maximale geheugengrootte van de Java virtuele machine overschrijdt, kan resulteren in de foutmelding "Could Not Create the Java Virtual Machine". Om dit probleem te omzeilen, kunt u het toegewezen systeemgeheugen dat JAVA kan gebruiken als volgt vergroten:
1. Klik op de Start menu en typ in zoek bar: geavanceerde systeeminstellingen bekijken. Klik dan op Open.
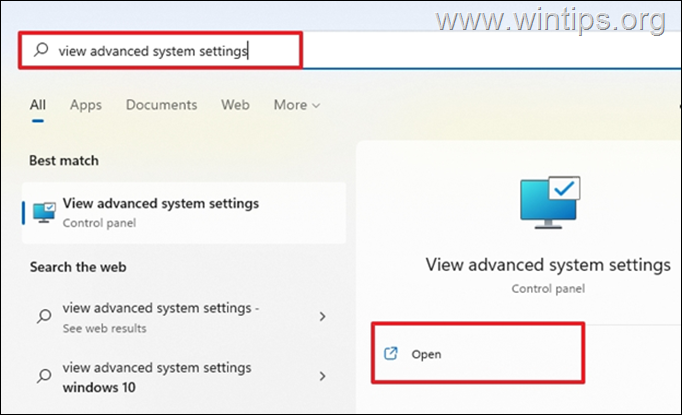
2. Selecteer in het venster "Systeemeigenschappen" de optie Geavanceerd tabblad en klik op Omgevingsvariabelen .
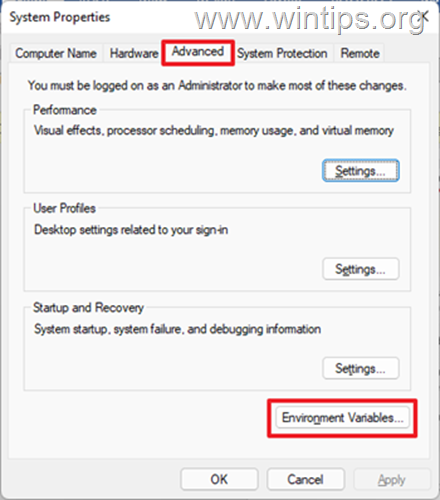
3. Selecteer onder het deelvenster Systeemvariabelen Nieuw .
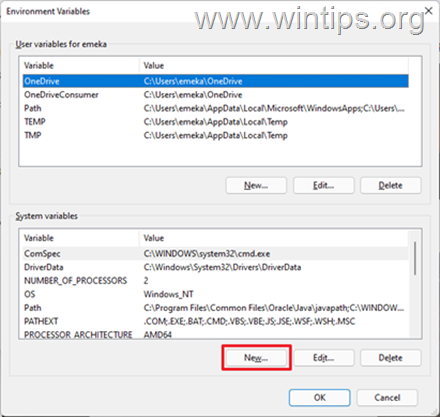
4. Stel de naam van de variabele in als _JAVA_OPTIONS en de variabele waarde als -Xmx1024M Klik dan op OK twee keer om de wijziging op te slaan en alle geopende vensters te sluiten. *
Info: Dit zal het toegewezen geheugen voor Java aanpassen naar 1GB (1024MB).

5. Herstart uw machine om de wijziging toe te passen.
6. Probeer tenslotte je spel of app te openen op Java Virtual Machine. Het probleem zou weg moeten zijn.
Methode 3. Start java.exe met beheerdersrechten.
De Java-fout verschijnt ook wanneer de gebruiker niet de beheerdersrechten of -rechten heeft om bepaalde uitvoerbare bestanden te starten. Door Java zo te configureren dat het altijd als beheerder wordt uitgevoerd, kan het probleem worden opgelost.
1. Druk op de Start menu en type Java in het zoekvak.
2. Klik op Open bestand locatie.
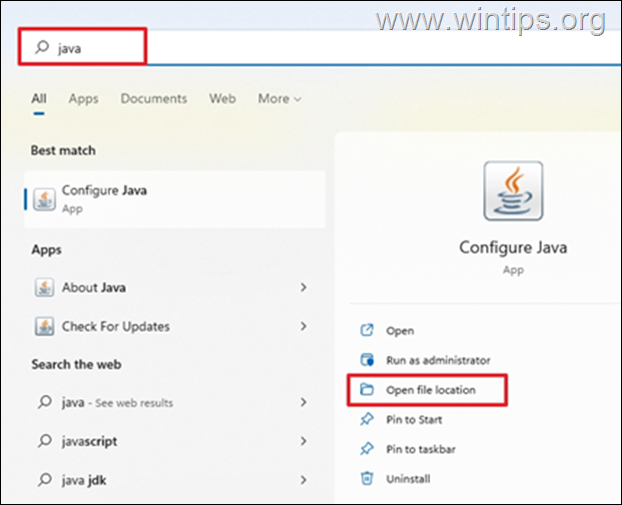
3. In het venster File Explorer, klik met de rechtermuisknop op de Java uitvoerbaar bestand en selecteer Eigenschappen .
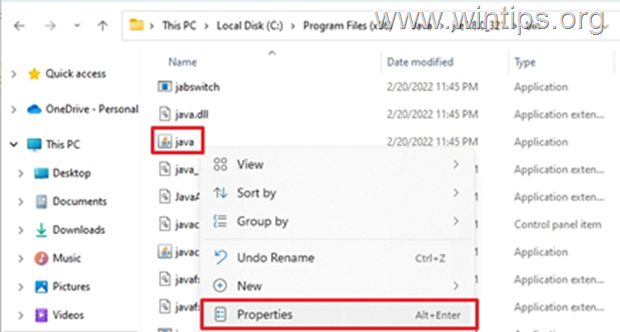
4. In het venster "java-eigenschappen" selecteert u de Compatibiliteit tabblad en onder de Instellingen paneel, vink het vakje aan Voer dit programma uit als administrator Klik dan op Toepassen en OK .

5. Start tenslotte het programma dat niet kan draaien vanwege de "Could Not Create the Java Virtual Machine" fout en kijk of het probleem aanhoudt.
Methode 4. JAVA volledig verwijderen en opnieuw installeren.
In sommige gevallen kan Java corrupt zijn of onderdelen missen, waardoor games of toepassingen die u probeert uit te voeren worden afgesloten. Volg in dat geval de onderstaande instructies om alle versies van JAVA van uw computer te verwijderen en opnieuw te installeren.
1. Download Java Uninstall tool. 2. Voer het gereedschap uit en selecteer om alle Java-versies verwijderen .
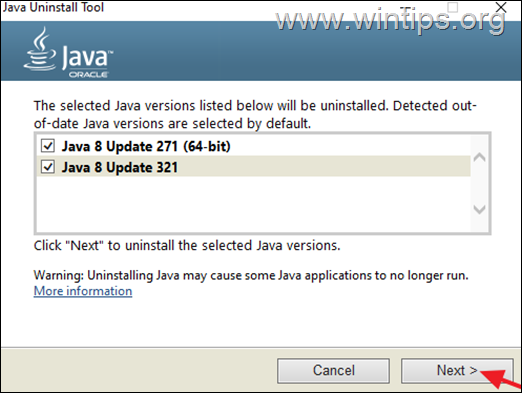
3. Na verwijdering, ga verder en verwijder de Java map(pen) van de volgende locaties op de schijf (indien aanwezig):
- C:\Programmabestanden...
4. Herstart uw computer.
5. Ga na het opnieuw opstarten naar de officiële downloadpagina van Java om te downloaden en installeer de laatste versie van Java.
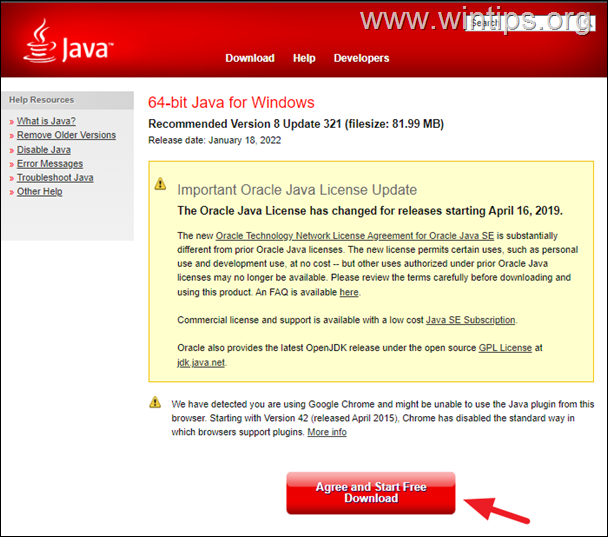
Dat is het! Welke methode werkte voor jou?
Laat me weten of deze gids je heeft geholpen door een reactie achter te laten over je ervaring. Like en deel deze gids om anderen te helpen.

Andy Davis
De blog van een systeembeheerder over Windows





