Inhoudsopgave
Als je problemen hebt en je GIF's of afbeeldingen niet werken in Microsoft Teams, maak je dan geen zorgen - je bent niet alleen! Dit is een veelvoorkomend probleem dat veel mensen ervaren en in deze tutorial laten we je de beste oplossingen zien om je te helpen het probleem op te lossen.
Microsoft Teams is de laatste tijd toonaangevend geweest op het gebied van videoconferenties en samenwerking op afstand. Ondanks zijn onelegantie is het product een succes voor bedrijven die op zoek zijn naar een professionelere app voor samenwerking, vooral wanneer de meeste werknemers vanuit huis werken.
Naast videobellen en samenwerken kan Teams ook worden gebruikt voor het overbrengen van foto's, GIF's, audio en video's. Sommige gebruikers melden echter dat ze geen GIF's of afbeeldingen kunnen versturen via Microsoft Teams.
Hoe op te lossen: afbeeldingen of GIF's werken niet in Microsoft Teams.
Voordat u een van de onderstaande geavanceerde methoden probeert, is het altijd een goed idee om eerst wat basisproblemen op te lossen.
- Controleer uw internetverbinding: Een van de meest voorkomende redenen waarom GIF's of afbeeldingen niet werken in Microsoft Teams is een slechte internetverbinding. Zorg ervoor dat je een goede verbinding hebt voordat je verder gaat. De eenvoudigste techniek om te controleren of je internetverbinding goed werkt, is door verschillende websites in je browser te laden. Je kunt ook controleren of andere programma's op je computer die toegang tot het net nodig hebben, dat wel doen.functioneren. Controleer of de servers van Teams goed werken: Een andere mogelijke reden waarom GIF's of afbeeldingen niet werken in Teams is dat de servers van Microsoft Teams mogelijk down zijn. U kunt de status van de servers snel controleren door de Office 365 Servicestatuspagina te bezoeken. Controleer het type afbeeldingsbestand: De volgende stap is het controleren van het bestandstype van de afbeelding die je probeert te verzenden. Microsoft Teams ondersteunt slechts enkele specifieke bestandstypen, zoals GIF, JPEG, PNG en BMP. Dus als je een afbeelding in een ander formaat probeert te verzenden, is het mogelijk dat Microsoft Teams deze niet kan verwerken.
Methode 1. Fix Teams GIFs/afbeeldingen werken niet door MS Teams opnieuw op te starten.
Soms kan simpelweg het volledig afsluiten en opnieuw opstarten van Microsoft Teams het probleem verhelpen. Dus,
1. Uitloggen van je Teams account.
2. Klik met de rechtermuisknop op het pictogram Teams op de taakbalk en Stop MS Teams. (Dit zal ook snel de cache wissen)
3. Open Teams opnieuw en controleer of het probleem is opgelost.*
Opmerking: Sommige gebruikers hebben ook gemeld dat wanneer zij Microsoft Teams met beheerdersrechten openen, het probleem zich niet voordoet. ( Klik met de rechtermuisknop op op Microsoft Teams > Uitvoeren als beheerder ).
Methode 2. Wis de cache van Microsoft Teams.
Als u Microsoft Teams al lange tijd gebruikt, bestaat de kans dat de applicatie veel cachegegevens heeft verzameld. Deze cachegegevens kunnen soms problemen met de app veroorzaken, zoals GIF's of afbeeldingen die niet goed werken. In zo'n geval is de oplossing om de cache van de Microsoft Teams-app handmatig te wissen.
1. Uitloggen van Microsoft Teams.
2. Klik met de rechtermuisknop op Start menu en open Task Manager.

3. Op Processen tabblad, zoek de Microsoft Teams proces, klik met de rechtermuisknop op en selecteer Eindopdracht.
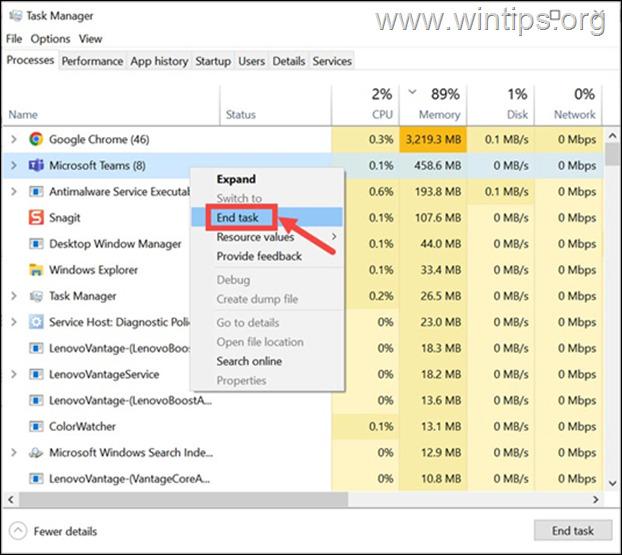
4. Sluit Taakbeheer en druk op de Windows + R om het opdrachtvenster Uitvoeren te starten.
5. Typ het volgende adres en druk op de Ga naar toets om naar de map Microsoft Teams te navigeren. :
- %appdata%Microsoft
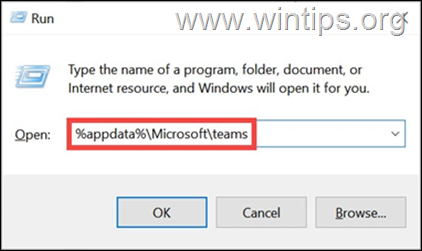
6. Open onder de map Teams één voor één de volgende mappen en verwijder de inhoud binnen het thema:
- blob_storage Cache Databases GPUCache IndexedDB tmp
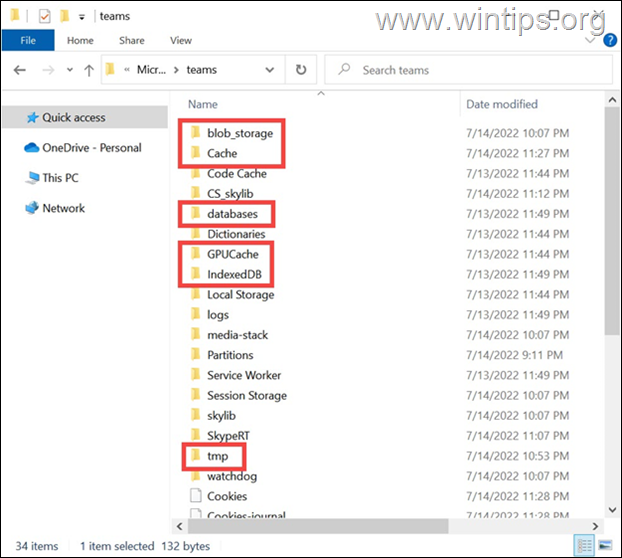
- Als het klaar is, herstart uw systeem, start de Teams app, en log in met uw account. Controleer of het probleem aanhoudt en zo ja, ga door naar de volgende methode.
Methode 3. Update Microsoft Teams App.
Als u geen GIF's en afbeeldingen kunt verzenden of bekijken in Teams, dan ligt het probleem mogelijk bij de Microsoft Teams-app zelf. In dat geval is de beste oplossing om de app bij te werken naar de nieuwste versie.
Volg deze stappen om Microsoft Teams op Windows bij te werken:
1. Start de Teams-toepassing en log in op je account.
2. Klik op de drie stippen in de rechterbovenhoek van het app-venster en selecteer de Controleren op updates optie.
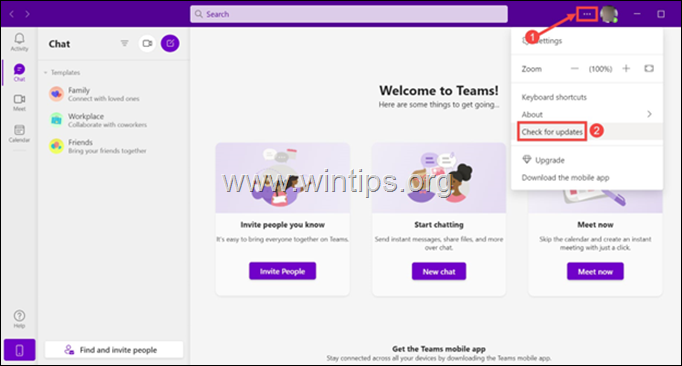
3. De app begint te controleren op updates en wordt automatisch bijgewerkt als er een update wordt gevonden.
Methode 4. Hardwareversnelling in Teams uitschakelen.
Een van de meest voorkomende redenen waarom GIF's of afbeeldingen niet worden weergegeven in Microsoft Teams, is de functie Hardwareversnelling. Open daarom Microsoft Teams en schakel de Hardwareversnelling uit zoals hieronder aangegeven.
1. Klik op de drie stippen in de rechterbovenhoek van het app-venster en selecteer Instellingen van de lijst.
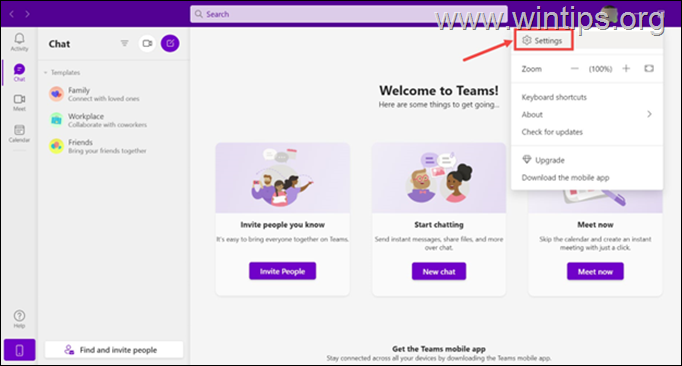
2. In het venster Instellingen, op de Algemeen tabblad, scroll naar beneden en controleer de GPU-hardwareversnelling uitschakelen vakje onder de Toepassing rubriek.
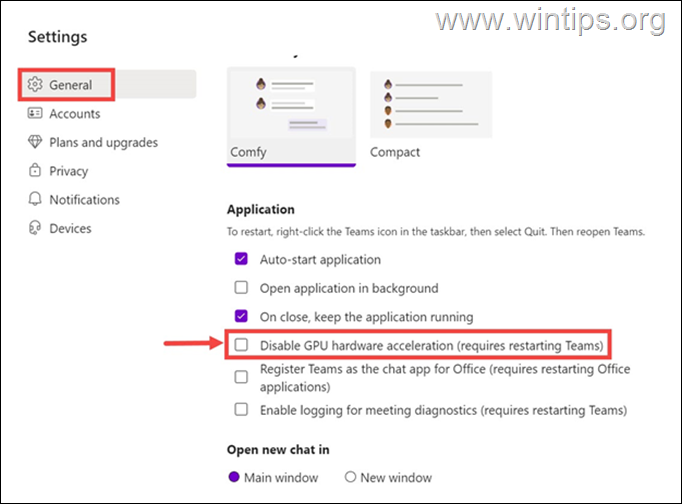
3. Herstart Microsoft Teams en controleer of het probleem is opgelost.
Methode 5. Herinstalleer Microsoft Teams.
De laatste methode om Microsoft Teams problemen op te lossen, is om de app volledig opnieuw te installeren. Om dat te doen:
1. Typ in het zoekvak bedieningspaneel en open het.
2. Selecteer Een programma verwijderen en dan uit de lijst selecteren en Verwijder Microsoft Teams.
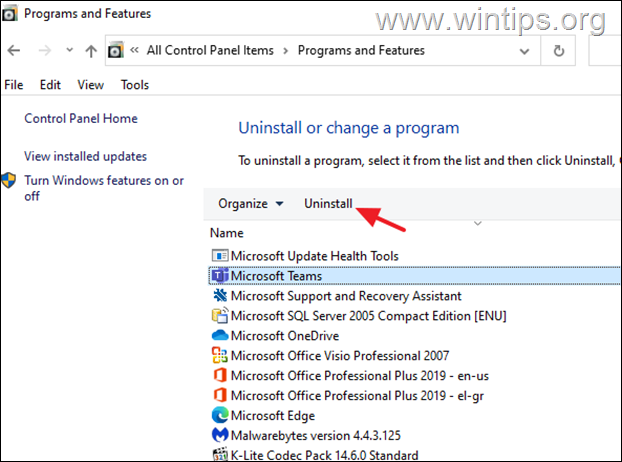
3. Herstart uw PC.
4. Druk op de Windows  + R toetsen om de Ren commando box.
+ R toetsen om de Ren commando box.
5. Typ het volgende de hit Kom binnen.
- %appdata%Microsoft
6. Selecteer en alle mappen verwijderen.
7. Download en installeer Microsoft Teams voor desktop en controleer of het probleem is opgelost. *.
Opmerking: Dit zijn meestal de stappen om Microsoft Teams probleem met GIF's of afbeeldingen op te lossen. Als je nog steeds problemen hebt, dan raad ik je aan om de drivers van je beeldschermadapter bij te werken.
Dat is het! Welke methode werkte voor jou?
Laat me weten of deze gids je heeft geholpen door een reactie achter te laten over je ervaring. Like en deel deze gids om anderen te helpen.

Andy Davis
De blog van een systeembeheerder over Windows





