Inhoudsopgave
Sinds Windows 10 werd gepubliceerd, ben ik geconfronteerd met veel verschillende problemen met het nieuwste OS. De meeste problemen, geïdentificeerd als storingen in de taakbalk en verschillende Windows-functies of apps. Door deze storingen, de gebruiker geconfronteerd met een van de volgende problemen:
- Startknop reageert niet. Cortana loopt vast. TaskBar werkt niet. Windows Store kan niet worden geopend. Store-apps kunnen niet worden gestart. Instellingen worden niet geopend.
Microsoft kent het probleem, maar helaas (althans tot het moment dat ik dit artikel schrijf) heb ik nog geen permanente fix gevonden om Startmenu, Apps & Cortana problemen op te lossen, dus schrijf ik deze tutorial die verschillende fixes bevat die ik tot vandaag heb toegepast in verschillende situaties (Windows 10 computers) die hebben gewerkt.
Hoe problemen met instellingen, startmenu, winkel, apps en Cortana op te lossen in Windows 10.
Oplossing 1. Herstart Windows Explorer Task. (Tijdelijke FIX)
Oplossing 2. Start App Troubleshooter Utility.
Oplossing 3. Voer een Windows 10 FULL shutdown uit.
Oplossing 4. Herbouw de zoekindex.
Oplossing 5. Voer een Windows 10 Repair uit met een in-place upgrade.
Oplossing 6. Stel de Application Identity service in om automatisch te starten bij het opstarten van Windows.
Oplossing 7. Registreer Modern Apps opnieuw.
Oplossing 1. Herstart Windows Explorer Task. (Tijdelijke FIX)
1. Druk op Ctrl + Shift + Esc om Taakbeheer te openen.
2. Klik op Meer details .

3. Selecteer de Windows Verkenner taak en klik op Herstart (of rechtsklik & herstart).
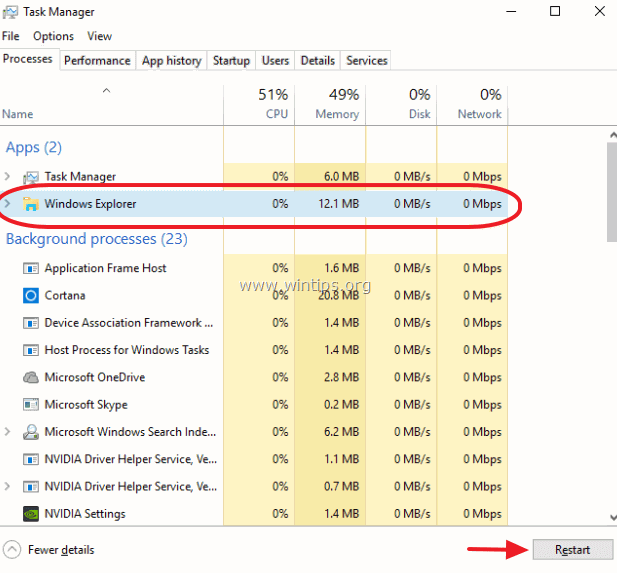
Oplossing 2. Start App Troubleshooter Utility.
1. Download en voer het hulpprogramma Apps Troubleshooter uit ( AppsDiagnostic10.diagcab ).
2. Volg de instructies op het scherm om problemen met Windows Store Apps op te lossen.
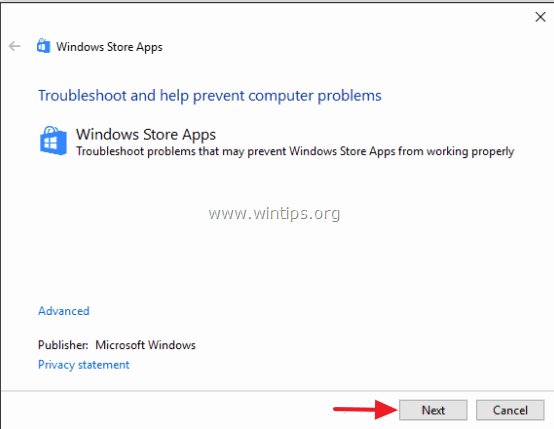
Oplossing 3. Voer een Windows 10 FULL shutdown uit.
1. Klik op de Windows Start-knop  en klik op Vermogen .
en klik op Vermogen .
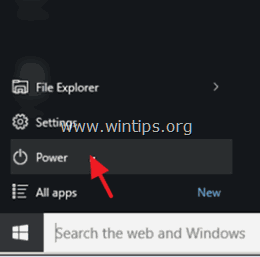
2. Houd ingedrukt de SHIFT toets en klik dan op Shutdown .
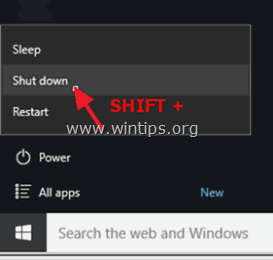
Oplossing 4. Herbouw de zoekindex.
1. Klik met de rechtermuisknop op de Windows startknop (vlag) en selecteer Bedieningspaneel .
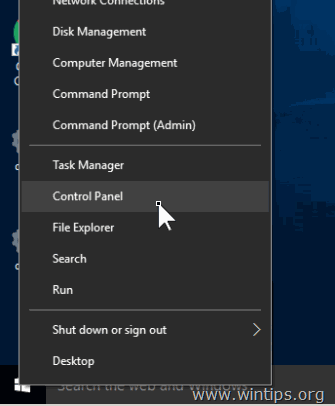
2. Stel de Bekijk door naar: Kleine pictogrammen.
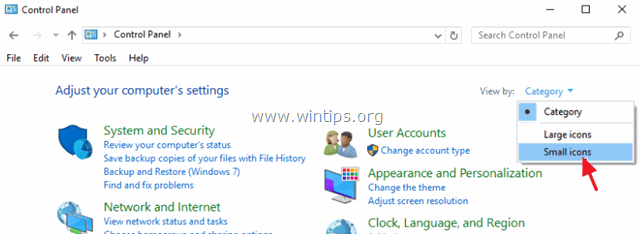
3. Open Indexeringsopties.
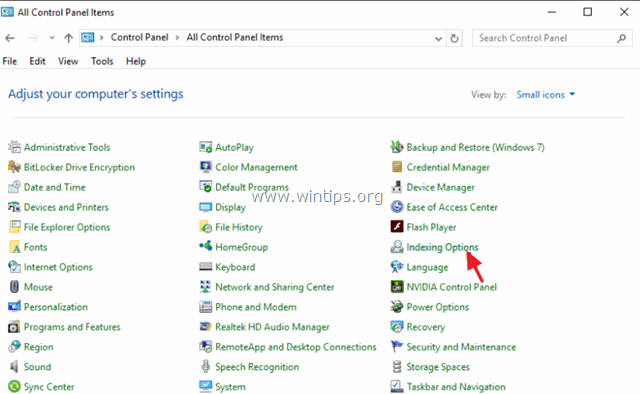
4. Klik bij Indexeringsopties op Wijzig .
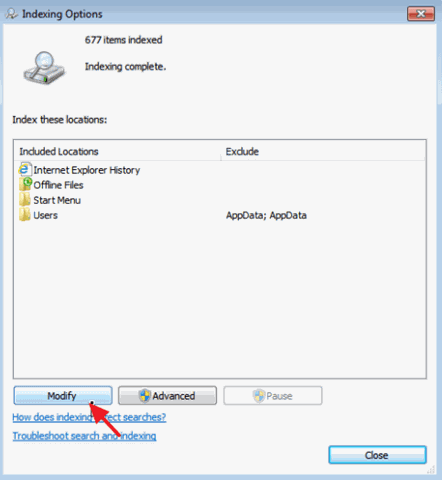
5. Schakel uit. Offline bestanden en klik op OK .
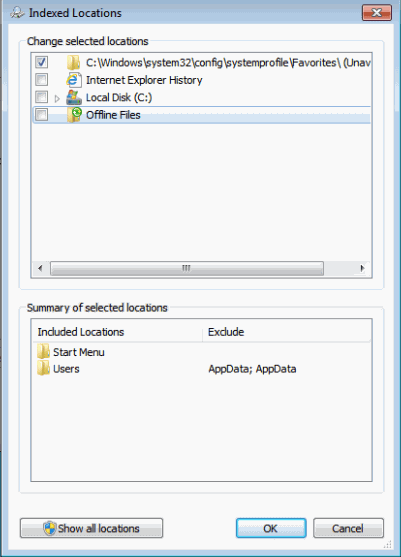
6. Klik dan op Geavanceerd .
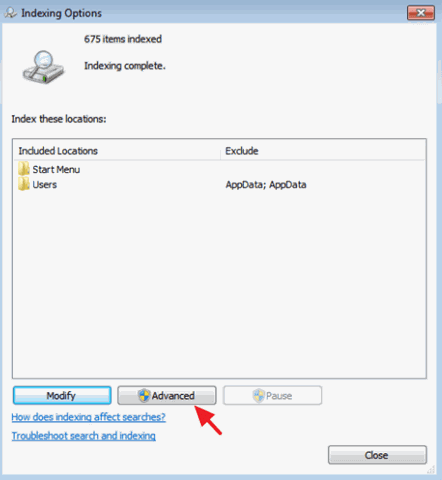
7. Klik op de Herbouw knop.
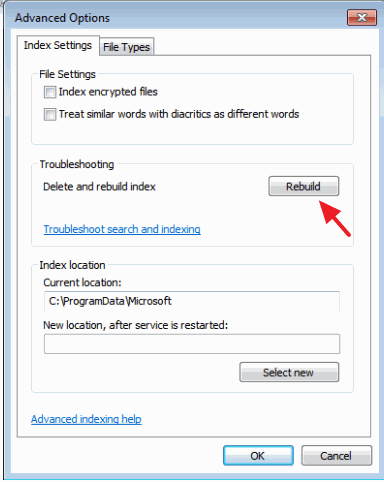
8. Druk op OK om de index opnieuw op te bouwen.
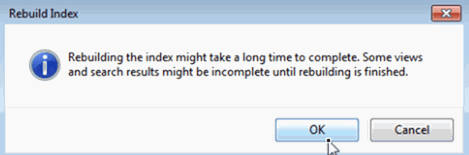
8. Wanneer de heropbouw is voltooid, sluit u Indexeringsopties.
Oplossing 5. Voer een Windows 10 Repair uit met een in-place upgrade.
De in-place upgrade en reparatie methode, is de meest veilige oplossing om veel problemen in Windows 10 op te lossen zoals Start Menu, Cortana & Store Apps problemen.
Volg de gedetailleerde instructies in dit artikel om een reparatie-upgrade van uw Windows 10-installatie uit te voeren: Hoe Windows 10 te repareren.
Oplossing 6. Stel de Application Identity service in om automatisch te starten bij het opstarten van Windows.
1. Typ in het zoekvak van Cortana diensten .
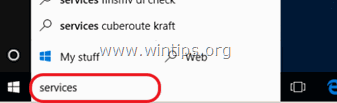
2. Klik om de Diensten (Desktop App).
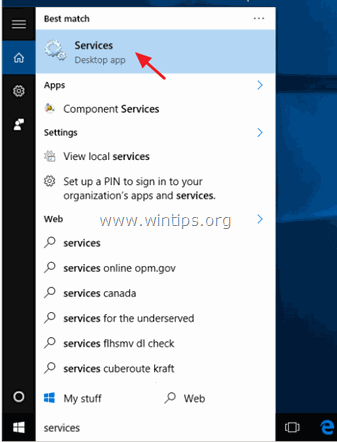
3. Klik rechts op Toepassing Identiteit dienst en selecteer Eigenschappen.
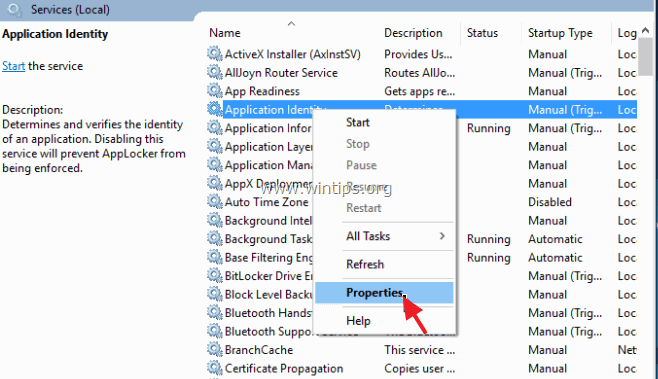
4. Druk op de Start knop en stel vervolgens de Type opstart naar Automatisch .
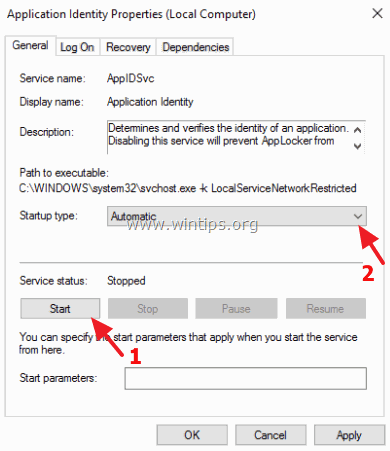
5. Druk op OK en Herstart uw computer.
Oplossing 7. Registreer Modern Apps opnieuw.
Ik schrijf deze oplossing als laatste, omdat het geen 100% succes heeft op alle computers waarop ik het heb toegepast. In verschillende gevallen werd het probleem erger of waren alle store apps kapot. Gebruik het dus op eigen risico.
Stap 1. Schakel de ontwikkelaarsmodus in.
1. Navigeer naar Instellingen > Update en beveiliging.
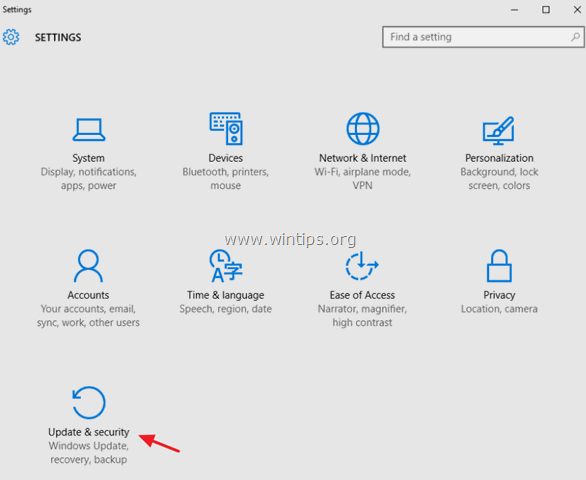
2. Kies Voor ontwikkelaars aan de linkerkant, en plaats dan een punt op Ontwikkelaar modus functie. (Antwoord Ja op het pop-up venster.)
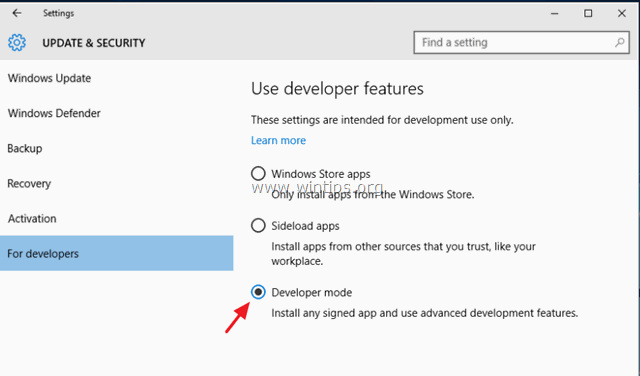
Stap 2. Registreer Modern Apps opnieuw.
1. Typ in het zoekvak van Cortana powershell.
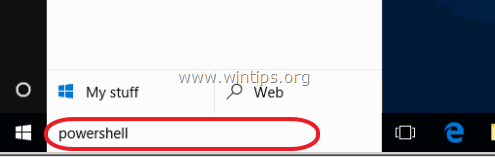
2. Klik rechts op Windows PowerShell op de resultaten en selecteer Uitvoeren als beheerder .
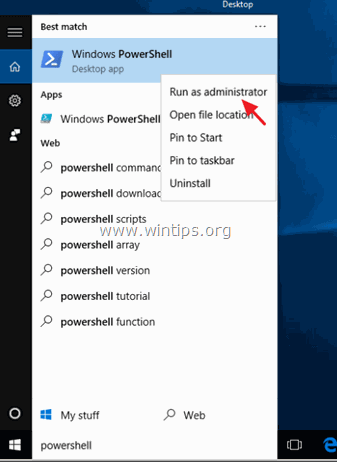
3. (Antwoord Ja aan het UAC-waarschuwingsbericht). In het PowerShell-venster, (kopieer &) pasta het volgende commando en druk op Ga naar :
- Get-AppXPackage

4. Wacht tot het commando is uitgevoerd (negeer fouten met rode letters).
5. Controleer of uw probleem is opgelost.
Opmerking: Als uw Apps "kapot" worden (niet werken) nadat u de bovenstaande oplossing hebt toegepast, dan is de veiligste manier om het probleem op te lossen het uitvoeren van een reparatie-installatie van uw Windows 10-installatie.
Je bent klaar.

Andy Davis
De blog van een systeembeheerder over Windows





